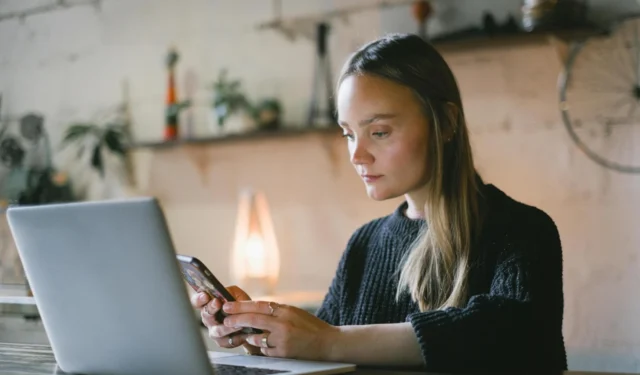
Puede hacerlo oficialmente sin instalar una aplicación de cámara de terceros o un controlador virtual. Microsoft le permite usar la cámara de su teléfono Android para mejorar su apariencia durante las videollamadas en su PC con Windows 11. La mejor parte es que puedes usar de forma inalámbrica la cámara de tu teléfono Android como cámara web para unirte a videollamadas en aplicaciones como Microsoft Teams, Zoom, Google Meet, Skype, etc. Pero primero, necesitarás vincular tu teléfono Android con un Windows. 11 piezas. Así es como puedes hacerlo.
Consulta los requisitos
Microsoft puso esta función a disposición de todos los usuarios del canal Windows 11 Insider a partir de febrero de 2024. Por lo tanto, asegúrese de que su PC con Windows ejecute la última versión del canal Windows 11 Insider. Además, su PC con Windows 11 debe ejecutar la última versión de la aplicación Phone Link. Consíguelo en Microsoft Store.
Descargar: Enlace telefónico (Windows)
Esta función funciona en teléfonos inteligentes con Android 9.0 o superior. Deberá instalar la aplicación Link to Windows (v1.24012 o superior) en su teléfono Android.
Descargar: Enlace a Windows (Android)
Vincula tu teléfono Android con Windows 11
Puede omitir esta sección si ya usa su teléfono Android con la aplicación Phone Link en una PC con Windows 11. Sin embargo, si no es así, vincule o empareje su teléfono Android con Windows 11.
1. Abra la aplicación Phone Link en su PC con Windows 11. Si abre la aplicación por primera vez, es posible que deba iniciar sesión con su cuenta de Microsoft. Haga clic en el botón de Android.

2. La aplicación Phone Link generará un código QR.

3. Abra la aplicación Enlace a Windows en su teléfono Android y toque Iniciar sesión usando el código QR en su PC bajo el botón Iniciar sesión .

4. Después de eso, ingrese un código alfanumérico de 6 letras que aparece en la aplicación Enlace a Windows en su teléfono Android. A continuación, ingrese la contraseña de su cuenta de Microsoft para vincular su teléfono Android con una computadora con Windows 11.

Alternativamente, puede vincular su teléfono Android usando la aplicación Configuración en una PC con Windows 11. Para eso, deberás seguir estos pasos:
1. Presione el método abreviado de teclado Windows + I para abrir la aplicación Configuración . Haga clic en Bluetooth y dispositivos en la barra lateral izquierda y seleccione Dispositivos móviles en el panel derecho.

2. Active el interruptor junto a Permitir que esta PC acceda a sus dispositivos móviles . Haga clic en el botón Administrar dispositivos debajo de él.

3. Haga clic en el botón Agregar dispositivo .

4. La aplicación generará un código QR que deberás escanear en tu teléfono Android. Abra la aplicación Enlace a Windows en su teléfono Android y toque Iniciar sesión usando el código QR en su PC bajo el botón Iniciar sesión.

5. Luego, ingrese el código alfanumérico de 6 letras que aparece. Después de eso, recibirás una confirmación de que tu Android está vinculado a tu PC con Windows.

Luego, su teléfono Android se vinculará a la PC con Windows 11. A continuación, puede utilizar su teléfono Android como cámara web con diferentes aplicaciones de videollamadas en su PC con Windows 11.
Utilice su teléfono Android como cámara web en Microsoft Teams
Puede convertir su teléfono Android en una cámara web y usarlo con la aplicación Teams en Windows 11, ya sea que esté usando una computadora de escritorio o una computadora portátil. Esto es lo que debes hacer.
1. Inicie la aplicación Phone Link en su PC con Windows 11 y asegúrese de que esté vinculada a su teléfono Android.

2. Abra Microsoft Teams en un navegador web o en la aplicación Teams de su computadora.
Visita: Equipos de Microsoft
3. Haga clic en el ícono de Video en la esquina superior izquierda y elija Iniciar reunión.

4. En la interfaz de una reunión, active la palanca junto al ícono de la cámara en la interfaz de la reunión de Teams. Eso enviará una notificación a su teléfono Android vinculado.

5. Toque el botón Permitir en la ventana emergente para permitir que Teams use su teléfono Android como cámara.

6. En su teléfono Android, seleccione la notificación Toque para iniciar la transmisión de la cámara para comenzar a usar su cámara como cámara web.

Utilice su teléfono Android como cámara web en Google Meet
Mientras usa Google Meet en un navegador, puede hacer que elija su teléfono Android como cámara web desde su computadora con Windows.
1. Abra la aplicación Phone Link en su PC con Windows 11 y asegúrese de que esté vinculada a su teléfono Android.

2. Abra Google Meet en un navegador web, haga clic en el botón Nueva reunión e inicie una reunión instantánea.
Visita: Google Meet

3. Haga clic en el ícono de la cámara con el contador naranja en la barra inferior de la interfaz de Google Meet.

4. Haga clic en el botón Permitir en la ventana emergente debajo de la barra de direcciones para permitir que Google Meet acceda a la cámara a través del navegador. Eso enviará una notificación a su teléfono Android vinculado.

5. Seleccione la notificación Toque para iniciar la transmisión de la cámara en su teléfono Android para comenzar a usar su cámara como cámara web.

Utilice su teléfono Android como cámara web en Zoom
Si su teléfono Android está emparejado con la aplicación Phone Link y está en la misma red, puede usar su cámara como cámara web con la aplicación Zoom.
Descargar: Zoom para Windows
1. Asegúrese de que la aplicación Phone Link esté abierta en su PC con Windows 11 y que su teléfono Android esté vinculado.

2. Abra la aplicación Zoom y haga clic en el botón Nueva reunión o Unirse .

3. Cuando se abra la interfaz de la reunión de Zoom, recibirá una notificación para iniciar la transmisión de la cámara en su teléfono Android. Seleccione la notificación Tocar para iniciar la transmisión de la cámara para usar la cámara de su teléfono Android como cámara web con Zoom.

Tenga en cuenta estas cosas sobre el enlace a Windows y el enlace telefónico
La nueva función de Windows convierte su teléfono Android en una cámara virtual de Windows para que pueda usarla con Windows. También aparece como una de las cámaras conectadas predeterminadas ( Configuración > Bluetooth y dispositivos > Cámaras ) en su PC con Windows 11. Siempre puedes cambiar la configuración predeterminada de la cámara desde allí. Debe recordar estas cosas mientras usa su teléfono Android como cámara web en Windows 11.
- Deberá usar la misma cuenta de Microsoft en una PC con Windows 11 y en el teléfono Android.
- Conecte su teléfono Android y su PC con Windows 11 a la misma red. Si utiliza una conexión LAN con Windows 11, conecte el Android a la red Wi-Fi utilizando el mismo servicio de Internet.
- Para permitir que la aplicación Link to Windows use su conexión móvil, active la opción junto a Sincronizar a través de datos móviles en Configuración (esquina superior derecha).
- La transmisión de cámara le permite elegir la cámara frontal o trasera como cámara web en su teléfono Android.
Aprovecha al máximo tu teléfono Android
La única queja que tengo con esta función es que no utiliza los micrófonos del teléfono Android para el audio en una videollamada. Aún necesitarás confiar en el micrófono incorporado de tu computadora o conectar tus auriculares.
Además de las videollamadas, puede transmitir videos en vivo en su teléfono Android desde su PC con Windows 11. Espere que esta característica llegue a través de Windows Update en los próximos meses.




Deja una respuesta