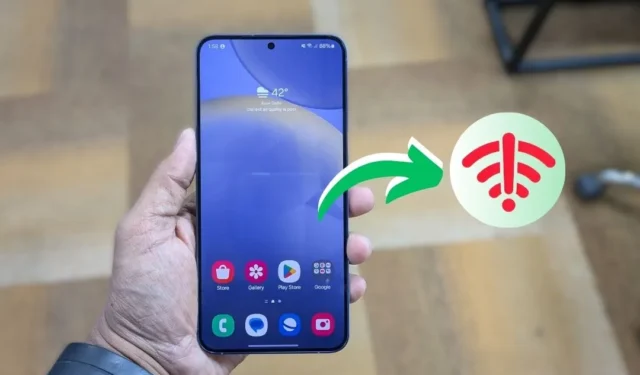
Estás listo para transmitir tu programa favorito en tu teléfono Android, pero, por alguna extraña razón, Internet no funciona a pesar de estar conectado a Wi-Fi. Frustrante, ¿verdad? Profundicemos en las soluciones prácticas para que vuelva a estar en línea en poco tiempo.
Antes que empecemos
Existen varias soluciones técnicas para solucionar sus problemas de Internet, pero primero, exploremos algunos pasos básicos para la solución de problemas.
- Activa y desactiva el modo avión.
- Reinicie su teléfono y enrutador Wi-Fi.
- Cambie a una banda de red Wi-Fi diferente (2,4 GHz o 5 GHz).
- El problema puede estar en Internet y no en Wi-Fi. En tal caso, comuníquese con su ISP para obtener más ayuda.
1. Actualice la configuración de fecha y hora
Este método puede parecer extraño, pero una configuración de fecha y hora mal configurada puede causar muchos problemas de Internet en los teléfonos Android. Normalmente, los dispositivos Android sincronizan automáticamente la fecha y la hora del operador de red, pero la configuración manual puede impedir las actualizaciones cuando el teléfono se reinicia o permanece apagado.
Para configurar una fecha y hora automáticas, vaya a Configuración > Gestión general > Fecha y hora y luego habilite la opción Datos y hora automáticos .


2. Modifique la configuración de la red Wi-Fi
Hay ciertas configuraciones que pueden resolver la conexión Wi-Fi pero no el problema de acceso a Internet en su teléfono Android. Siga la guía a continuación:
- Navegue a Configuración > Conexiones > Wi-Fi y toque el ícono de ajustes/engranaje al lado de su red Wi-Fi conectada.
- Toque Ver más , establezca la configuración de IP en Estática y cambie DNS 1 a 8.8.8.8 y DNS 2 a 8.8.4.4 .
- Asegúrese de que Proxy esté configurado en Ninguno , que la red medida esté configurada en Tratar como no medida y que el tipo de dirección MAC esté configurado en Phone MAC . Después de eso, toque Guardar .


3. Olvídate y vuelve a conectarte a la red Wi-Fi
Si hay un problema con su red Wi-Fi, simplemente olvidarlo y volver a conectarse podría solucionar el problema de Internet. Solo asegúrate de conocer la contraseña de Wi-Fi porque si olvidas la red, se eliminará.
Para hacerlo, vaya a Configuración de Android > Conexiones > Wi-Fi . Luego, toque el ícono de ajustes al lado de la red Wi-Fi conectada y seleccione Olvidar .


Después de eso, vuelva a conectarse a la red Wi-Fi para ver si esto soluciona el problema de Wi-Fi en su teléfono Android.
4. Restablecer la configuración de red
Debido a una mala configuración o un problema de software, es posible que no experimentes conexión a Internet a pesar de estar conectado a Wi-Fi. Restablecer la configuración de red en su teléfono Android la restaurará al estado predeterminado y potencialmente resolverá el problema de Internet.
Dirígete a Configuración > Administración general > Restablecer y toca Restablecer configuración de Wi-Fi y Bluetooth . Para confirmar su decisión, presione el botón Restablecer configuración .

5. Evite el cambio automático a datos móviles
Muchos teléfonos Android cuentan con cambio automático a la red celular cuando la conexión a Internet Wi-Fi es lenta o inestable, lo que puede provocar que las conexiones a Internet sean lentas o nulas. En tales casos, puede desactivar esta función o desactivar los datos móviles .
A continuación se explica cómo desactivar el cambio automático a datos móviles:
- Abra la aplicación Configuración en su teléfono Android y vaya a Conexiones > Wi-Fi .
- Toca el ícono de tres puntos (menú kebab) en la esquina superior derecha y selecciona Wi-Fi inteligente .
- Desactive la opción Cambiar a datos móviles .


6. Verifique el acceso a Wi-Fi para su teléfono Android
Es posible que el enrutador Wi-Fi al que intenta conectarse esté bloqueando el acceso a Internet de su dispositivo Android. Esto puede suceder si alguien bloquea accidental o intencionalmente su dispositivo usando el filtro de dirección MAC del enrutador. Para verificar y desbloquear su dispositivo, acceda a la página de administración del enrutador > verifique los dispositivos bloqueados > desbloquee su dispositivo .

7. Verifique pasos adicionales en Wi-Fi público
Puede omitir este paso si está conectado a una red Wi-Fi doméstica. Sin embargo, algunas redes Wi-Fi, especialmente en oficinas, aeropuertos o cafeterías, utilizan portales cautivos. Con él, debes completar un paso adicional después de ingresar la contraseña de Wi-Fi, como iniciar sesión con tu correo electrónico, ver anuncios o aceptar los términos.
Para identificar un portal cautivo, busque una notificación de inicio de sesión. Si no lo ves, desconéctate y vuelve a conectarte. Toca la notificación y sigue las instrucciones. Por ejemplo, el Wi-Fi de nuestra oficina requiere un nombre de usuario y contraseña oficiales, válidos por 24 horas. Vea la captura de pantalla a continuación.

8. Restablecer el enrutador Wi-Fi
El siguiente paso para solucionar el problema de conexión Wi-Fi de tu Android es restablecer tu enrutador. Dependiendo del fabricante de su enrutador, es posible que encuentre la opción de reinicio en la página Mantenimiento o en Opciones avanzadas. Alternativamente, puede realizar un reinicio completo presionando el botón de reinicio de hardware ubicado en la parte posterior del enrutador.
Tenga en cuenta que restablecer el enrutador borrará todas las configuraciones y configuraciones de la dirección IP del ISP. Asegúrese de anotar sus credenciales y hacer una copia de seguridad de la información necesaria de antemano para poder reconfigurar el enrutador después del reinicio.
Conexión Wi-Fi, pero pérdida de Internet
Espero que la guía anterior te ayude a solucionar el problema de Internet en tu teléfono Android. Si nota que el problema ocurre con todos los demás dispositivos, significa que el problema está en su enrutador y es posible que deba comunicarse con el fabricante o comprar uno nuevo.
Por otro lado, si el problema es específico de su teléfono Android y ninguno de los métodos anteriores funciona, es posible que deba restablecer su dispositivo a los valores de fábrica.




Deja una respuesta