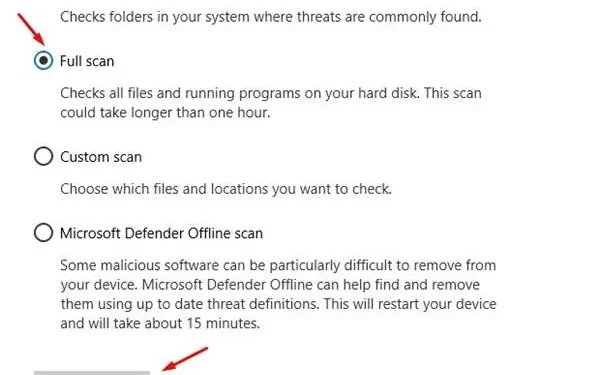
Microsoft Outlook es uno de los mejores clientes de correo electrónico, el preferido por muchos usuarios. Es parte de la suite Office 365. A pesar de su confiabilidad, problemas como el error «no conectarse al servidor» pueden interrumpir la funcionalidad normal de Outlook.
Este problema se produce comúnmente debido a motivos como Internet lento, extensiones defectuosas o con errores, archivos de datos corruptos o configuración de cuenta incorrecta. En esta guía, analizaremos los pasos de solución de problemas para corregir el error «No se conecta al servidor» de Outlook.
Solucionar el error de Outlook que no se conecta al servidor
Antes de analizar los pasos para la solución de problemas, asegúrese de que su Internet no sea lento; Para comprobarlo, puede visitar fast.com. Si su Internet es estable, puede continuar con los pasos que se indican a continuación.
1. Reinicie Outlook
Si Outlook encuentra este problema y no se conecta al servidor, es probable que haya algún problema con la aplicación. Como paso básico, es esencial reiniciar Outlook antes de utilizar otros métodos.
- Haga clic en la pestaña Archivo en el menú superior y luego seleccione Salir .

- Espere unos segundos y luego reinicie Outlook .
2. Deshabilitar el modo sin conexión
Una de las características de Outlook es el modo fuera de línea, que le permite acceder a sus correos electrónicos incluso cuando no está conectado a una red. Si activa este modo mientras trabaja en Outlook, el correo electrónico no se sincronizará con el servidor y se le indicará el error del servidor. Puede desactivar este modo siguiendo los pasos a continuación para solucionar el problema:
- Haga clic en la pestaña Enviar/Recibir de la barra de menú.
- Vea si el botón Trabajar sin conexión está resaltado o no; Si es así, haga clic en él para desactivarlo.

3. Actualizar Outlook
Al igual que cualquier otra aplicación, Outlook debe actualizarse a la última versión para que funcione correctamente. Asegúrese de que Outlook esté actualizado y, si no lo está, estos son los pasos para hacerlo:
- En la ventana de Outlook, haga clic en Archivo en la esquina superior izquierda.
- En el panel izquierdo, haga clic en Cuenta de Office .
- A continuación, haga clic en Opciones de actualización y luego en Actualizar ahora .

4. Reparar cuenta de Outlook
La configuración de cuenta dañada es otra razón por la que se produce el error «No conectarse al servidor» en Outlook. Puede reparar la configuración de la cuenta de Outlook desde la aplicación para resolver este problema.
- Abra la aplicación Outlook y haga clic en Archivo .
- A continuación, haga clic en Información y luego en Configuración de la cuenta .
- Haga clic en la opción Configuración de cuenta nuevamente.
- Seleccione la cuenta problemática y haga clic en el botón Reparar .
- Haga clic en el botón Reparar nuevamente.
5. Deshabilitar extensiones
Las extensiones pueden causar problemas con los procesos en segundo plano que se ejecutan en Outlook y es posible que usted enfrente este problema. Si tiene alguna extensión instalada en Outlook, considere deshabilitarla.
- Haga clic en Archivo en la esquina superior derecha y luego en Opciones .
- Dentro del menú Opciones, haga clic en Complementos .
- Haga clic en el menú desplegable junto a Administrar y seleccione Complementos COM ; haga clic en Ir para continuar.
- En la siguiente pantalla, desmarque todas las extensiones y haga clic en Aceptar para desactivarlas.
6. Vuelva a agregar la cuenta de correo electrónico de Outlook
Si deshabilitar las extensiones y reparar la cuenta no resolvió el problema, intente eliminar y volver a agregar la cuenta de correo electrónico a Outlook.
- Haga clic en la pestaña Archivo en la barra de menú superior.
- Dirígete a Información y haz clic en Configuración de la cuenta .
- De las opciones dadas, haga clic en Configuración de la cuenta .
- Aquí, en la pestaña Archivos de datos , haga clic en Agregar y Aceptar .
- Dirígete a la pestaña Correo electrónico , haz clic en Eliminar y presiona Sí .
- Después de esto, haga clic en Nuevo y agregue su cuenta.
7. Reparar el archivo de datos de Outlook
Outlook almacena los datos localmente en el disco duro de su PC. Si estos datos se dañan por algún motivo, es posible que encuentre el error «No se conecta al servidor» de Outlook. Puede reparar estos datos siguiendo los pasos a continuación:
- Dirígete a Archivo> Información en Outlook.
- Haga clic en la opción Configuración de la cuenta y luego en Configuración de la cuenta nuevamente.
- Seleccione la pestaña Archivos de datos y luego haga clic en Abrir ubicación del archivo .
- Verá la ruta a los archivos de datos en la columna Ubicación ; cópialo.
- Ahora, presione las teclas Windows + E juntas y navegue hasta cualquiera de las siguientes rutas según su versión de Outlook:
-
Outlook 2019- C:\Program Files (x86)\Microsoft Office\root\Office16 -
Outlook 2016- C:\Program Files (x86)\Microsoft Office\root\Office16 -
Outlook 2013- C:\Program Files (x86)\Microsoft Office\Office15 -
Outlook 2010- C:\Program Files (x86)\Microsoft Office\Office14 -
Outlook 2007- C:\Program Files (x86)\Microsoft Office\Office12
-
- Busque el archivo SCANPST.exe aquí y ejecútelo.
- A continuación, haga clic en la opción Examinar y pegue la ruta que copió anteriormente en el paso 4.
- Haga clic en el botón Inicio .
- Haga clic en el botón Reparar cuando se le solicite.
Línea de fondo
Para que Outlook sincronice sus correos electrónicos, debe estar conectado al servidor. Los pasos que analizamos en el artículo anterior deberían ayudarlo a corregir el error «No se conecta al servidor» de Outlook. Sin embargo, si ha llegado al final de esta guía y aún enfrenta el problema, considere reinstalar Outlook para comenzar de nuevo.




Deja una respuesta