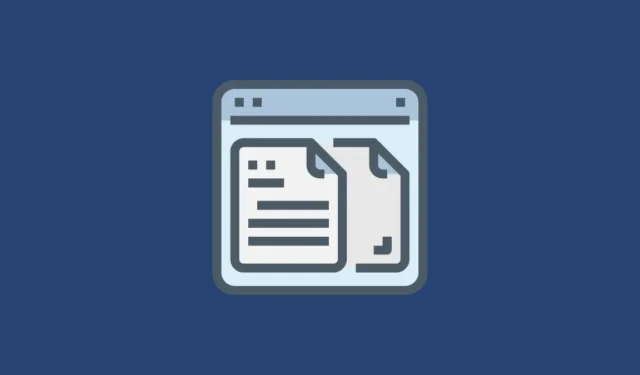
Todos los sistemas operativos tienen un portapapeles. Es el lugar donde el sistema operativo almacena temporalmente los datos que copias o cortas. Acceder al historial del portapapeles significa ver los datos que colocaste en el portapapeles.
¿Las Mac tienen historial del portapapeles? Bueno, sí lo tienen, pero no realmente. Puedes ver el portapapeles en Mac, pero solo puede almacenar el último elemento que se copió o cortó en él. Ver el portapapeles en este caso es básicamente lo mismo que pegar el contenido directamente en algún lugar.
Acceda al portapapeles de Mac
Si aún así lo deseas, puedes ver el portapapeles abriendo Finder en Mac, luego yendo a la barra de menú y navegando a Edit> Show clipboard. Esto te mostrará el portapapeles principal de Mac, al que se accede con los atajos de teclado Cmd+ C(Copiar), Cmd+ X(Cortar) y Cmd+ V(Pegar).
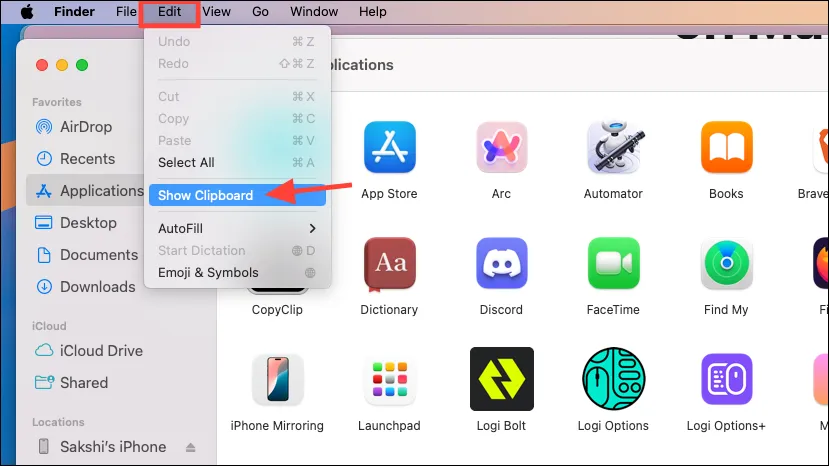
Se abrirá el portapapeles de Mac y mostrará lo último que copiaste o cortaste.
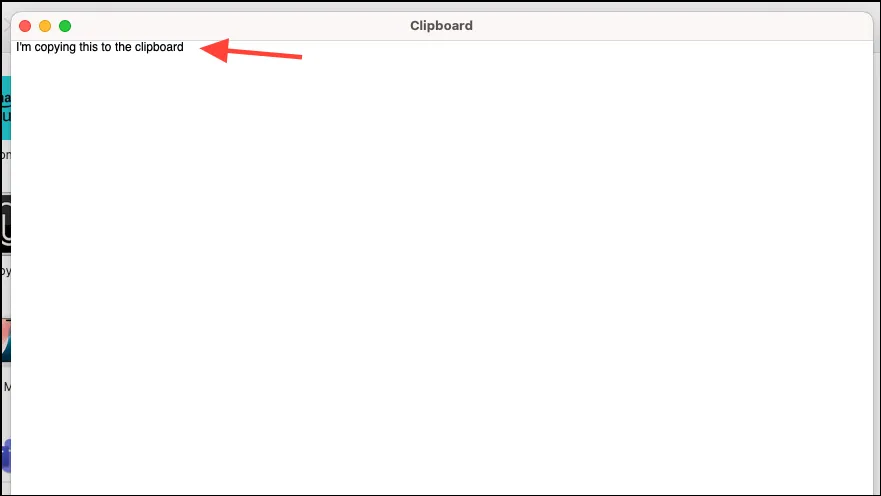
Las Mac también tienen un portapapeles secundario al que se puede acceder mediante Ctrl+ K(Cortar) y Ctrl+ Y(Pegar), pero no se puede ver su contenido.
Puede utilizar este portapapeles para cortar y pegar datos sin reemplazar lo que está en el portapapeles principal. Básicamente, se trata de un comando Kill (eliminar el contenido que da la impresión de cortarlo) y un comando Undo Kill (que funciona como pegar).
Pero solo funciona en editores, es decir, donde puedes cortar datos (no puedes cortar datos de un sitio web, por ejemplo), y es posible que no funcione en todas las aplicaciones. También existe la posibilidad de que en algunas aplicaciones funcione el comando de eliminación pero no el de deshacer, por lo que podrías terminar perdiendo datos. Por lo tanto, no te recomendaría que lo pruebes con datos importantes que no puedes permitirte perder.
Entonces, ¿cuál es la alternativa si quieres tener dos cosas diferentes en el portapapeles? Un portapapeles que ofrezca más de un elemento como historial.
Utilice administradores de portapapeles de terceros
Los historiales del portapapeles pueden resultar muy útiles. A menudo sucede que copiaste algo importante pero no lo pegaste en otro lugar primero, y terminas copiando otra cosa. Con el historial del portapapeles, no será un problema; puedes acceder a más elementos que solo al último elemento que copiaste en el portapapeles.
Si ya estás en la situación de copiar o cortar algo y estás buscando una forma de acceder al elemento anterior en el portapapeles de tu Mac, no tienes suerte. Sé lo doloroso que puede ser, pero puedes prepararte para el futuro.
Los administradores de portapapeles de terceros resultan útiles en este caso. Hay muchas aplicaciones de terceros que pueden resultar de ayuda. Sin embargo, hay mucho en juego si va a utilizar una aplicación de terceros que pueda acceder a su historial del portapapeles, especialmente si alguna vez copia contraseñas o información bancaria.
Una de las mejores recomendaciones gratuitas para Mac es la aplicación Maccy.
Maccy es un gestor de portapapeles ligero y de código abierto que es una gran opción para quienes no quieren nada más de la aplicación que el hecho de que pueda conservar el historial del portapapeles. Admite texto, hipervínculos, imágenes, etc. y también puedes añadir aplicaciones confidenciales que quieras que ignore.
Utilice Maccy
- La aplicación es gratuita si se descarga desde el sitio web (aunque puedes pagar la cantidad que desees para demostrar tu agradecimiento). Sin embargo, si quieres instalarla desde la Mac App Store, la aplicación no es gratuita y cuesta 9,99 USD (de nuevo, es para apoyar el desarrollo de la aplicación, por lo que tú decides desde dónde quieres descargarla).
- Una vez que se descarga la aplicación, es muy fácil usarla. Ábrala una vez y podrá acceder a ella desde la barra de menú de su Mac.
- Haz clic en el icono de Maccy en la barra de menú. Verás los elementos que has copiado en el menú. Es así de sencillo. También puedes usar atajos de teclado con Maccy para seleccionar los elementos en el portapapeles o usar la barra de búsqueda para encontrar elementos más rápido.
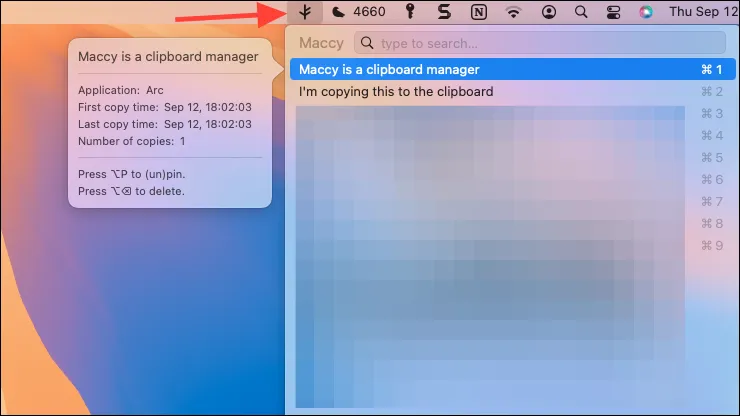
- Además, asegúrate de configurar la aplicación para que se inicie al iniciar sesión, de modo que no tengas que abrirla cada vez. Haz clic en «Preferencias» en el menú.
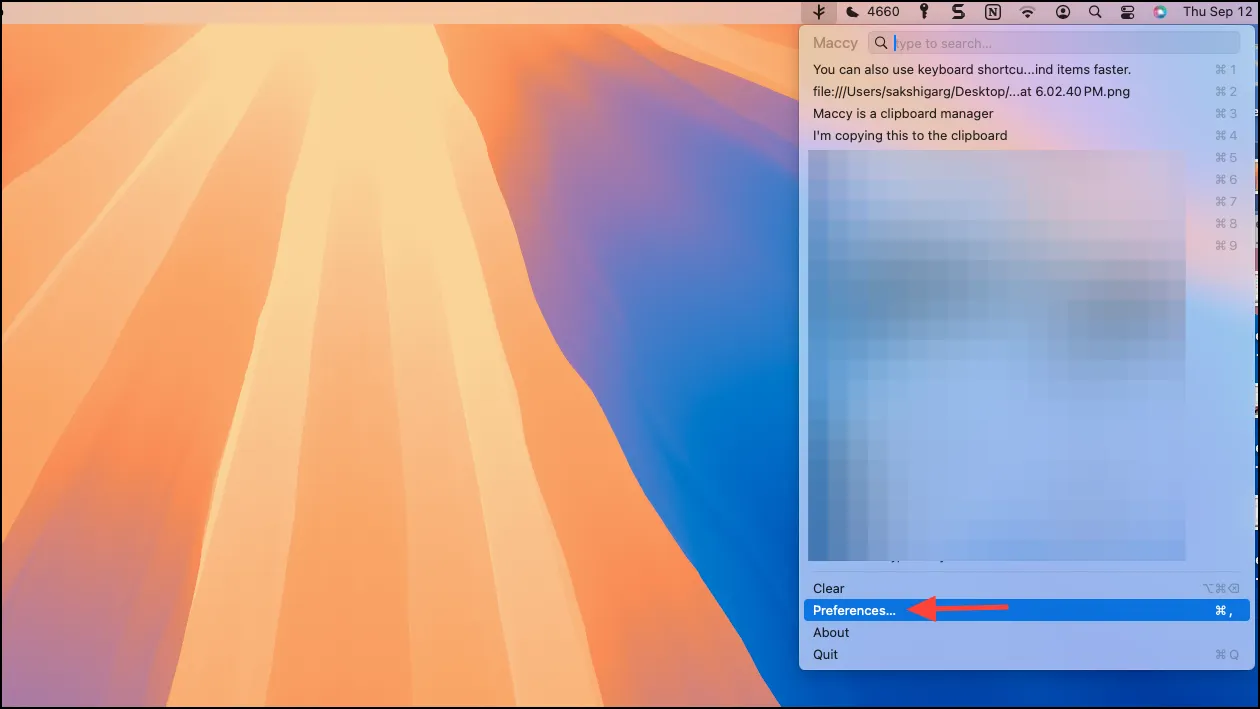
- Luego, marca la opción ‘Iniciar al iniciar sesión’.
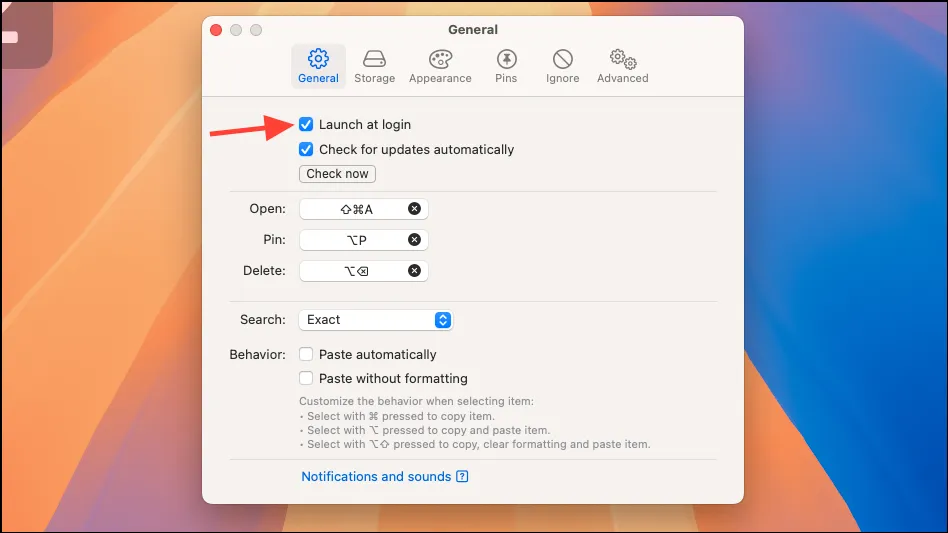
- También existe una opción para excluir determinadas aplicaciones, de modo que Maccy nunca capture los datos que copias de ellas. Es una excelente opción y puedes excluir a tus administradores de contraseñas u otras aplicaciones con información confidencial al usarla.
- Cambia a «Ignorar» desde la ventana de Preferencias. Asegúrate de estar en la pestaña Aplicaciones y haz clic en el ícono «+».
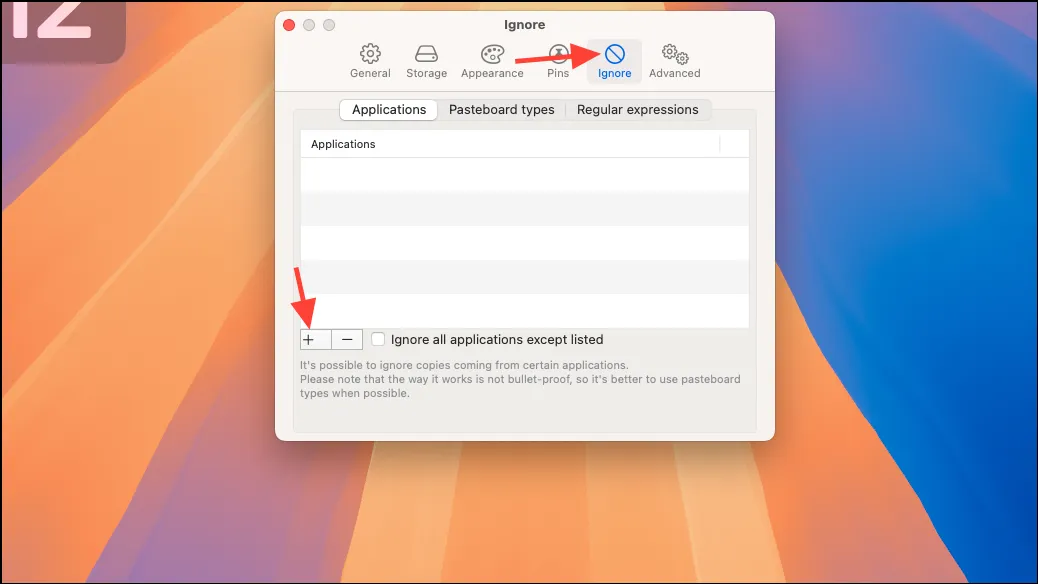
- Luego, agrega la aplicación que quieres que Maccy ignore.
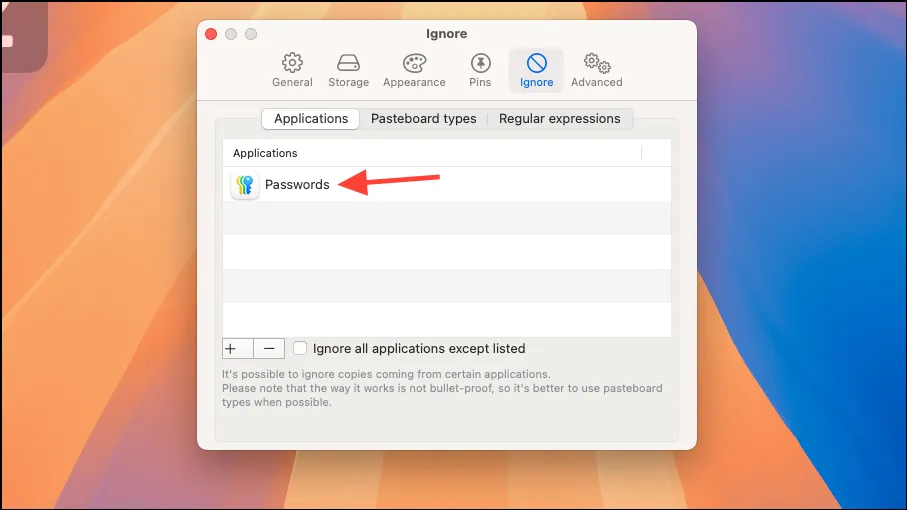
El historial del portapapeles puede ser un verdadero salvavidas. Incluso ahora, mientras escribía esta guía, copié algo sobre otra cosa, pero Maccy llegó al rescate.




Deja una respuesta