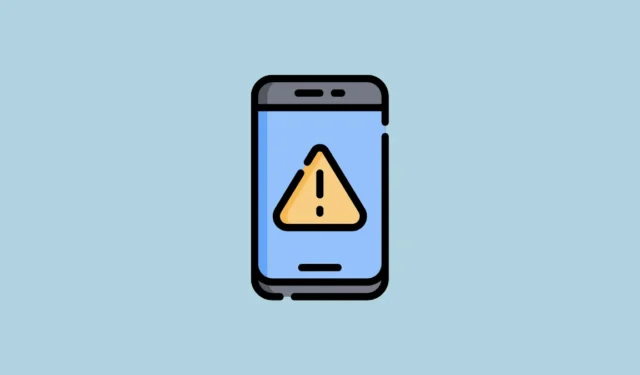
El error «La interfaz de usuario del sistema no responde» aparece cuando la interfaz de usuario de tu dispositivo Android deja de funcionar. Esto significa que tus aplicaciones no funcionarán como deberían y que no podrás navegar entre distintas pantallas y aplicaciones. El problema puede ocurrir por varias razones, como fallas en las aplicaciones o el uso de una versión desactualizada de Android, y se puede resolver de diferentes maneras.
Solución 1: reinicia tu dispositivo Android
La forma más sencilla de solucionar el error «La interfaz de usuario del sistema no responde» es reiniciar el teléfono. Esto desactivará todas las funciones del dispositivo y las activará, lo que puede eliminar los fallos que están causando el problema. Para reiniciar el teléfono,
- Mantenga presionado el botón de encendido hasta que aparezca el menú de Encendido.
- A continuación, pulsa el botón «Reiniciar» que aparece. Espera hasta que el teléfono se reinicie y luego comprueba si el error sigue apareciendo.
Solución 2: Borrar el caché del iniciador y el caché de la interfaz de usuario del sistema
Borrar el caché del iniciador te ayudará a deshacerte de los archivos de caché temporales, lo que puede ayudar a solucionar el error «La interfaz de usuario del sistema no responde».
- Abra la aplicación Configuración y toque “Aplicaciones”.
- Luego toca la opción “Ver todas las aplicaciones”.
- A continuación, toque “Mostrar aplicaciones del sistema” para ver todas las aplicaciones del sistema.
- Ahora, navega hasta la aplicación Iniciador del sistema o Pantalla de inicio del sistema y tócala.
- En la página siguiente, toque “Almacenamiento y caché”.
- Por último, pulsa en ‘Borrar caché’.
- Ahora, regresa a la página de aplicaciones y toca “IU del sistema”.
- Nuevamente, toque “Almacenamiento y caché” para la aplicación.
- Por último, toque “Borrar caché” para borrar el caché de la interfaz de usuario del sistema.

Solución 3: vuelva a aplicar el tema predeterminado
Si su dispositivo admite distintos temas de Android y ha aplicado un tema diferente, considere volver al tema predeterminado para corregir el error de la interfaz de usuario del sistema. Si bien los pasos exactos pueden variar según su dispositivo, en líneas generales el proceso es el siguiente.
- Abra la aplicación Configuración y toque “Temas”.
- En la página Temas, toque “Mi cuenta” en la parte inferior derecha.
- Luego, toca nuevamente la opción ‘Temas’ para ver los temas que tienes disponibles.
- Toque cualquiera de los temas predeterminados disponibles.
- Por último, toque el botón “Aplicar” para cambiar al tema predeterminado.

Solución 4: reinstalar la aplicación
Si aparece el error «La interfaz de usuario del sistema no responde» al abrir una aplicación específica, el problema puede estar en la propia aplicación. Es posible que tenga problemas técnicos o que esté dañada, y eliminarla y volver a instalarla puede solucionar el problema.
- Mantén pulsada la aplicación que deseas eliminar y verás algunas opciones, que pueden variar según tu dispositivo. Pulsa la opción «Desinstalar».
- Una vez eliminada la aplicación, abre Google Play Store y vuelve a descargarla. Vuelve a iniciar sesión y comprueba si el error vuelve a aparecer.

Solución 5: eliminar actualizaciones de la aplicación de Google
La aplicación de Google administra varias funciones en Android, incluidas funciones como el Asistente de Google y los widgets de la pantalla de inicio. Si se instalan actualizaciones defectuosas de la aplicación, puede aparecer el error «La interfaz de usuario del sistema no responde». Para solucionarlo, prueba a revertir las actualizaciones.
- Abre Play Store y busca la aplicación Google. Púlsala cuando aparezca.
- Luego, toque los tres puntos en la parte superior derecha antes de tocar “Desinstalar actualizaciones”.
- Después de eliminar las actualizaciones de la aplicación, reinicie su teléfono.
Solución 6: Restablecer las preferencias de la aplicación
Otro motivo por el que puede aparecer el error «La interfaz de usuario del sistema no responde» al abrir un determinado tipo de archivo es que la aplicación predeterminada que lo abre está dañada. Restablecer las preferencias de la aplicación a sus valores predeterminados puede ayudar a solucionar el problema.
- Abra la aplicación Configuración y luego toque “Aplicaciones”.
- Luego toque “Aplicaciones predeterminadas”.
- Aquí verás todas las aplicaciones predeterminadas. Pulsa sobre cada aplicación y establece la aplicación predeterminada como predeterminada. Después, reinicia el dispositivo e intenta abrir el archivo.

Solución 7: Apague el reproductor multimedia
En Android 11 y versiones posteriores, puedes usar la configuración rápida para controlar la reproducción de medios, pero a veces la función puede provocar que la interfaz de usuario se bloquee. Puedes desactivarla para evitar este error.
- Abra la aplicación Configuración y toque “Sonido y vibración”.
- En la página de Sonido y vibración, desplácese hacia abajo y toque «Medios».
- Deshabilite las opciones ‘Anclar reproductor multimedia’ y ‘Mostrar recomendaciones multimedia’ tocando sus interruptores y luego reinicie su teléfono.

Solución 8: Actualice su versión de Android
Si tu teléfono tiene una versión de Android desactualizada, es posible que veas varios mensajes de error al intentar realizar distintas tareas. Debes comprobar si hay una actualización disponible e instalar la última versión disponible.
- Abra la aplicación Configuración y luego toque “Acerca del teléfono” o “Actualización de software” según cómo aparezca en su dispositivo.
- A continuación, pulsa en la opción «Versión de Android». Nuevamente, esto puede aparecer de forma diferente en dispositivos de distintos fabricantes.
- Por último, pulsa el botón «Buscar actualizaciones». Si hay actualizaciones disponibles, tu teléfono debería empezar a descargarlas. Una vez que se hayan descargado e instalado, reinicia tu teléfono.

Solución 9: Actualizar las aplicaciones instaladas
Los desarrolladores lanzan versiones más nuevas de las aplicaciones de Android para corregir errores y agregar nuevas funciones, y puedes actualizar las aplicaciones instaladas desde Google Play Store.
- Abra Play Store y busque la aplicación que desea actualizar.
- Si hay una actualización disponible, verás el botón de actualización. Tócalo para actualizar la aplicación.
- Alternativamente, para actualizar varias aplicaciones, toque su foto de perfil en la parte superior derecha después de abrir Google Play Store.
- Luego toque “Administrar aplicaciones y dispositivo”.
- Verás todas las aplicaciones para las que hay actualizaciones disponibles. Pulsa sobre la aplicación que quieras actualizar.
- Toque el botón «Actualizar» para actualizar la aplicación.
- Para actualizar varias aplicaciones simultáneamente, toque el botón «Actualizar todo».

Solución 10: eliminar los widgets de la pantalla de inicio
Los widgets defectuosos en la pantalla de inicio también pueden generar el error «La interfaz de usuario del sistema no responde». Android carga automáticamente los widgets cuando enciendes tu dispositivo y, si hay un problema con un widget, puede causar problemas. Mantén presionado el widget que deseas eliminar y luego arrástralo hasta el ícono «Eliminar». Puedes eliminar todos los widgets que creas que están causando el error y luego verificar tu dispositivo para ver si está funcionando correctamente.
Solución 11: Restablezca su dispositivo Android
Si nada más funciona, es posible que tengas que restablecer tu teléfono a la configuración de fábrica. Esto eliminará todas tus aplicaciones, datos y configuraciones y tendrás que configurar el dispositivo desde cero. Por lo tanto, asegúrate de crear una copia de seguridad antes de restablecer tu dispositivo.
- Abre la aplicación Configuración y busca la opción «Restablecer teléfono». Puede estar en «Configuración adicional» o algo similar.
- Toque en “Restablecer valores de fábrica”.
- Por último, pulsa en “Borrar todos los datos”. Tendrás que introducir el PIN de tu teléfono antes de que este comience a reiniciarse.

- Una vez que tu teléfono se restablezca, podrás configurarlo usando tu cuenta de Google y, con suerte, no volverás a tener problemas.
Cosas que debes saber
- En la medida de lo posible, deberías descargar aplicaciones únicamente desde Google Play Store. Descargar APK de otras fuentes puede exponer tu dispositivo a diversas amenazas que pueden dar lugar a diversos problemas.
- Si usas un dispositivo con Android 12, puedes iniciarlo en modo seguro, que deshabilita todas las aplicaciones de terceros. Si el error no aparece, una aplicación de terceros está causando el error y puedes eliminarla de tu dispositivo.
- La poca memoria RAM es una de las razones más comunes de problemas como el bloqueo y la falla de la interfaz de usuario del dispositivo. Si su dispositivo no tiene suficiente memoria RAM, evite usar varias aplicaciones al mismo tiempo y cierre las aplicaciones pesadas para que no permanezcan activas en segundo plano.
- Si está utilizando un iniciador de terceros, considere eliminarlo y cambiar al iniciador predeterminado, lo que también puede ayudar a resolver varios problemas.
- Si tu dispositivo es antiguo, también debes revisar cosas como el almacenamiento y ver que no esté lleno, lo que también puede dificultar el uso del dispositivo.




Deja una respuesta