
En esta guía, he explicado cómo borrar los datos del sistema del iPhone/iPad. Pero, ¿qué son exactamente los datos del sistema en un iPhone? Consisten en información diversa relacionada con el sistema operativo, como iOS en un iPhone y iPadOS en un iPad.
Los datos del sistema suelen incluir fuentes, registros, diccionarios, datos de la cadena de claves local e información de la base de datos de CloudKit. En conjunto, los datos del sistema se pueden ver en la aplicación de configuración de iOS/iPadOS, en la sección General.
¿Cómo ver los datos del sistema en iOS y iPadOS?
Generalmente, hay dos formas de acceder y ver los sistemas en su iPhone y iPad.
1. Ver datos del sistema en iOS/iPadOS
- Abra la aplicación Configuración > toque General > Toque Almacenamiento de iPhone .
- En Almacenamiento de iPhone, desplácese hacia abajo hasta Datos del sistema y tóquelo.
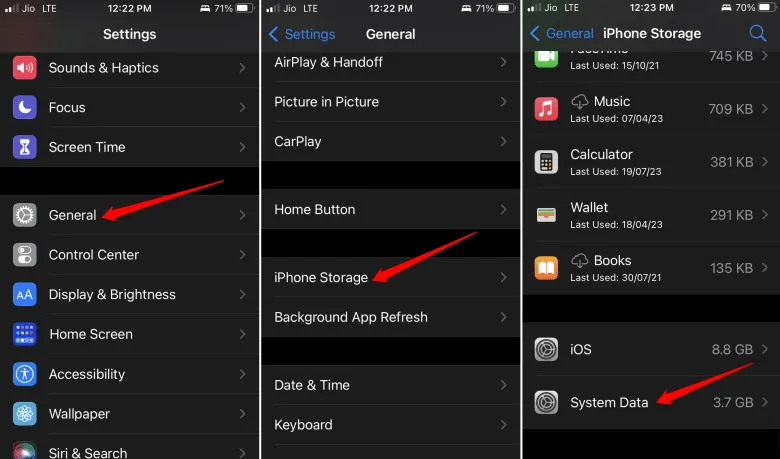
2. Verificar los datos del sistema en una PC Mac o Windows
- Conecte su iPhone o iPad a su PC/Mac usando el cable designado.
- Inicie la aplicación iTunes en su PC/Mac.
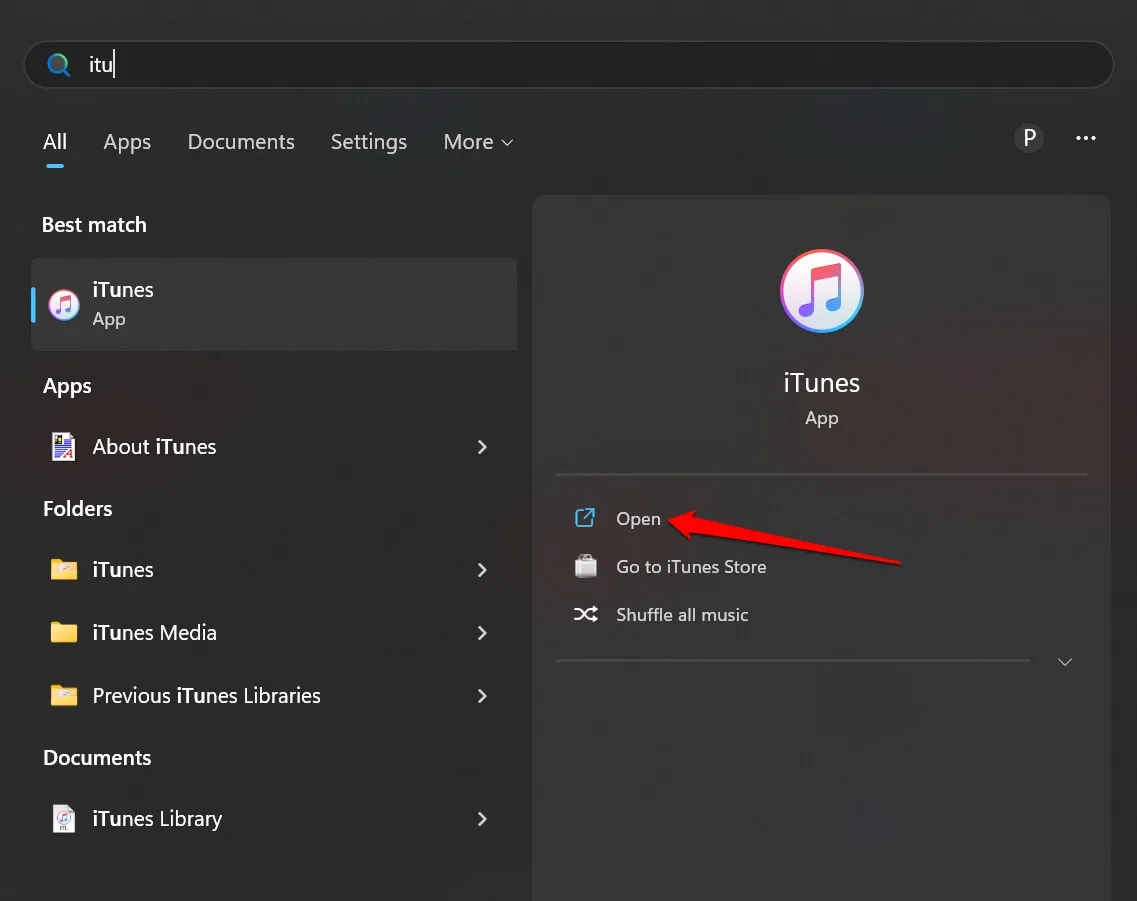
- Haz clic en el pequeño icono del iPhone que se encuentra en la parte superior de la página de inicio de iTunes. Te redireccionará a la sección de distribución de almacenamiento.
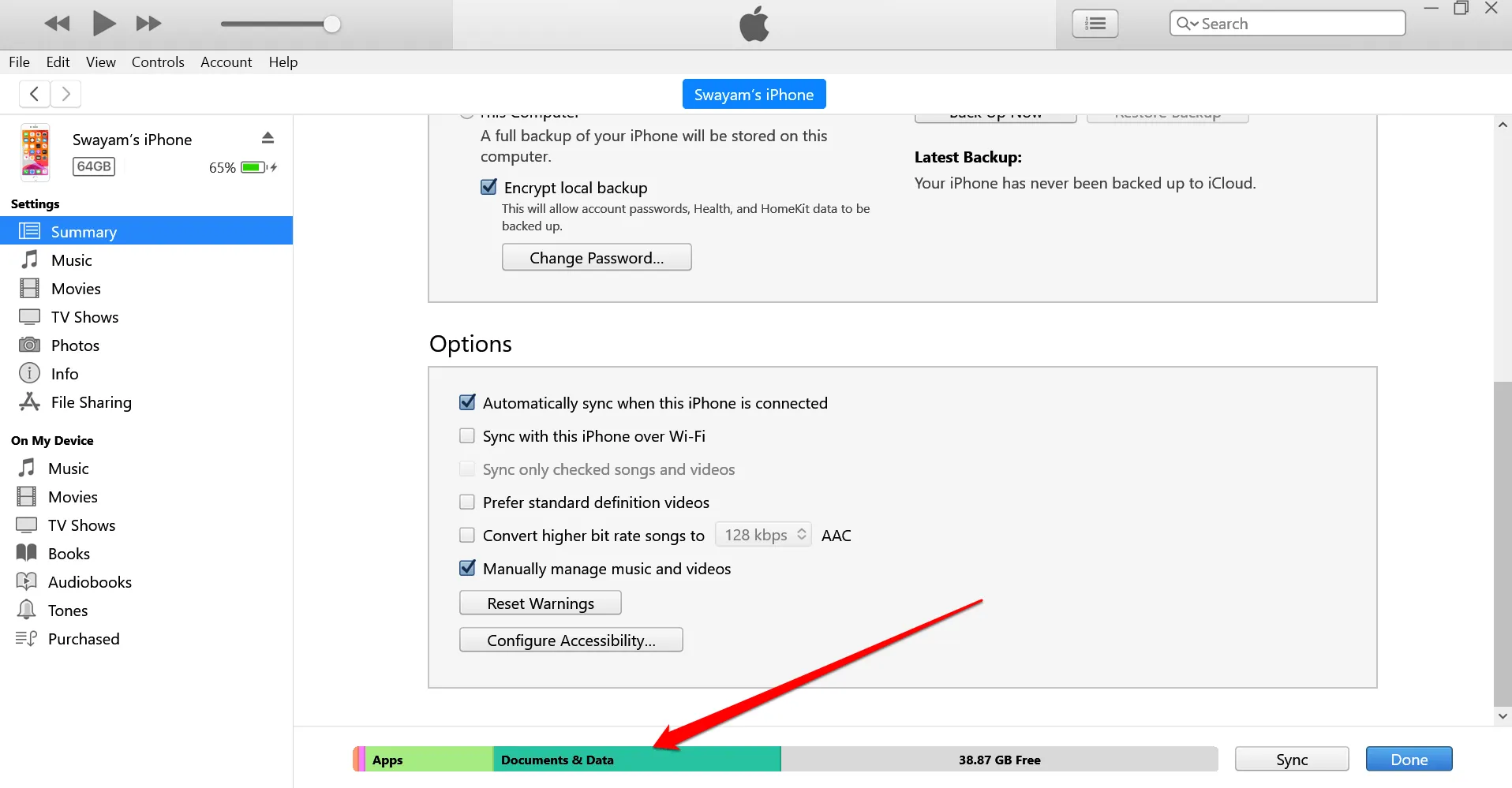
Verá el almacenamiento cubierto por fotos, aplicaciones, datos del sistema y otros documentos.
¿Cómo borrar datos del sistema en iPhone y iPad?
Estos son los distintos métodos que puedes utilizar para borrar los datos del sistema en iPhone o iPad.
1. Borrar el historial de navegación y los datos del sitio web
Estos son los pasos para borrar los datos de navegación en la aplicación del navegador web Safari en iPhone/iPad.
- Vaya a la aplicación Configuración en su iPhone o iPad.
- Toque en Safari > toque en Borrar historial y datos de sitios web .
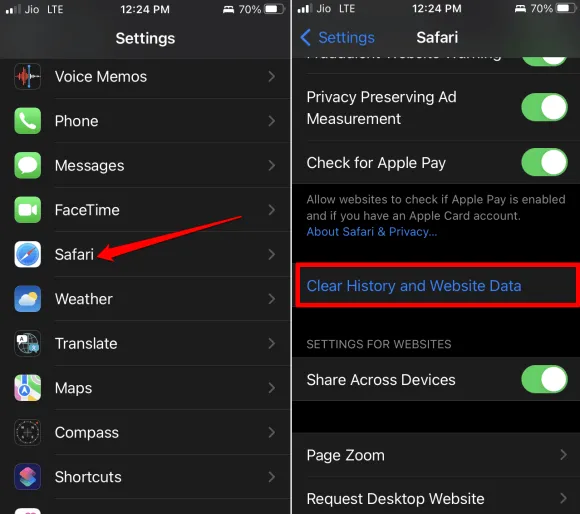
Si utiliza la aplicación del navegador Chrome , siga estos pasos.
- Abra la aplicación Chrome > toque el ícono de tres puntos en la parte inferior.
- Pulsa en Borrar datos de navegación . Establece el intervalo de tiempo y pulsa en Borrar datos de navegación .
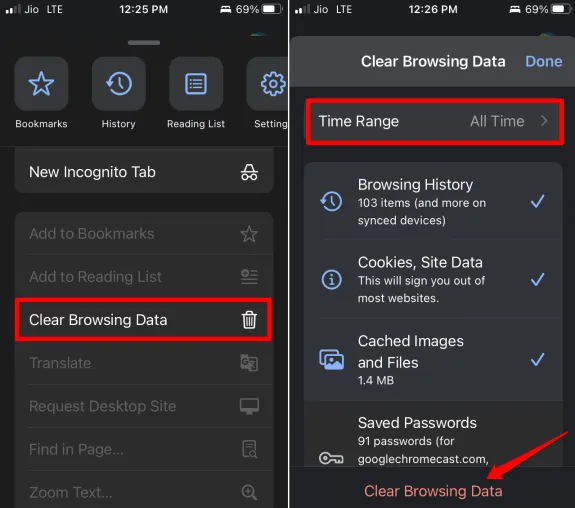
Si utiliza la aplicación de navegación Mozilla Firefox en su iPhone, siga estos pasos para borrar los datos de navegación.
- Inicie Mozilla Firefox > En la esquina inferior derecha, toque el botón de menú .
- Toque Historial > Toque Borrar historial reciente > Toque Todo en el menú.
2. Reducir el historial de mensajes
Estos son los pasos para eliminar el historial de mensajes en tu iPhone o iPad.
- Abra la aplicación Configuración > toque en Mensajes > toque en Conservar mensajes .
- Selecciona entre 30 días , 1 año o para siempre . Este es el plazo durante el cual se almacenará el mensaje en el almacenamiento de tu dispositivo.
- A medida que seleccione una de las opciones anteriores, se le solicitará que elimine los mensajes más antiguos . Siga las instrucciones y borre el historial de mensajes.
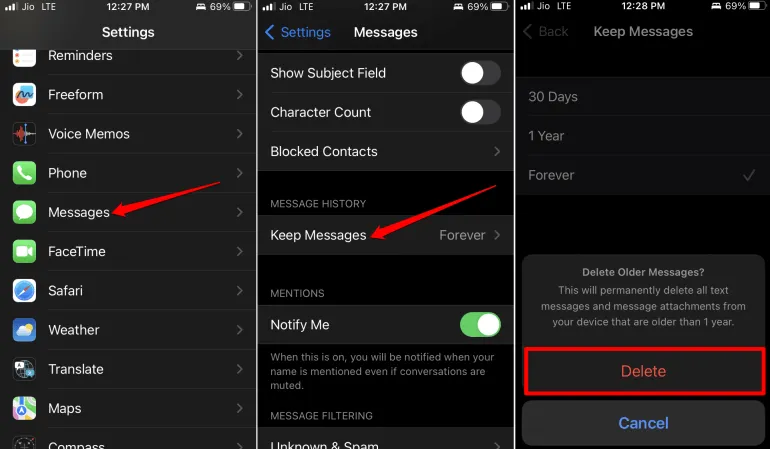
3. Instalar actualización de iOS/iPadOS en iPhone
Actualizar iOS/iPadOS optimizará las aplicaciones, el almacenamiento y solucionará cualquier otro error que pueda estar afectando el espacio de almacenamiento.
- Abra la aplicación Configuración > toque General > luego toque Actualización de software .
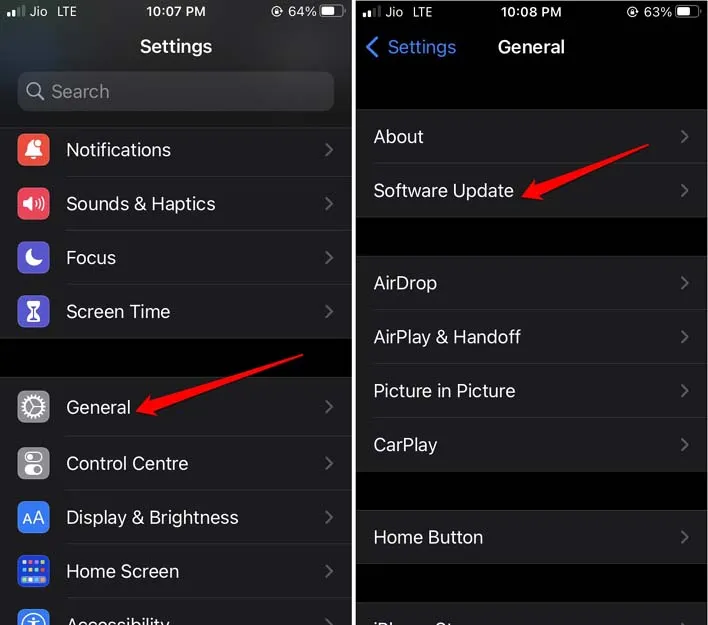
Si hay una nueva actualización disponible para instalar, siga las instrucciones en pantalla y descárguela en su iPhone/iPad.
4. Eliminar archivos adjuntos de mensajes de gran tamaño
Los archivos adjuntos son archivos multimedia que acompañan a un mensaje. Pueden ser archivos más grandes y ocupar un espacio considerable en el almacenamiento de tu iPhone/iPad. Para administrar el espacio de almacenamiento, se recomienda eliminar estos archivos adjuntos de los mensajes.
- Vaya a Configuración > General > Almacenamiento de iPhone .
- Pulsa en Mensajes . Ve a la sección Documentos y datos .
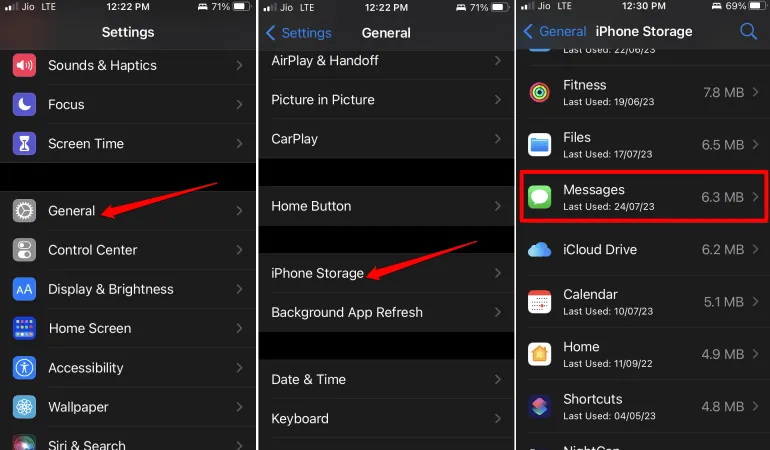
- Habrá diferentes categorías como Conversaciones principales, Fotos y Videos.
- Accede a todas las categorías que veas y luego elimina los archivos adjuntos.
5. Descarga la aplicación de tu iPhone/iPad
La descarga eliminará la aplicación de tu dispositivo, pero conservará los datos del usuario. Estos son los pasos para descargar cualquier aplicación de la biblioteca de aplicaciones de iOS/iPadOS.
- Vaya a Configuración > General > Almacenamiento de iPhone .
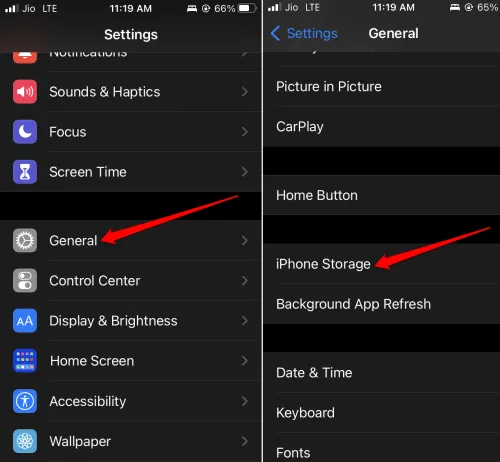
- Debajo de eso, ve a Descargar aplicación no utilizada y toca Habilitar para activar la función.
6. Restaura tu iPhone/iPad
Puedes borrar todo el contenido y configuración de tu iPhone o iPad.
- Vaya a la aplicación Configuración > General > Transferir o restablecer iPhone .
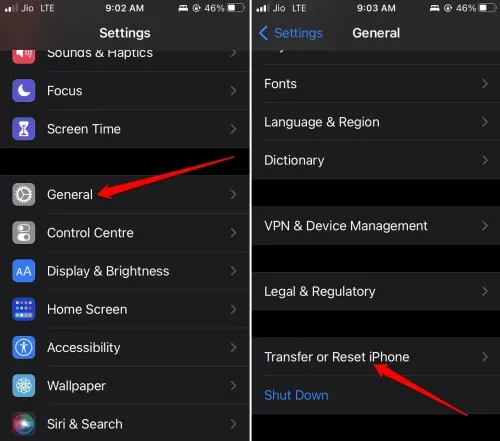
- Pulsa en Restablecer > pulsa en la opción Borrar todo el contenido y configuración en el menú.
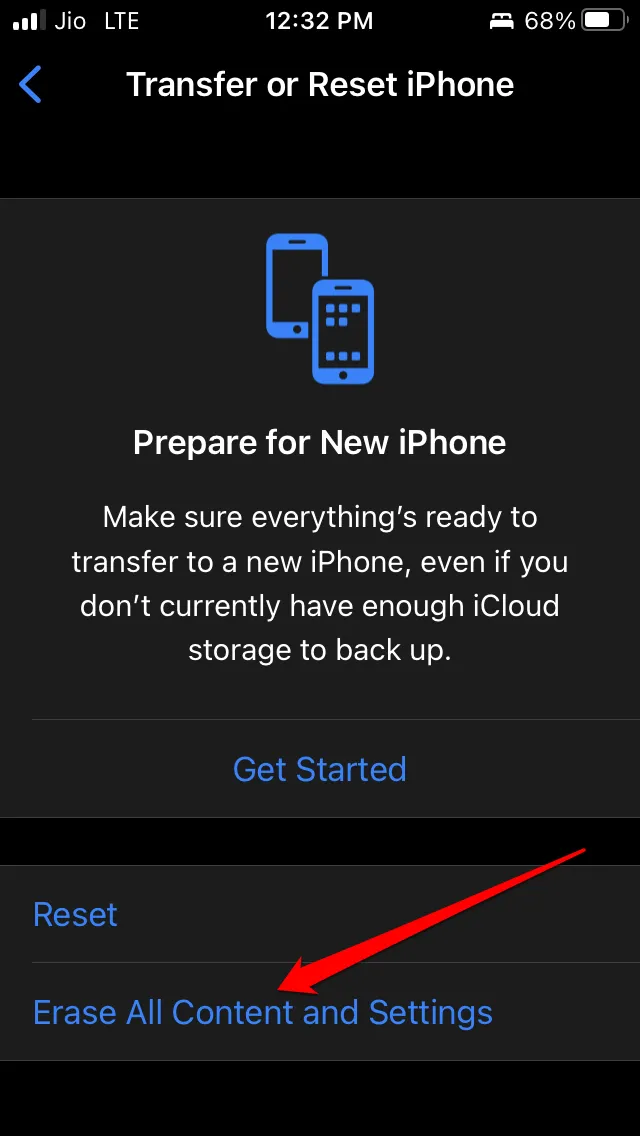
En segundo lugar, puedes conectar tu iPhone o iPad a una PC o Mac y usar iTunes para restaurar el dispositivo.
- Conecte el iPhone/iPad al PC/Mac.
- Inicie iTunes .
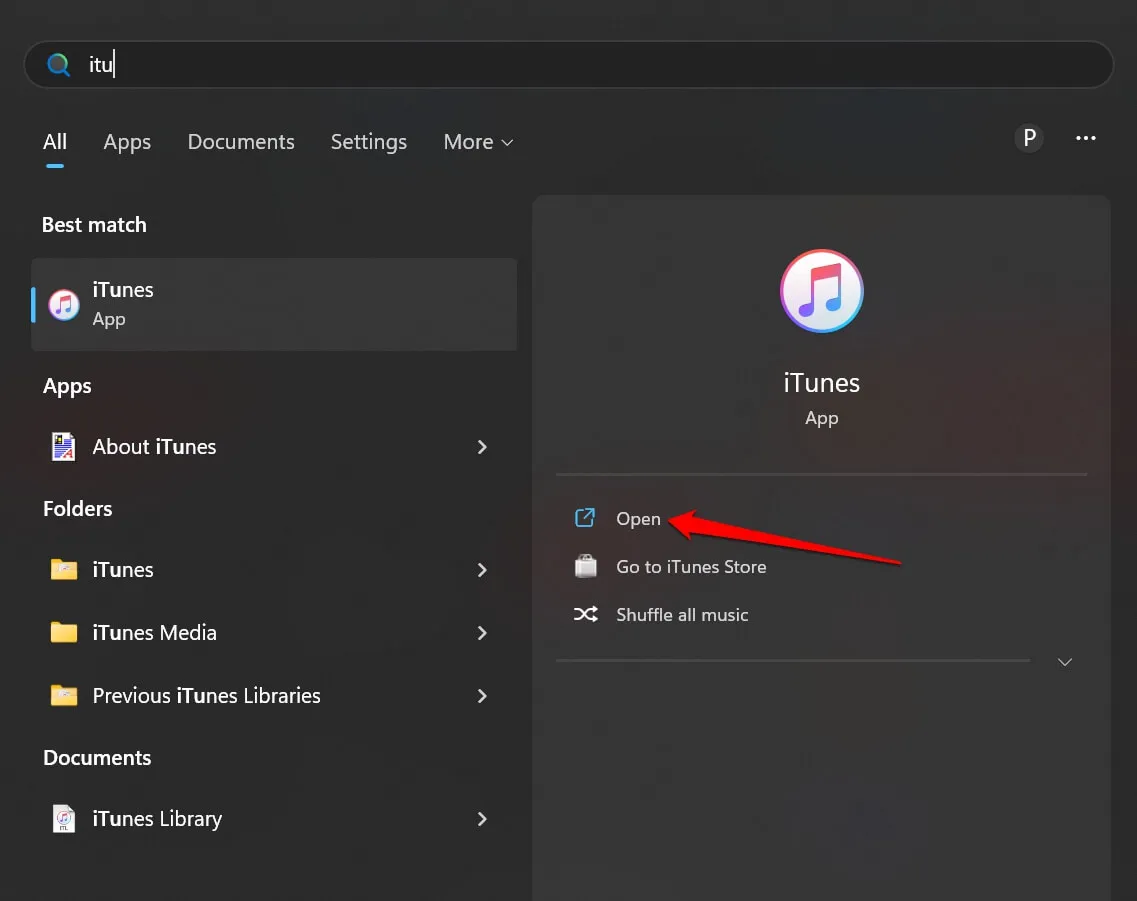
- Seleccione el dispositivo y haga clic en Restaurar iPhone/iPad según el dispositivo que tenga.
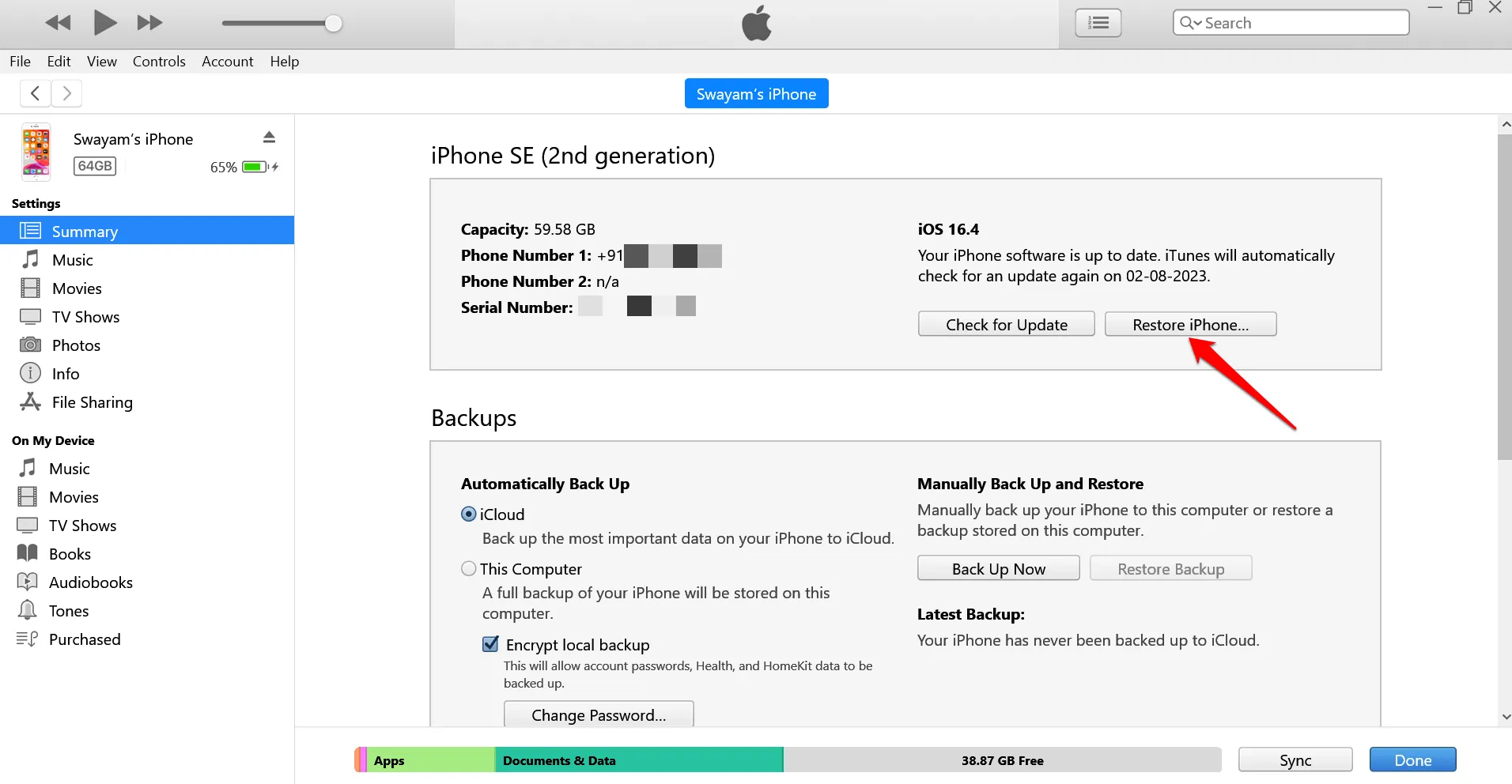
Simplemente siga las instrucciones en pantalla para completar fácilmente la restauración.
Preguntas frecuentes (FAQ)
¿Borrar los datos del sistema causará algún problema?
No, no causará ningún problema en tu dispositivo. Más bien, limpiará el desorden del sistema operativo iOS/iPadOS y optimizará su rendimiento. Además, habrá más espacio de almacenamiento disponible.
¿Por qué los datos del sistema siguen aumentando en mi dispositivo?
Los datos del sistema se recopilan en función de sus actividades con varias aplicaciones en su dispositivo y también debido a la creación de archivos temporales relacionados con estas aplicaciones.
Terminando
Espero que ahora sepas qué son los datos del sistema en un iPhone/iPad y cómo borrarlos fácilmente. Con esto, finalizamos la guía. Si tienes alguna duda, déjala en la sección de comentarios.




Deja una respuesta