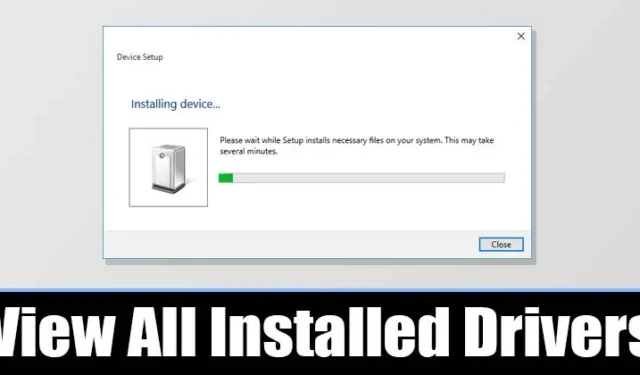
Dado que los controladores de dispositivos son una de las principales razones por las que su computadora funciona con un rendimiento óptimo en la actualidad, será útil tener una lista de todos los controladores instalados. Con una lista de controladores de dispositivos, puede determinar rápidamente si un dispositivo usa un controlador genérico o OEM.
No solo eso, sino que también podría ayudarte a solucionar algunos problemas relacionados con los controladores. Por lo tanto, si quieres ver una lista de todos los controladores instalados en tu dispositivo Windows, esto es lo que debes hacer.
Ver todos los controladores instalados desde el Administrador de dispositivos
Puede acceder al Administrador de dispositivos para ver todos los controladores instalados en Windows. Luego, siga algunos de los sencillos pasos que se indican a continuación.
1. En primer lugar, abra el Administrador de dispositivos en su PC. Para ello, abra la Búsqueda de Windows y escriba Administrador de dispositivos . A continuación, abra el Administrador de dispositivos desde la lista.
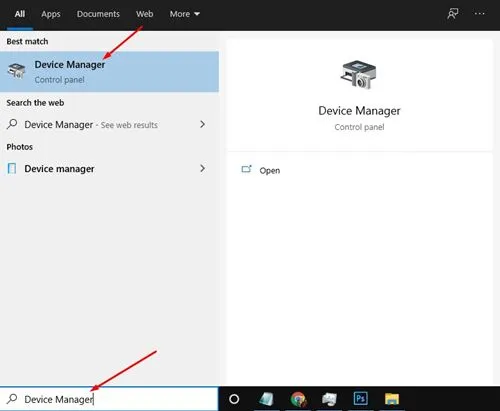
2. En el Administrador de dispositivos, haga clic en el menú Ver y seleccione la opción Dispositivos por controlador .
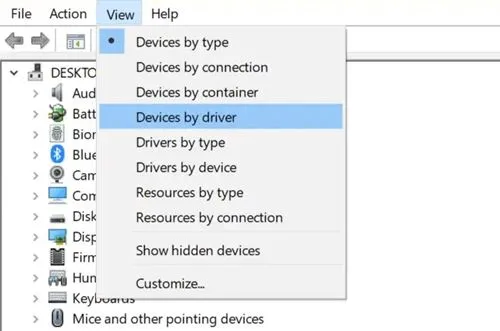
3. Ahora puedes ver todos los controladores instalados en la PC con Windows.
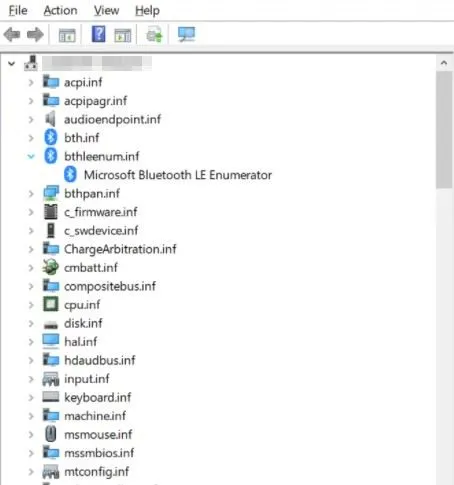
4. Para volver a la vista predeterminada, haga clic en el menú Ver y seleccione la opción Dispositivos por tipo .
Ver todos los controladores instalados desde el símbolo del sistema
Este método utilizará el símbolo del sistema para ver todos los controladores instalados. Esto es lo que debe hacer.
1. Abra el menú Inicio y escriba CMD . Haga clic con el botón derecho en el Símbolo del sistema y seleccione Ejecutar como administrador .
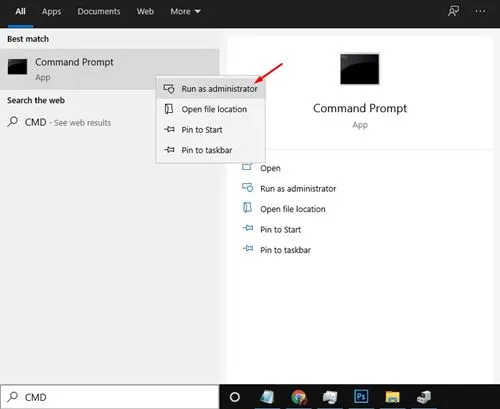
2. En el símbolo del sistema, copie y pegue el comando y presione la tecla Entrar.
Driverquery
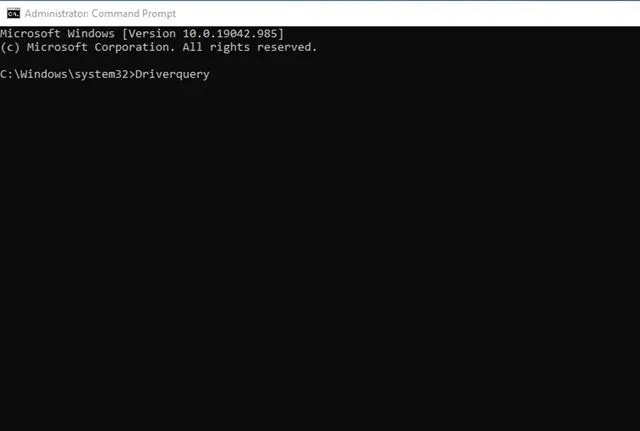
3. El comando anterior enumerará todos los controladores disponibles en su PC.
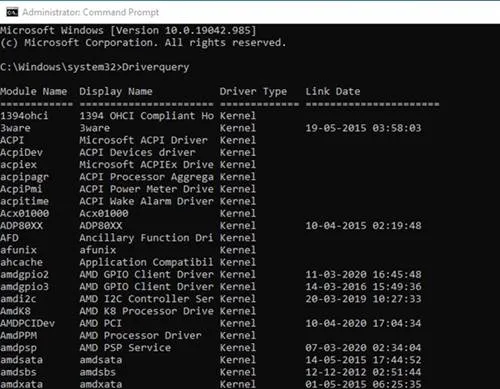
Utilice una aplicación de terceros para ver todos los controladores instalados
También puedes utilizar una aplicación de terceros para comprobar qué controladores están instalados en tu PC con Windows. Existen muchas aplicaciones para este fin, pero te recomendamos utilizar un software gratuito llamado » InstalledDriversList «.
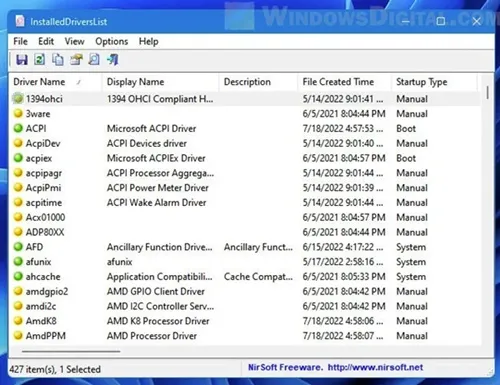
Esta aplicación portátil de terceros para Windows escanea y muestra todos los controladores instalados en su computadora. Si bien el software está diseñado para ejecutarse en Windows 10, también funciona bien en el nuevo Windows 11.
Por lo tanto, simplemente busque en Google el nombre del software que mencionamos y descárguelo e instálelo en su PC. Una vez instalado, simplemente ejecute el programa para obtener una lista de todos los programas instalados.
¿Cómo actualizar los controladores en Windows?
Ahora que tiene la lista de todos los controladores instalados, es posible que desee actualizar algunos de ellos.
En Windows 10/11, es bastante fácil actualizar los controladores de dispositivos. Puede seguir nuestra guía: Cómo actualizar fácilmente los controladores en Windows para actualizar todos los controladores obsoletos.
Además, recuerda que mantener los controladores actualizados es una buena práctica de seguridad. Por lo tanto, asegúrate de actualizar los controladores de dispositivos obsoletos tan pronto como los encuentres.
Esta guía explica cómo ver todos los controladores instalados en computadoras con Windows. Espero que este artículo te resulte útil. Compártelo con tus amigos y, si tienes alguna duda, háznosla saber en el cuadro de comentarios a continuación.




Deja una respuesta