
Ahora puedes usar la aplicación Motorola Smart Connect en cualquier teléfono Android. Me emocioné porque no soy un gran fanático de la aplicación Phone Link de Microsoft. Es un excelente software para conectar teléfonos Android con una PC con Windows, pero falta algo. Así que probé ambas aplicaciones y aquí están las diferencias entre las dos.
Tabla comparativa: Motorola Smart Connect vs. Microsoft Phone Link
| Características | Conexión inteligente de Motorola | Enlace telefónico |
| Compatibilidad | Exclusivo para teléfonos Motorola y Lenovo, pero se puede descargar en otros teléfonos Android | Funciona en todos los teléfonos Android |
| Mensajes de texto y soporte de llamadas | No | Puede enviar mensajes y llamar desde la PC |
| Sincronización de notificaciones | Función disponible pero no funciona en teléfonos que no sean Moto. | Funciona sin ningún problema. |
| Interfaz de usuario | Limpio y fácil | Complicado |
| Duplicación de pantalla | Función disponible pero no funciona en teléfonos que no sean Moto | Disponible solo para Samsung, OnePlus, Asus y Oppo |
| Soporte para visualización de archivos | Disponible | No está disponible directamente, pero se pueden ver hasta 2000 imágenes recientes. Próximamente se incorporará una función adecuada. |
| Transferencia de archivos | Disponible de dos formas: transferencia de archivos y Smart Hub | Transferencia de archivos disponible |
| Aplicaciones de Android en PC | No disponible en teléfonos que no sean Moto | Disponible para Samsung |
| Facilidad de uso y configuración | Muy fácil | Un poco complicado |
| Sincronización del portapapeles (copiar y pegar entre dispositivos) | Funciona en todos los dispositivos | Disponible solo en Samsung |
Descargo de responsabilidad : esta comparación se basa en teléfonos que no son de Motorola, es decir, teléfonos Android, excepto los teléfonos Motorola y Lenovo. He utilizado Samsung Galaxy Fold 4 y Pixel 6a para esta comparación.
Dispositivos compatibles
La aplicación Motorola Smart Connect, antes conocida como Ready for app, funciona principalmente solo en los teléfonos inteligentes Motorola y Lenovo. Sin embargo, también se puede descargar en otros teléfonos Android , donde encontrará menos funciones. Por el contrario, la aplicación Phone Link (antes llamada Your Phone) funciona en todos los teléfonos Android e incluso en iPhone. Para aclarar la confusión, la experiencia móvil de Phone Link se conoce como Link to Windows, mientras que la aplicación para PC se llama Phone Link.
Interfaz de usuario
La aplicación Smart Connect tiene la misma interfaz para PC y su aplicación móvil, lo que hace que la experiencia sea uniforme en todos los dispositivos. Por otro lado, la aplicación para PC de Phone Link tiene una interfaz completamente diferente en comparación con la aplicación móvil. Personalmente, me gusta la interfaz de la aplicación Smart Connect, especialmente en el móvil, ya que muestra todo en la pantalla de inicio, mientras que la aplicación Phone Link en el móvil solo muestra una página de configuración. Aburrido.
Interfaz móvil

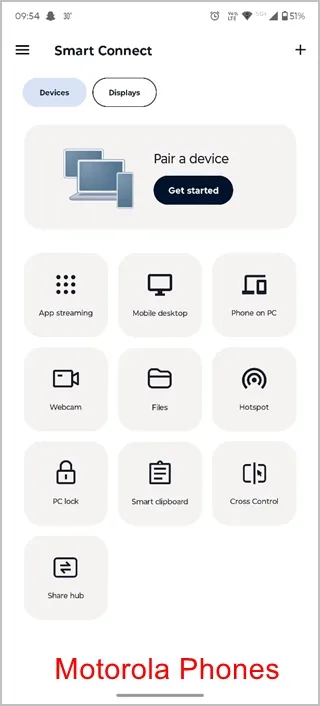
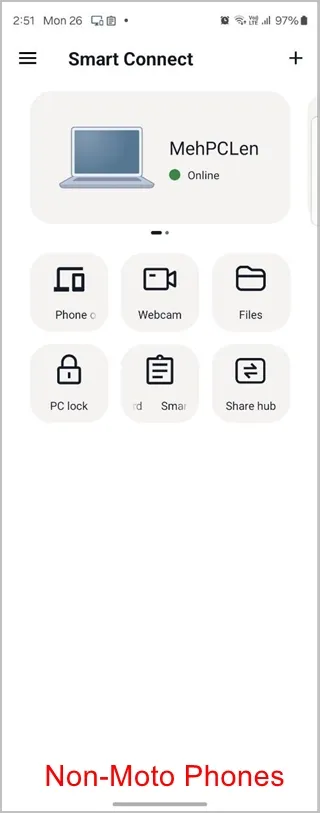
Interfaz de PC de la aplicación Phone Link
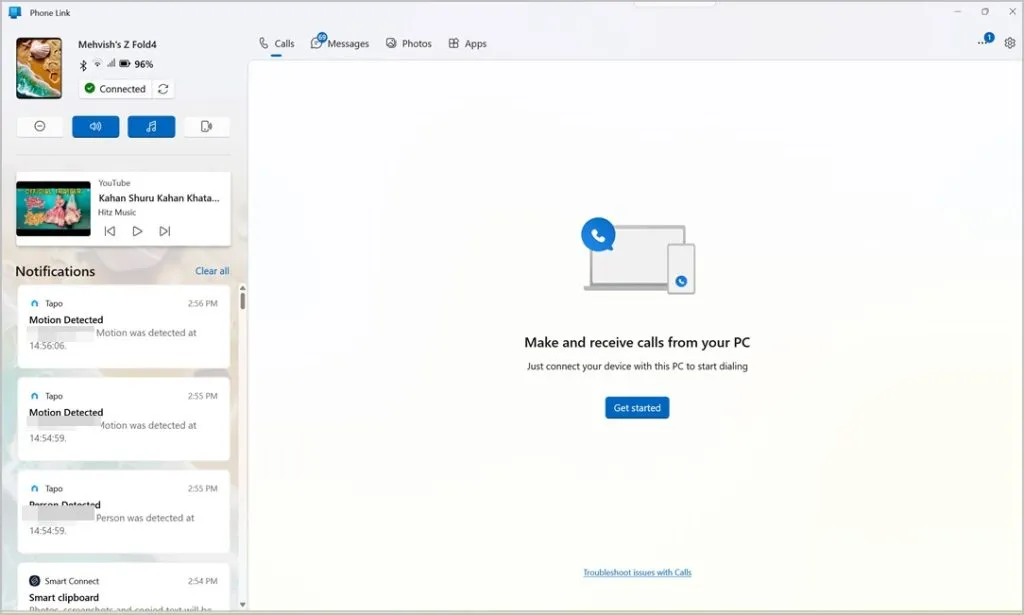
Interfaz de PC de la aplicación Motorola Smart Connect
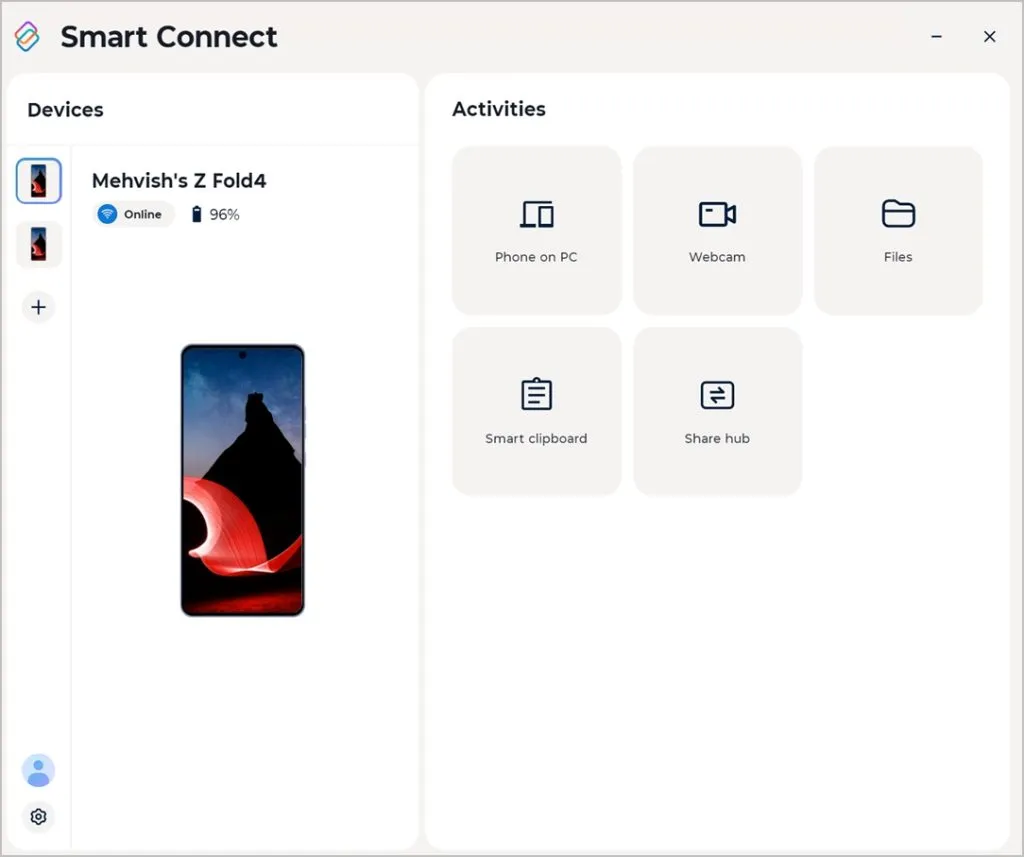
Recibir notificaciones del teléfono en la PC
Ambas aplicaciones permiten mostrar las notificaciones del teléfono en una computadora en tiempo real. Sin embargo, lamentablemente, las notificaciones no se sincronizaron cuando usé la aplicación Motorola Smart Connect en mi Samsung Fold.
Por el contrario, funcionan de maravillas en la aplicación Phone Link . Incluso puedes responder a las notificaciones, borrarlas, fijarlas o marcarlas como no leídas directamente desde mi computadora portátil. Incluso puedes desactivar las notificaciones de algunas aplicaciones. Por ejemplo, he desactivado las notificaciones de WhatsApp debido a la afluencia constante de notificaciones de mensajes.

Duplicación de pantalla (también conocido como Controlar teléfono desde la PC)
Si bien ambas aplicaciones admiten la función, cada una tiene sus limitaciones. Para empezar, la función Screen Mirroring (conocida como Phone on PC) no funcionó en mi teléfono Samsung o Pixel con la aplicación Smart Connect. Creo que es exclusiva de los teléfonos Motorola. De manera similar, la función Screen Mirroring solo está disponible para teléfonos Samsung, OnePlus, Oppo y Asus en la aplicación Phone Link. Otros teléfonos, incluido mi Google Pixel, no admiten la función.
En la siguiente captura de pantalla, estoy reflejando mi Fold 4 en mi PC.
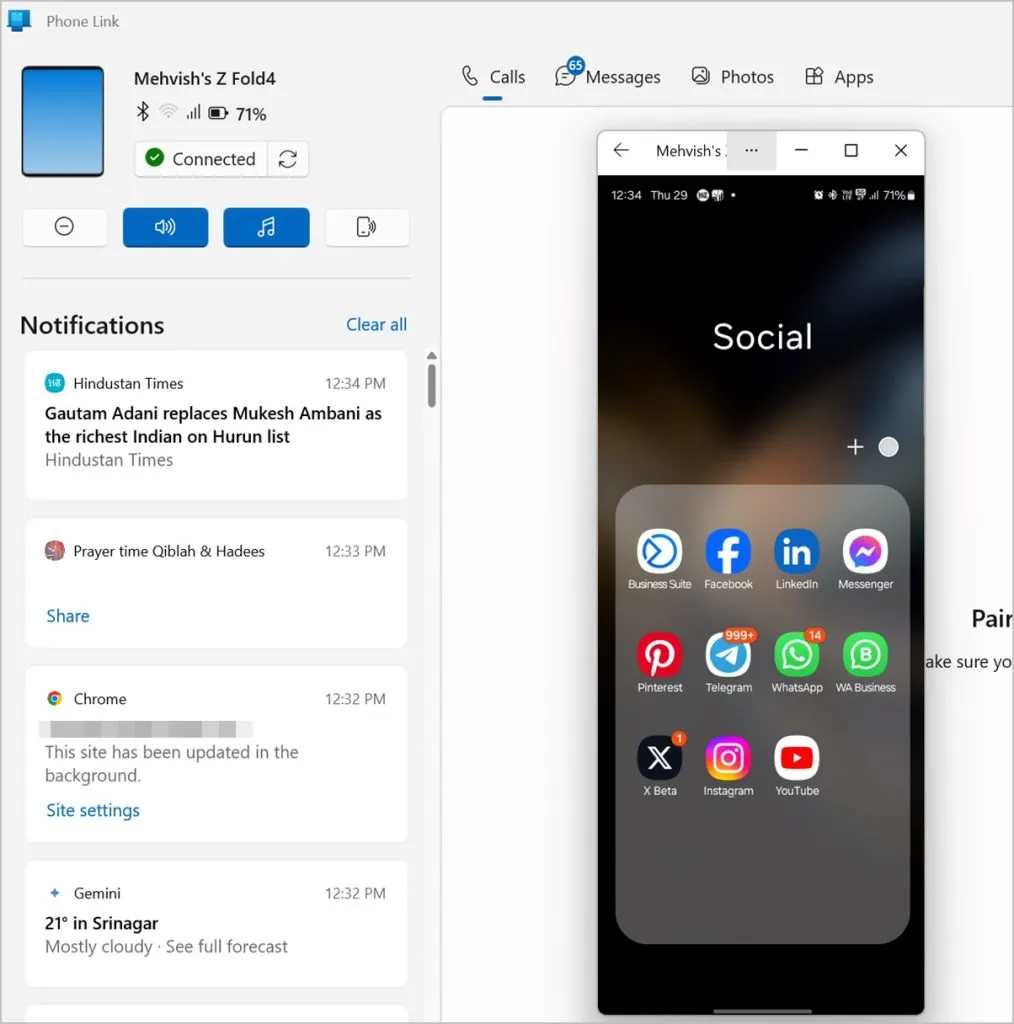
Usar como dispositivo de almacenamiento
Lo que más me gusta de la aplicación Smart Connect es su capacidad de acceder al almacenamiento interno de mi teléfono Android desde la PC y, además, de forma inalámbrica. No solo eso, incluso puedo acceder a la carpeta de mi PC en mi teléfono Android. Lo que es más interesante es que puedo seleccionar las carpetas de la PC que deberían aparecer en mi teléfono Android.
Y lo mejor de todo es que estos archivos aparecen en la interfaz del administrador de archivos habitual como si se tratara de otra unidad de tu dispositivo. Por ejemplo, los archivos de Android se muestran en el Administrador de archivos de Windows y, de forma similar, los archivos de PC se mostrarán en la aplicación Archivos del teléfono. Y para acceder a esta función, todo lo que tienes que hacer es hacer clic en el botón Archivos de esa aplicación.
Archivos de PC en mi teléfono Android
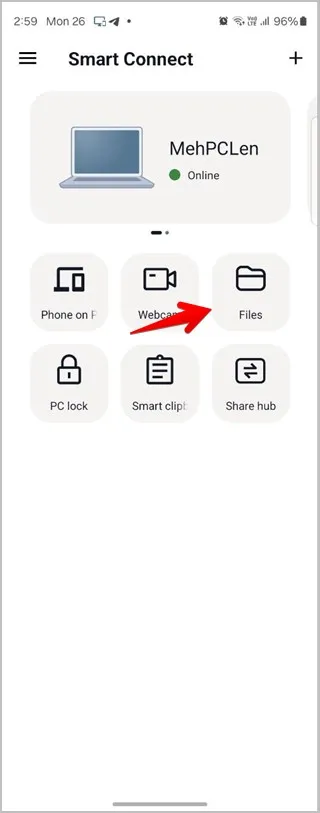
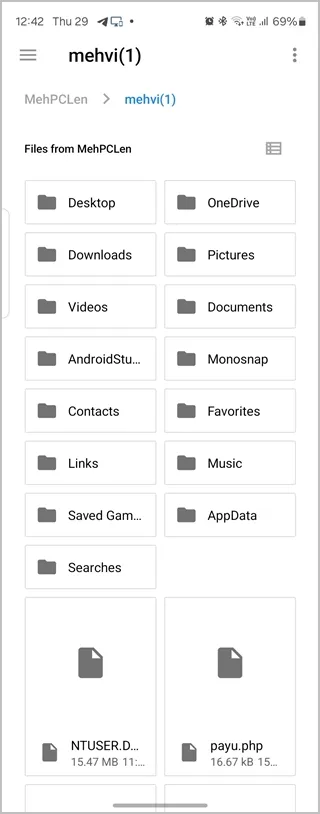
Archivos de Android desde PC:
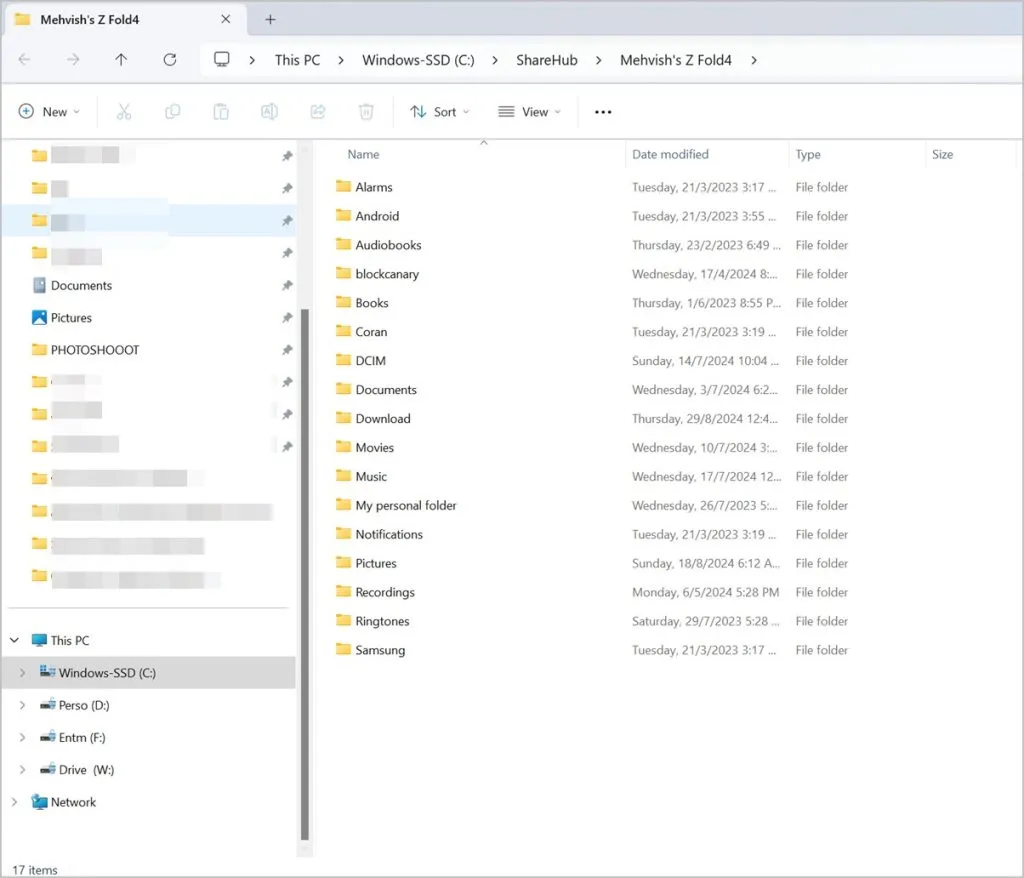
Espera, hay más… incluso puedes copiar, pegar, mover o administrar archivos en el otro dispositivo. Parece muy fácil, pero lo triste es que esta función no estaba incluida en la aplicación Phone Link. No diría que no estaba incluida en su totalidad, porque puedes consultar los archivos de los teléfonos Samsung, Honor, Oppo y Asus usando la función de duplicación de pantalla. Sin embargo, afortunadamente, pronto la aplicación Phone Link también admitirá esta función. Ya está disponible para los usuarios de Windows Insider y pronto estará disponible para todos.
Transferencia de archivos
Cuando se trata de transferir archivos entre PC y dispositivos móviles, ambos admiten la función, pero de diferentes maneras.
Enlace para compartir archivos a través de Microsoft Phone:
- Para transferir archivos desde una PC con Windows a un dispositivo móvil mediante Phone Link, haz clic derecho en cualquier archivo y selecciona Compartir > Phone Link. El archivo se enviará al dispositivo móvil predeterminado, en caso de que tengas varios dispositivos. De manera similar, toca el ícono Compartir de cualquier archivo en tu teléfono Android y selecciona Vincular a Windows para transferirlo a tu PC.
- Además, también puedes ver y copiar las últimas 2000 fotos de tu teléfono en tu PC. Si bien la velocidad es bastante rápida, la calidad de la imagen se reduce si supera 1 MB.
Enviar archivo desde el teléfono a la PC
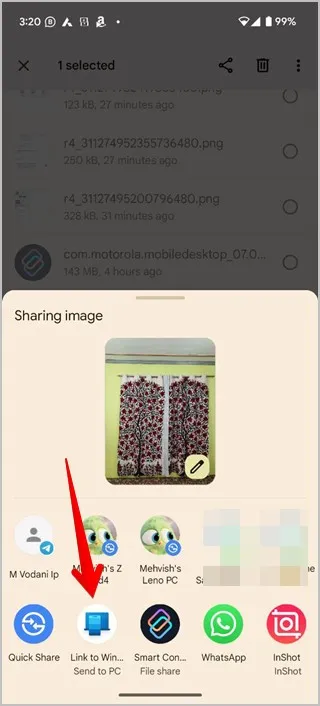
Ver 2000 fotos en la PC
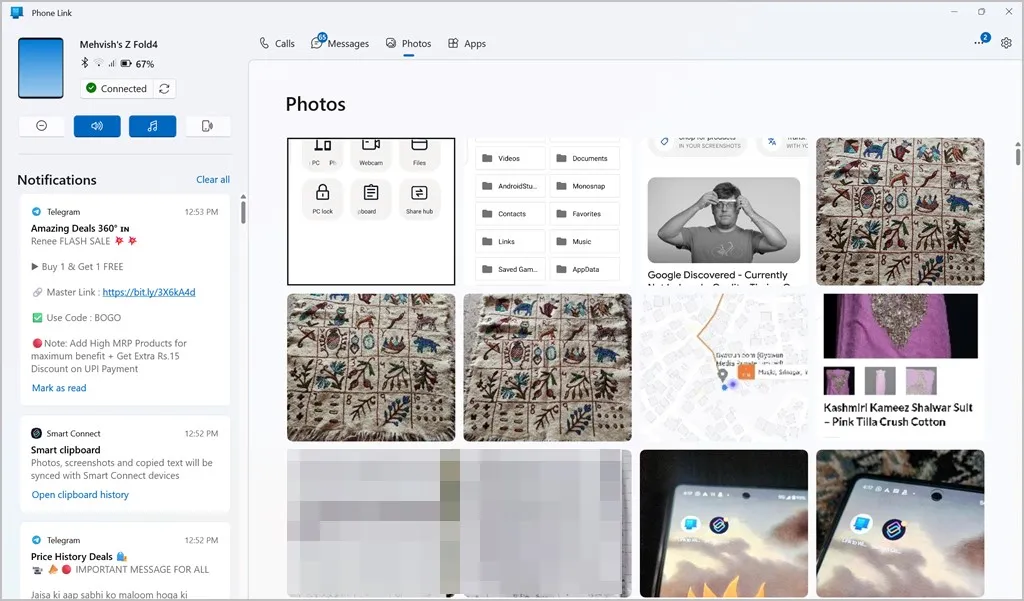
Intercambio de archivos mediante Smart Connect
Por otro lado, la aplicación Smart Connect ofrece dos formas de transferir archivos (en realidad tres si incluye también la aplicación Archivos).
- En primer lugar, está la función de transferencia de archivos , que funciona como la aplicación Phone Link en dispositivos móviles. Está disponible en el botón Compartir.
- En su teléfono, abra el menú Compartir de cualquier archivo y seleccione Conexión inteligente > Transferencia de archivos.
- En la PC, simplemente arrastre el archivo al ícono de la aplicación Smart Connect en la barra de tareas para enviarlo a su teléfono.
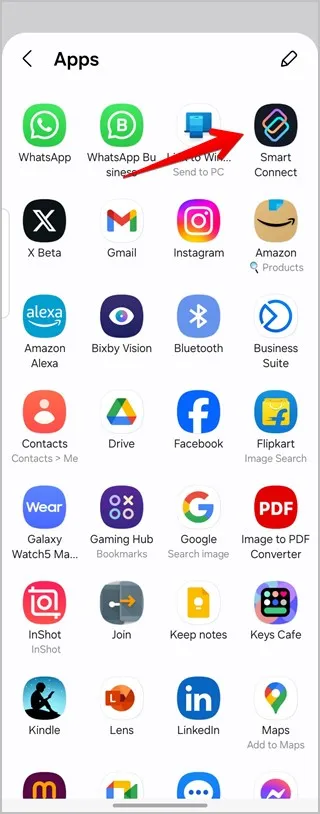
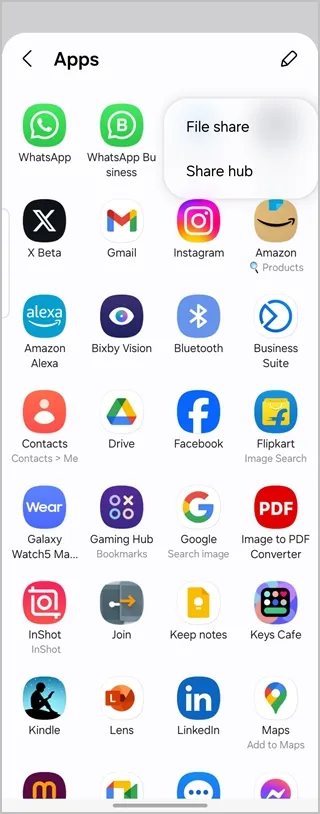
- Seleccione los archivos de la bandeja flotante y seleccione Descargar para guardarlos en el otro dispositivo.
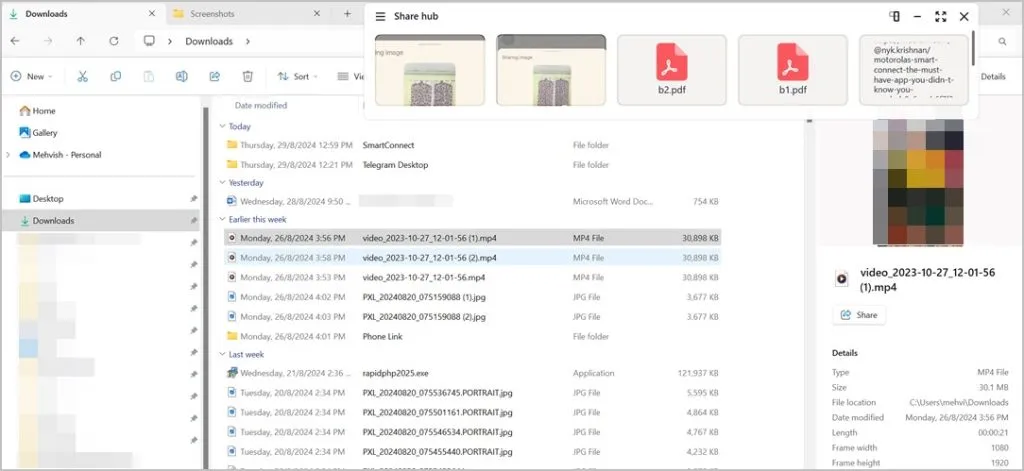
Velocidades de transferencia de archivos:
Estas son las velocidades de transferencia que experimenté al usar estas dos aplicaciones
| Enlace de Microsoft Phone | Moto Smart Connect (Transferencia de archivos) | Compartir rápido de Google | |
| Archivo de vídeo de 30 MB | 1:04 | 34 segundos | 1 minuto |
| Archivo de imagen de 3,76 MB | 4 segundos | 6 segundos | 11 segundos |
Mensajes de texto y soporte de llamadas
Una de las funciones útiles que falta en la aplicación Smart Connect (incluso para los usuarios de Moto y Lenovo) es la capacidad de enviar mensajes y llamar a otras personas. Esta función forma parte de la aplicación Phone Link para PC desde hace mucho tiempo. Básicamente, puedes llamar, ver el historial de llamadas y enviar o recibir mensajes telefónicos desde tu PC con Windows sin siquiera tocar el teléfono.
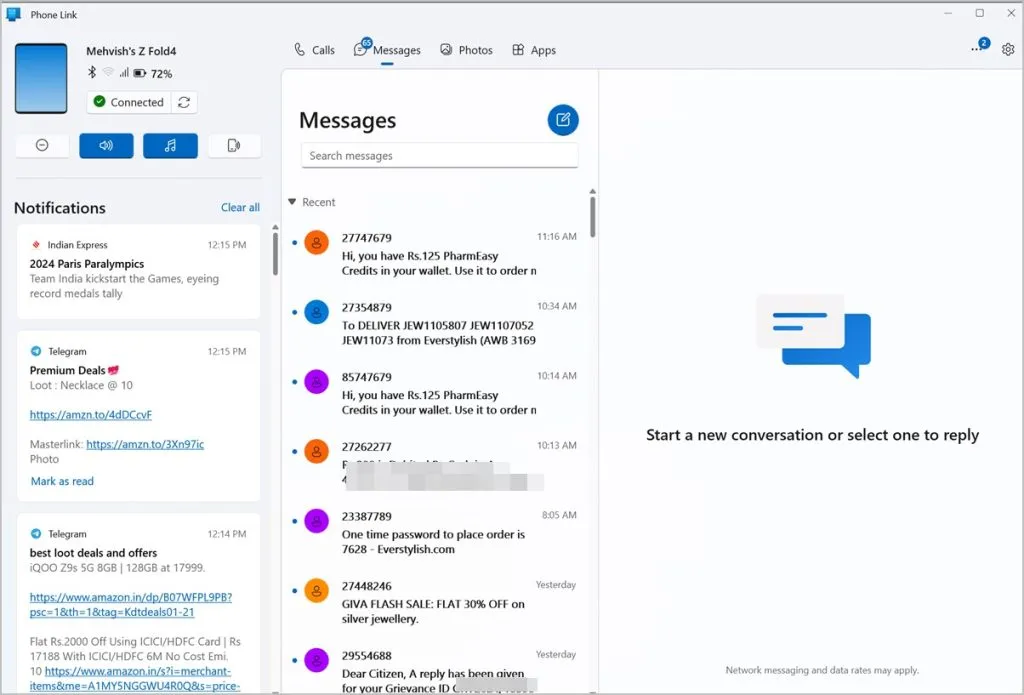
Aplicaciones de Android en PC
La aplicación Phone Link permite a los usuarios de Samsung utilizar exclusivamente sus aplicaciones móviles en la PC. Incluso puedes anclar aplicaciones a la barra de tareas de Windows para acceder a ellas más rápido. Sin embargo, esta función tiene un serio inconveniente: necesitas desbloquear el teléfono cada vez que quieres acceder a una aplicación de forma remota. Entiendo la preocupación por la privacidad, pero ¿de qué sirve si tengo que tocar mi teléfono? Prefiero hacer algo en mi teléfono que en la PC. En mi opinión, debería poder acceder a las aplicaciones sin desbloquear mi teléfono.
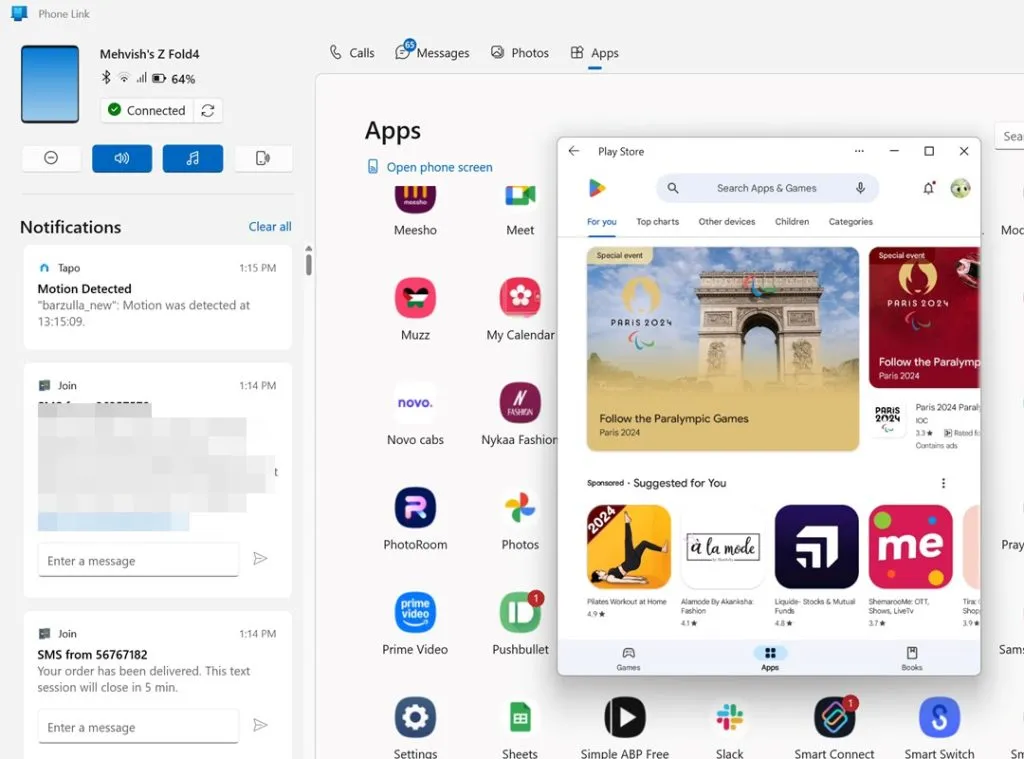
Si bien esta función está disponible para los teléfonos Moto en Smart Connect, no está disponible en otros teléfonos Android.
Facilidad de uso
Considero que la aplicación Smart Connect es fácil de usar y configurar, principalmente por su interfaz. Todas las funciones están disponibles en la pantalla de inicio y están claramente definidas. Por el contrario, es necesario investigar más a fondo para descubrir las funciones ocultas de la aplicación Phone Link.
Sincronización del portapapeles
La aplicación Phone Link ofrece la función de sincronización del portapapeles, pero está limitada a los teléfonos Samsung Galaxy. Por otro lado, la función de sincronización del portapapeles se muestra para todos los teléfonos Android en la aplicación Smart Connect, pero en mis pruebas no me funcionó en ningún teléfono. Hubiera sido genial si funcionara, ya que la aplicación Smart Connect también muestra un portapapeles.
Características adicionales
| Características | Conexión inteligente de Motorola | Enlace telefónico/Enlace a Windows |
| Utilice la cámara como una cámara web | Sí | Sí (nueva función) |
| Compatibilidad con múltiples dispositivos | Sí, y ofrece un cambio fácil. | Sí. Puedes cambiar el dispositivo desde Configuración. |
| Bloquear PC desde el móvil | Sí | No |
| Usar datos móviles en PC (punto de acceso instantáneo) | Solo para teléfonos Moto y Lenovo | Sólo en teléfonos Samsung |
| Usar la aplicación a través de datos móviles en el móvil | No | Sí |
| Poner el teléfono en No molestar desde la PC | No | Sí |
| Hacer ping al móvil desde la PC | No | Sí |
| Controlar música/sonido desde la PC | No | Sí |
| Ver el porcentaje de batería del teléfono | Sí | Sí |
| Ver o editar la captura de pantalla del teléfono en la PC | No | Sí (nueva función) |
Antes de irte, lee la comparación entre Phone Link e Intel Unison.




Deja una respuesta