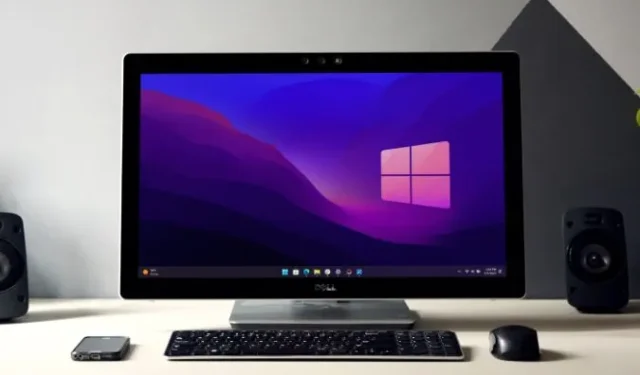
Mientras navega por Internet, es posible que haya encontrado sugerencias como cambiar a un SSD, actualizar el controlador de la tarjeta gráfica, aumentar la RAM y actualizar Windows. Sin embargo, incluso después de seguir estas recomendaciones, si su PC con Windows todavía tarda demasiado en iniciarse, ¿qué opciones tiene? Eso es exactamente lo que discutiremos hoy.
1. ¿Está habilitado su inicio rápido?
El inicio rápido es una función que permite que su computadora con Windows se inicie rápidamente, pero a veces también puede ser el principal culpable del inicio lento de la PC. En tales casos, desactivarlo podría ser una decisión acertada. Dicho esto, aquí se explica cómo desactivar el inicio rápido en Windows:
1. Abra el cuadro de búsqueda de Windows y busque la configuración Elegir un plan de energía . Una vez encontrado, haga clic en él.
2. Ahora, en la barra lateral izquierda, haga clic en la opción Elegir qué hacen los botones de encendido .
3. Para editar la configuración de apagado, haga clic en Cambiar configuraciones que actualmente no están disponibles .

4. Por último, habilite la configuración Activar inicio rápido y presione el botón Guardar cambios .

Si no ve la opción Inicio rápido en su computadora, podría deberse a que la hibernación no está habilitada. Para habilitarlo, simplemente abra el símbolo del sistema (administrador) o Windows PowerShell (administrador) desde el cuadro de búsqueda de Windows e ingrese el siguiente comando:
powercfg /hibernate on

2. ¿Tiene demasiadas aplicaciones de inicio?
Muchas aplicaciones en su computadora con Windows se ejecutan en segundo plano y algunas se configuran automáticamente para iniciarse en el arranque, lo que sobrecarga el sistema y ralentiza la velocidad de inicio.
A continuación se explica cómo desactivar las aplicaciones de inicio:
1. Presione Ctrl + Shift + Esc desde su teclado para abrir el Administrador de tareas .
2. A continuación, haga clic en el menú de hamburguesas (3 barras) y seleccione Aplicaciones de inicio .
3. Ahora haga clic derecho en la aplicación y elija la opción Desactivar .

3. Deshabilite la ejecución de aplicaciones web en segundo plano
Muchos navegadores permiten que las aplicaciones o extensiones web se ejecuten en segundo plano, incluso después de cerrar el navegador. Esto puede ralentizar los tiempos de arranque en computadoras con Windows 10 u 11. Dado que Chrome es popular, le mostraremos cómo deshabilitar aplicaciones en segundo plano en Chrome. Para otros navegadores, simplemente busque en Google «deshabilitar aplicaciones en segundo plano» seguido del nombre de su navegador.
Para Chrome, navegue hasta Configuración de Chrome > Sistema y desactive Continuar ejecutando aplicaciones en segundo plano cuando Google Chrome esté cerrado .

4. Ejecute el escaneo CHKDSK
CHKDSK es un comando que escanea y repara errores del sistema de archivos en sus unidades. Puede reparar archivos corruptos o faltantes, lo que potencialmente resuelve problemas de inicio lento en su computadora portátil o PC.
A continuación se explica cómo utilizar CHKDSK (Comprobar disco) para reparar o reparar el disco duro/SSD:
1. Escriba CMD en el cuadro de búsqueda de Windows y haga clic derecho en el símbolo del sistema .
2. Después de eso, seleccione Ejecutar como administrador .

3. Ahora escriba el siguiente comando según sus necesidades:
- chkdsk [letra de unidad]: – Sólo identifica errores en el sistema de archivos de su disco duro y no soluciona ninguno de ellos.
- chkdsk [letra de unidad]: /f : escanea su unidad y corrige cualquier error que encuentre en el archivo del sistema.
- chkdsk [letra de unidad]: /r : intenta corregir errores tanto en la parte de software como de hardware de las unidades. Por ejemplo, si algún sector de la unidad está dañado, intentará recuperar los datos y reubicarlos en un sector bueno.

4. Si muestra el mensaje «chkdsk no se puede ejecutar» , escriba «Y» y presione la tecla Intro para programar el análisis después de que se reinicie la computadora.
5. Realizar escaneo SFC
Si su PC con Windows se inicia lentamente debido a un error en el archivo del sistema de Windows, puede usar el comando SFC. Este comando está diseñado específicamente para localizar y corregir errores en el sistema de archivos de Windows. Para hacer eso, abra el símbolo del sistema (Admin) , ingrese el comando sfc /scannow y presione Enter .
Eso es todo. Comenzará a escanear su computadora en busca de errores y los corregirá si encuentra alguno.

6. ¿Está su BIOS desactualizado o dañado?
El BIOS es responsable de inicializar los componentes de hardware y proporcionar las instrucciones básicas para que se inicie la computadora. Por eso creemos que actualizar el BIOS puede resolver el problema.
Sin embargo, este método conlleva algunos riesgos y si la actualización no se realiza correctamente o se interrumpe, puede inutilizar su computadora. Por lo tanto, tome las precauciones adecuadas antes de continuar con este método.
7. ¿Ha comprobado si hay virus?
Las infecciones de malware pueden ralentizar significativamente el inicio de su computadora. Afortunadamente, un buen software antivirus de terceros o la aplicación de seguridad integrada de Windows pueden protegerlo de muchos virus.
A continuación se explica cómo utilizar la seguridad de Windows en su PC:
1. Vaya a Búsqueda de Windows y busque la aplicación de seguridad de Windows .
2. Abra la aplicación y navegue hasta la sección Protección contra virus y amenazas . En el lado derecho, haga clic en Opciones de escaneo .
3. Finalmente, seleccione la opción Análisis completo y haga clic en Escanear ahora .

También le recomendamos que elimine cualquier software o juego pirateado de su PC, ya que son una de las mayores fuentes de malware y pueden degradar fácilmente el rendimiento de su computadora, incluida la velocidad de arranque.
8. Eliminar el software antivirus de terceros
Como se mencionó anteriormente, Windows tiene un software antivirus incorporado, por lo que no es necesario ningún software antivirus adicional. Además, también afecta tanto al rendimiento como a la velocidad de inicio de su PC. Por lo tanto, a menos que necesite una función específica que no proporciona el software integrado, es mejor evitar instalar aplicaciones antivirus adicionales.
Para comprobar si su antivirus actual está ralentizando el tiempo de inicio, desinstálelo y vea si la velocidad de inicio mejora.
9. ¿Su PC funciona con memoria virtual?
Cuando su PC con Windows se queda sin memoria, utiliza su almacenamiento como memoria virtual (para evitar fallas). Sin embargo, Windows ajusta automáticamente esta asignación, lo que puede ralentizar el inicio. Para evitar esto, puede configurar manualmente el tamaño de la memoria virtual. Así es cómo:
1. Escriba rendimiento en el cuadro de búsqueda de Windows y haga clic en «Ajustar la apariencia y el rendimiento de Windows» .
2. Ahora cambie a la pestaña Avanzado y presione el botón Cambiar (en la memoria virtual).

3. Después de eso, desmarque «Administrar automáticamente el tamaño del archivo de paginación para todas las unidades» .
4. Seleccione la unidad , elija Tamaño personalizado y establezca el tamaño inicial y máximo .
5. Una vez hecho esto, haga clic en Establecer y Aceptar para confirmar.

6. Después de un mensaje emergente, presione el botón Aceptar y reinicie su computadora para ver el efecto.
10. Si es posible, cambie a SSD
Hemos visto lo rápido que arranca la computadora cuando se cambia de HDD a SSD y la diferencia es enorme. Entonces, si tiene una computadora o computadora portátil vieja que se ejecuta en un disco duro, intente cambiar a SSD. Verá una diferencia notable en los tiempos de arranque.
Si ninguno de los métodos anteriores funciona, la única opción que queda es restablecer su computadora con Windows o realizar una instalación nueva. Ya hemos publicado un artículo sobre cómo restablecer Windows sin perder archivos. Asegúrese de comprobarlo.




Deja una respuesta