
Screen Time del iPhone es una característica excelente, ya que le muestra cuánto tiempo ha pasado en aplicaciones, sitios web y más. Muchos usuarios de iPhone utilizan la función Screen Time del iPhone para eliminar la adicción al teléfono y adoptar hábitos saludables.
Para esos usuarios, Screen Time que muestra datos inexactos puede ser un problema. Como todas las demás funciones y aplicaciones, la función Tiempo de pantalla de su iPhone a veces puede funcionar mal. Cuando la función no funciona correctamente, es posible que muestre un tiempo de pantalla incorrecto.
¿iPhone muestra un tiempo de pantalla incorrecto? 8 formas de solucionarlo
Sin embargo, lo bueno es que el iPhone que muestra problemas de tiempo de pantalla incorrecto se puede solucionar fácilmente. Debes seguir algunos consejos generales de solución de problemas para eliminar este problema en tu iPhone. Esto es lo que debes hacer.
1. Reinicia tu iPhone
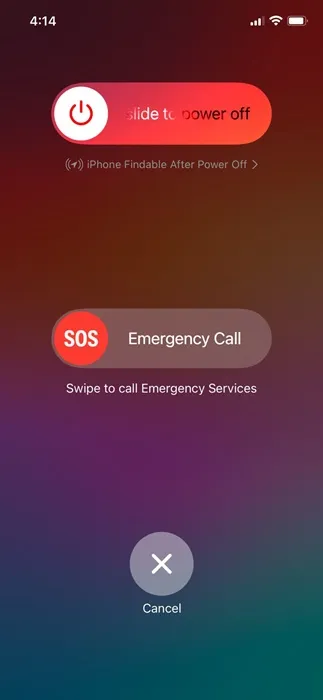
Reiniciar el iPhone no actualizará Screen Time, pero posiblemente eliminará cualquier error o falla que entre en conflicto con los servicios de Screen Time.
Entonces, antes de seguir los siguientes métodos, asegúrese de reiniciar su iPhone. Para reiniciar su iPhone, presione el botón lateral y luego elija la opción Deslizar para reiniciar.
2. Deshabilite y vuelva a habilitar la función Tiempo de pantalla
La solución simple para arreglar el iPhone que muestra un tiempo de pantalla incorrecto es restablecer la función. Puede desactivar y volver a activar el tiempo de pantalla en su iPhone para restablecer el informe. Esto es lo que debes hacer.
1. Para comenzar, inicie la aplicación Configuración en su iPhone.
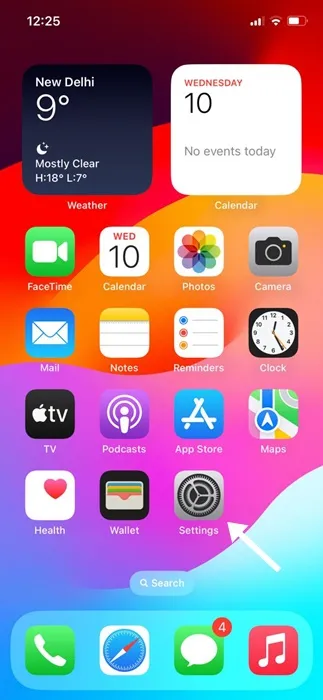
2. Cuando se abra la aplicación Configuración, toque Tiempo de pantalla.
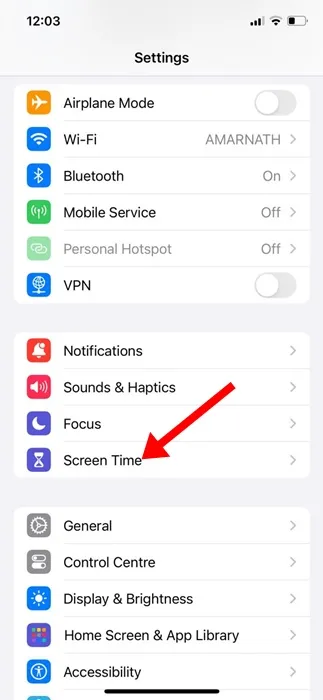
3. En la pantalla Tiempo de pantalla, toque la opción Desactivar actividad de aplicaciones y sitios web .

4. Esto desactivará la función Screen Time en tu iPhone.
5. Para volver a activar la función, toque Actividad de aplicaciones y sitios web .
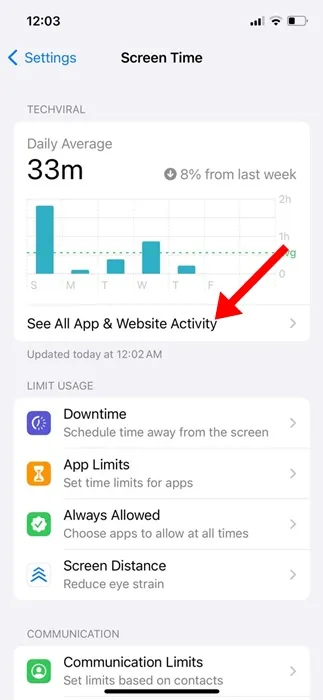
6. En la pantalla Actividad de aplicaciones y sitios web, toque el botón Activar actividad de aplicaciones y sitios web en la parte inferior.
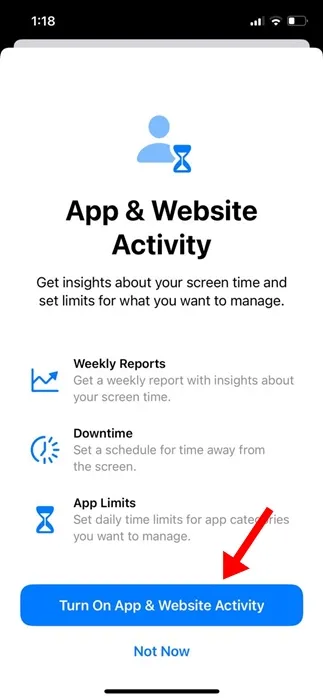
¡Eso es todo! Esto restablecerá la función Screen Time y eliminará los datos existentes guardados.
3. Habilite el modo de enfoque durante el sueño
Es importante tener en cuenta que el iPhone que muestra un tiempo de pantalla incorrecto es un problema que sólo se puede solucionar restableciendo los datos existentes.
Sin embargo, puedes realizar algunos cambios manuales para evitar el mismo problema en el futuro. Al habilitar el modo Sleep Focus, se pausarán tus aplicaciones y notificaciones antes de acostarte.
Entonces, cuando duermes, el modo Sleep Focus evita que las notificaciones se activen en la pantalla de tu iPhone, lo que ayuda a que la función Screen Time genere el informe con mayor precisión.
1. Para comenzar, abra el Centro de control en su iPhone.
2. Cuando se abra el Centro de control, toque Modo de enfoque .

3. En el modo de enfoque, seleccione Suspender .
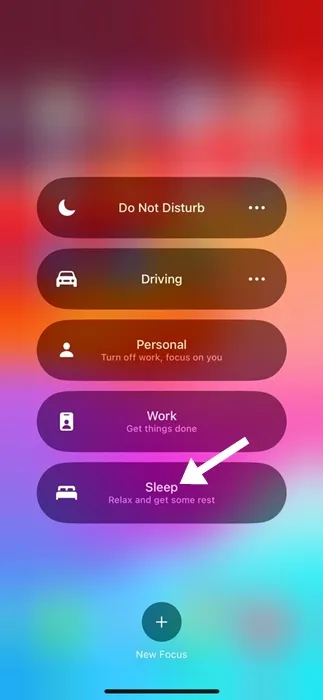
¡Eso es todo! Esto abrirá inmediatamente el modo Sleep Focus en tu iPhone.
4.Asegúrate de comprobar el tiempo de pantalla del dispositivo correcto
Si tiene varios dispositivos Apple vinculados a su ID de Apple, su iPhone también mostrará el tiempo de pantalla de otros dispositivos vinculados.
Es posible que estés viendo los datos de Tiempo de pantalla de otros dispositivos vinculados, lo que te hace creer que tu iPhone está informando datos de Tiempo de pantalla incorrectos.
Por lo tanto, debes asegurarte de que estás viendo el tiempo de pantalla de tu iPhone, no de cualquier otro dispositivo vinculado a tu ID de Apple. Esto es lo que debes hacer.
1. Inicie la aplicación Configuración en su iPhone.
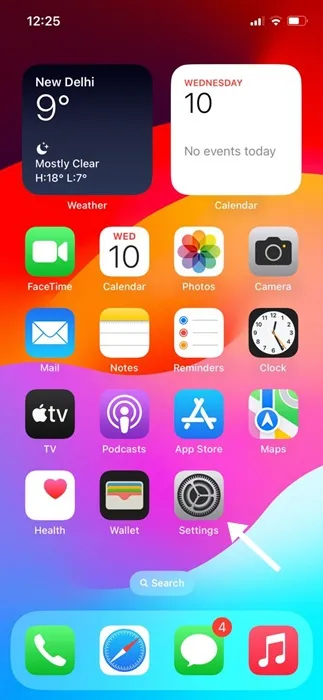
2. Cuando se abra la aplicación Configuración, toque Tiempo de pantalla .
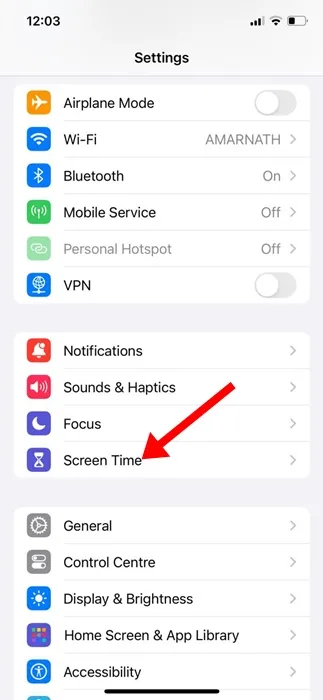
3. En la página Tiempo de pantalla, toque Ver toda la actividad de aplicaciones y sitios web .
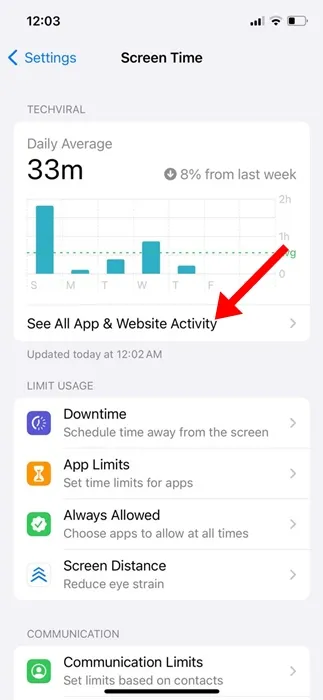
4. En la siguiente pantalla, toque Dispositivos en la esquina superior derecha.
5. En el menú que aparece, selecciona tu iPhone.
¡Eso es todo! Ahora podrá ver los datos de Screen Time recopilados desde su iPhone.
5. Apague la pantalla siempre en pantalla
Si está utilizando un iPhone 14 Pro o superior, tendrá una característica sorprendente conocida como Always On Display. La función le muestra la hora, la fecha y las notificaciones de la aplicación en la pantalla de bloqueo.
Si bien esta es una característica útil, a veces entra en conflicto con el tiempo de pantalla de su iPhone. Always On Display a veces obliga a tu iPhone a creer que la pantalla está encendida, lo que provoca un aumento en los datos de Screen Time.
Por lo tanto, se recomienda que desactive la función Siempre en pantalla en su iPhone y vea si ayuda. Esto es lo que debes hacer.
1. Inicie la aplicación Configuración en su iPhone.
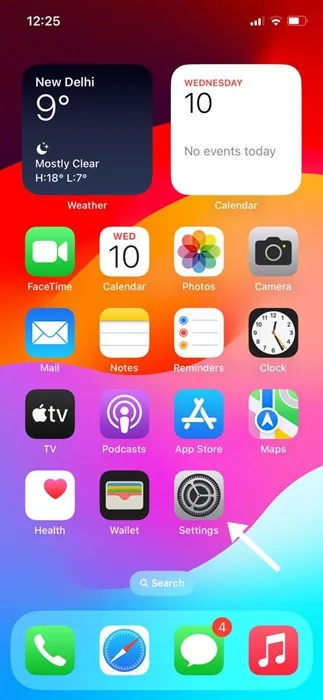
2. Cuando se abra la aplicación Configuración, toque Pantalla y brillo .
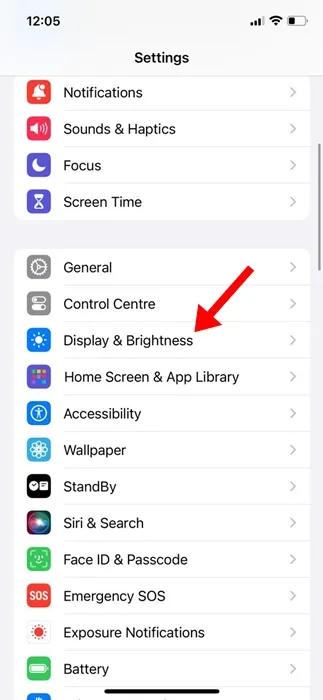
3. En la pantalla Pantalla y brillo, toque Siempre en pantalla. En la pantalla Siempre en pantalla, desactive la opción Mostrar fondo de pantalla, Mostrar notificaciones y Siempre en pantalla .
¡Eso es todo! Una vez que Always on Display esté desactivado, continúa usando tu iPhone por un día. Compruebe si los números de Screen Time están bajo control.
6. Actualiza tu iPhone
Muchos usuarios de la comunidad de soporte de Apple han preguntado sobre problemas de datos de tiempo de pantalla inexactos y la solución a ese problema es muy simple: simplemente actualice su iPhone.
Algunos usuarios de iPhone descubrieron que actualizar su versión de iOS a la última les ayudó a solucionar el problema de Screen Time que enfrentaban.
En realidad, los usuarios se han enfrentado a una actividad incorrecta en el tiempo de pantalla en el pasado debido a un error en la versión de iOS instalada. Estos errores se pueden eliminar actualizando el iPhone.
1. Abre la aplicación Configuración en tu iPhone.

2. Cuando se abra la aplicación Configuración, toque General .
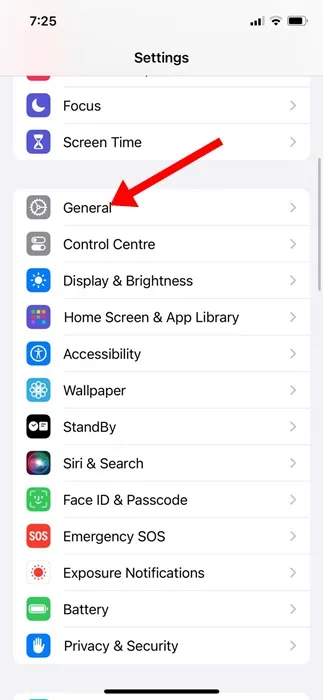
3. En la pantalla General, toque Actualización de software .
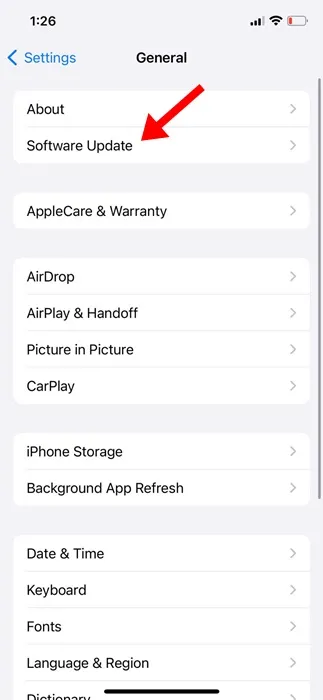
4. Ahora compruebe si hay una actualización disponible. Si hay uno disponible, descárguelo e instálelo.
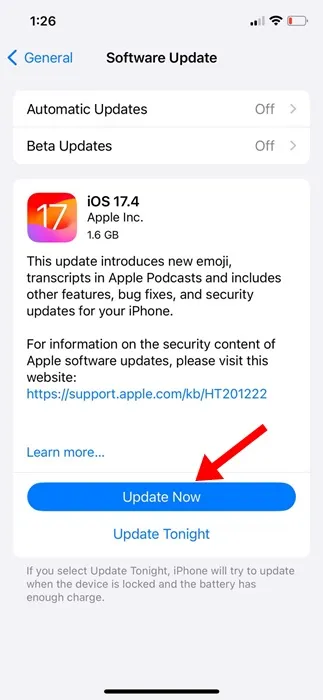
¡Eso es todo! Así es como puedes actualizar tu iPhone en sencillos pasos.
7. Restablecer todas las configuraciones
Si aún ve un informe de Tiempo de pantalla incorrecto, puede intentar restablecer su iPhone. Sin embargo, antes de restablecer todas las configuraciones, recuerde hacer una copia de seguridad de sus configuraciones importantes, como tonos de llamada, contraseñas de WiFi, etc. A continuación le mostramos cómo restablecer todas las configuraciones en su iPhone.
1. Inicie la aplicación Configuración en su iPhone.
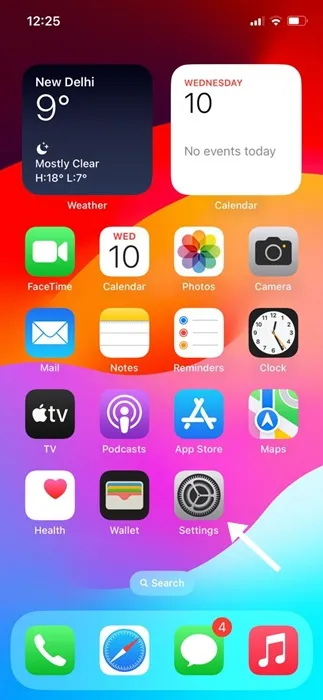
2. Cuando se abra la aplicación Configuración, toque General .
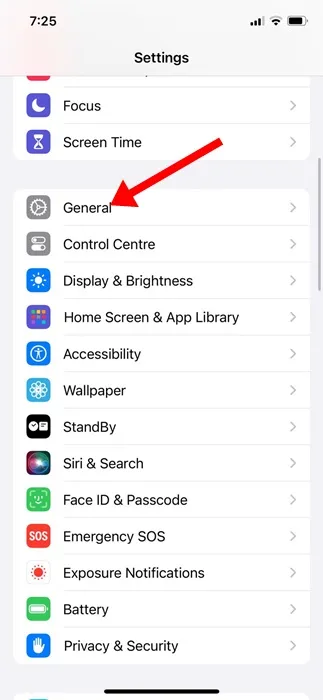
3. En la pantalla General, toque Transferir o Restablecer iPhone .
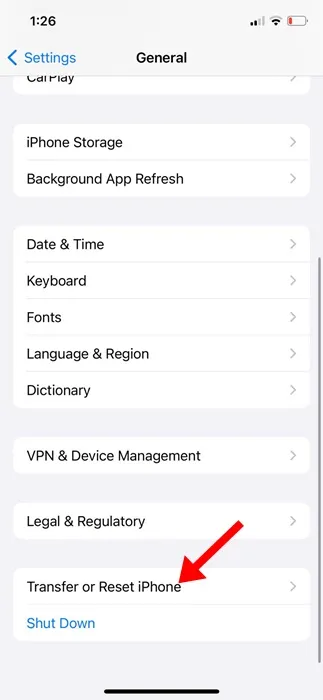
4. En la pantalla Transferir o Restablecer iPhone, toque Restablecer .
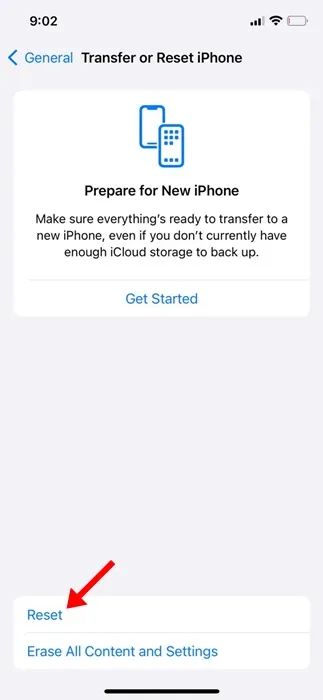
5. En el mensaje que aparece, seleccione Restablecer todas las configuraciones .
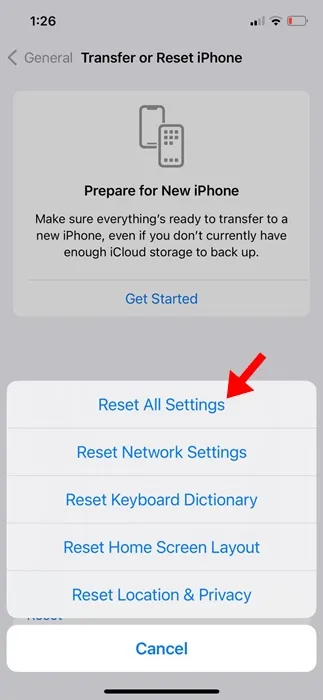
¡Eso es todo! Esto iniciará el proceso de reinicio, que puede tardar unos minutos en completarse.
8. Póngase en contacto con el soporte técnico de Apple
Si nada ha funcionado hasta ahora, la única opción para corregir el tiempo de pantalla incorrecto de su iPhone es comunicarse con el Soporte técnico de Apple .
Puede ponerse en contacto con el equipo de soporte de iPhone y pedirles que solucionen el problema al que se enfrenta. Además, infórmeles lo que ha hecho hasta ahora para solucionar el problema de Screen Time en su iPhone.
Entonces, estos son algunos métodos de trabajo para reparar el iPhone que muestra un problema de tiempo de pantalla incorrecto. Háganos saber si necesita más ayuda para solucionar el problema del tiempo de pantalla. Además, si esta guía te resulta útil, no olvides compartirla con tus amigos.




Deja una respuesta