La serie Pixel 9 introdujo una nueva función llamada Zoom Enhance, disponible en los Pixel 9 Pro, Pixel 9 Pro XL y Pixel 9 Pro Fold (desafortunadamente, no en el Pixel 9 estándar). También se implementó en el Pixel 8 Pro a través de una actualización de Google Photos. En este artículo, te mostraré cómo usar Zoom Enhance en tu teléfono Google Pixel. Pero primero, entendamos qué hace.
¿Qué es Zoom Enhance?
Zoom Enhance te permite recortar tus fotos sin preocuparte de que se vean borrosas. Utiliza IA para que las partes recortadas se vean nítidas y detalladas, incluso si haces mucho zoom. Puedes recortar algo que esté lejos y la IA agregará detalles para que se vea más claro que la foto original.
Es similar a Super Res Zoom de Google, que también utiliza IA para que las fotos ampliadas se vean bien. La diferencia es que Super Res Zoom funciona en tiempo real en el momento de tomar la foto, y Zoom Enhance funciona en fotos que ya has tomado.
A diferencia de muchas funciones de Pixel AI que requieren Internet, Zoom Enhance se ejecuta completamente sin conexión y en el dispositivo. Sin embargo, sus demandas de procesamiento son demasiado altas para los Pixel 9 y Pixel 8 estándar, que solo tienen 8 GB de RAM, por lo que no está disponible en esos teléfonos.
Cómo utilizar la función Mejorar zoom
La función Zoom Enhance está disponible de fábrica en los teléfonos Pixel 9 Pro. Los usuarios de Pixel 8 Pro la recibirán a través de una actualización de Google Photos. A continuación, te indicamos cómo usarla:
- Abre Google Photos en tu Pixel 9 Pro, 9 Pro XL, 9 Pro Fold o Pixel 8 Pro.
- Seleccione la foto que desea recortar y mejorar (incluso aquellas tomadas con una cámara que no sea Pixel).
- Toque en Editar .
- Toque en Herramientas y elija Mejorar zoom .
- Pellizque para ampliar la foto tanto como desee y ajuste el marco.
- Una vez que esté listo, toque Recortar y mejorar .
- Espere unos segundos hasta que se procese la imagen.
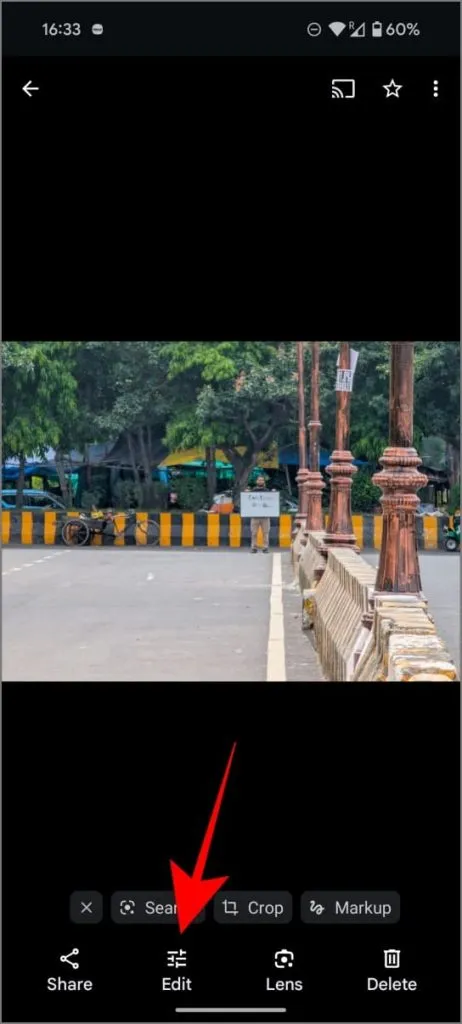
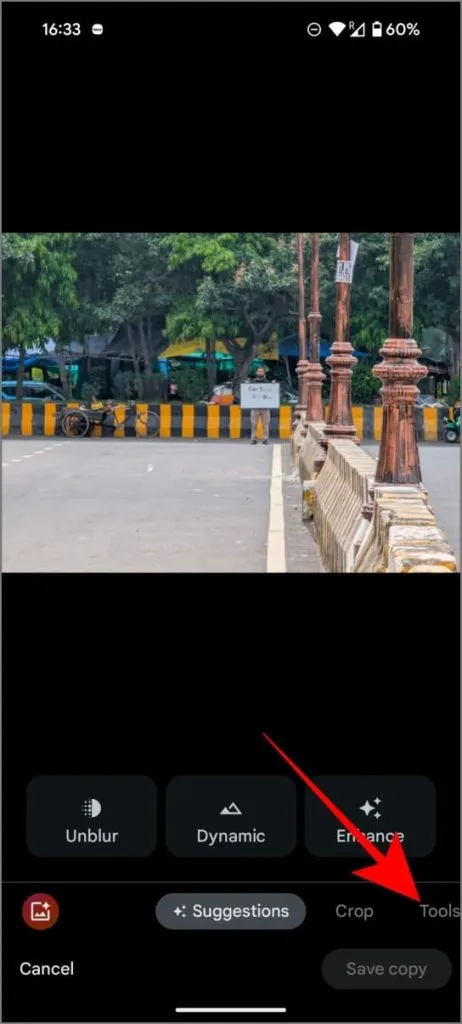
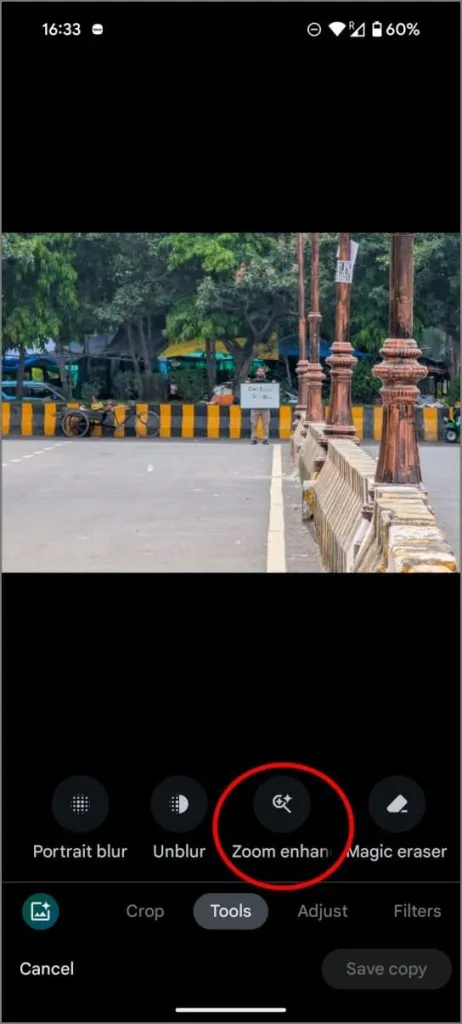
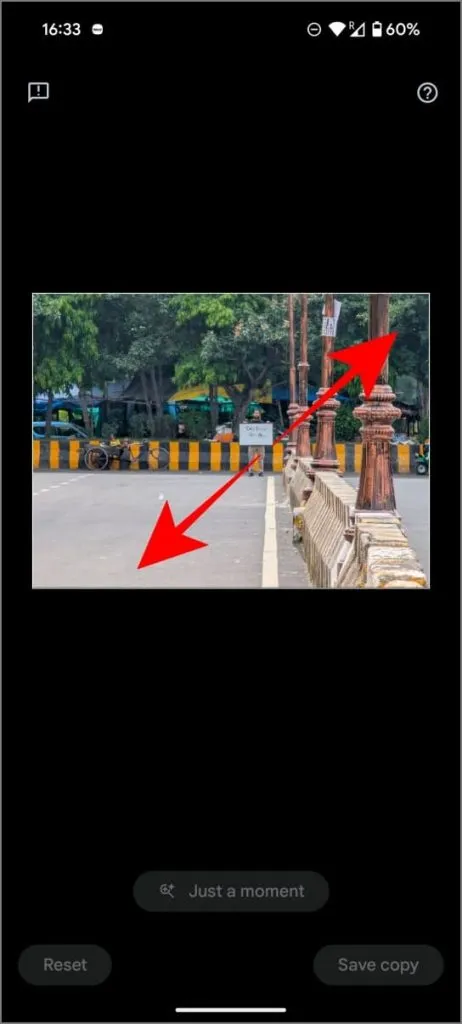
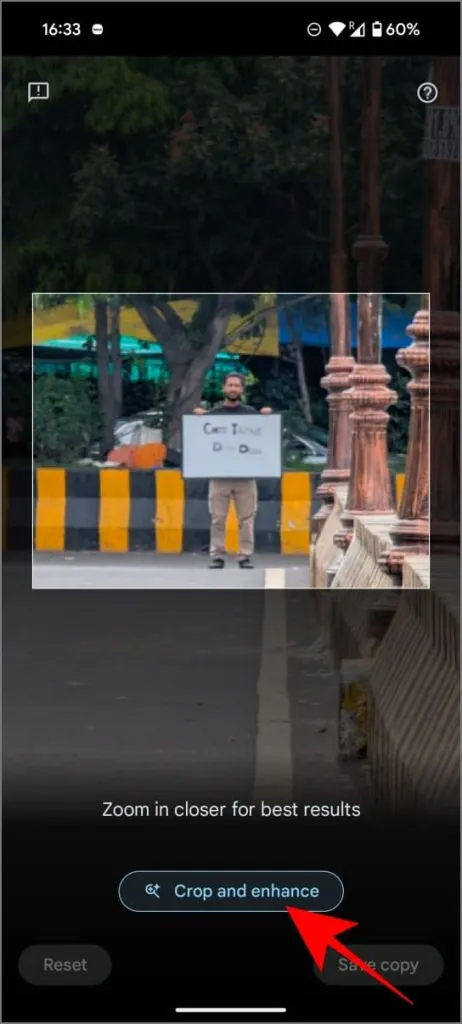
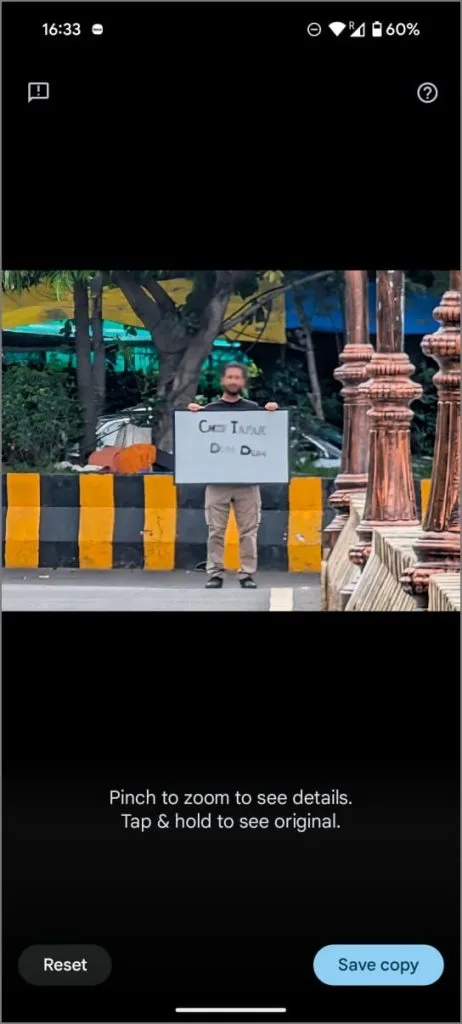
Una vez que obtengas la imagen mejorada, puedes decidir si quieres guardarla como copia o restablecerla y comenzar de nuevo (en caso de que no estés satisfecho con los resultados o si hay algún defecto extraño). No te preocupes; las imágenes siempre se guardan como copias nuevas y no sobrescriben el original.
Si no puede encontrar la función de mejora de zoom en Google Photos
Si no puede encontrar la opción Mejorar zoom en su teléfono, verifique lo siguiente:
- Asegúrate de estar usando un teléfono compatible, es decir, Pixel 9 Pro, Pixel 9 Pro XL, Pixel 9 Pro Fold o Pixel 8 Pro.
- Asegúrate de que tu aplicación Google Photos esté actualizada a la última versión.
- La función Zoom Enhance no es compatible con fotos de 50 megapíxeles. Si has tomado fotos de alta resolución con tu Pixel, tendrás que recortarlas a una resolución inferior a 12,5 megapíxeles antes de usar esta función.
Consejos para utilizar Zoom Enhance
Zoom Enhance, como cualquier herramienta de IA, no es perfecto y sus resultados pueden variar. A veces funciona muy bien; otras veces, puede tener un impacto mínimo o incluso agregar artefactos no deseados. El resultado depende en gran medida de la imagen en sí. Si no está satisfecho con el resultado, siempre puede volver a intentarlo.
La IA suele reducir el ruido en la imagen, la enfoca y agrega detalles faltantes entre los píxeles al predecir lo que podría haber allí. Esto suele funcionar bien, pero a veces puede resultar complicado cuando se intenta generar contenido para compensar algo que está completamente fuera de lugar o que es demasiado complejo para empezar.
Lo he usado para hacer zoom sobre texto, objetos y personas. Es especialmente eficaz con el texto, ya que lo hace legible incluso cuando está lejos y algo borroso. Sin embargo, si el texto es completamente invisible, puede generar un galimatías.
Los resultados con objetos suelen ser buenos, ya que suelen ser predecibles (automóviles, edificios, etc.), pero los resultados con personas pueden ser menos consistentes. En algunos casos, es posible que solo se aplique un efecto de desenfocar foto simple. Para que te hagas una mejor idea, aquí tienes algunos ejemplos:
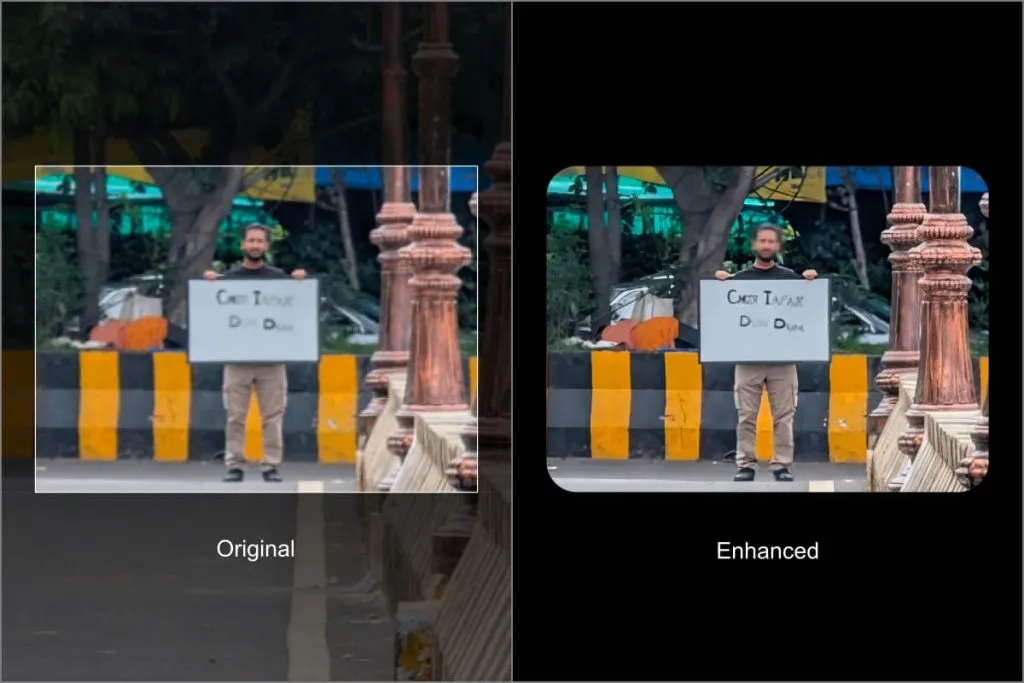
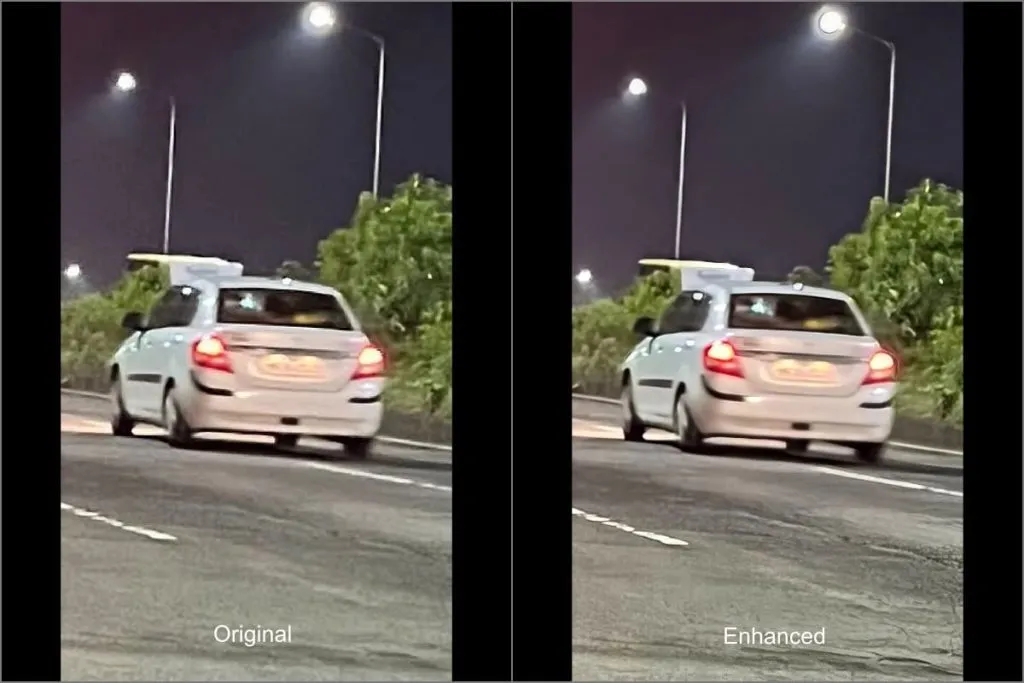
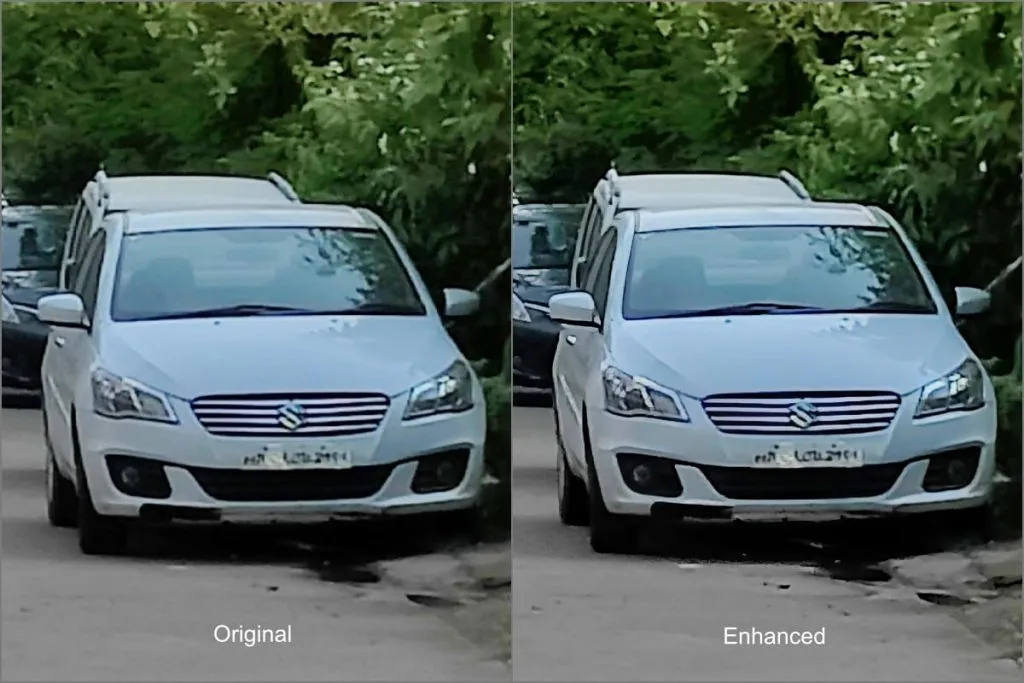
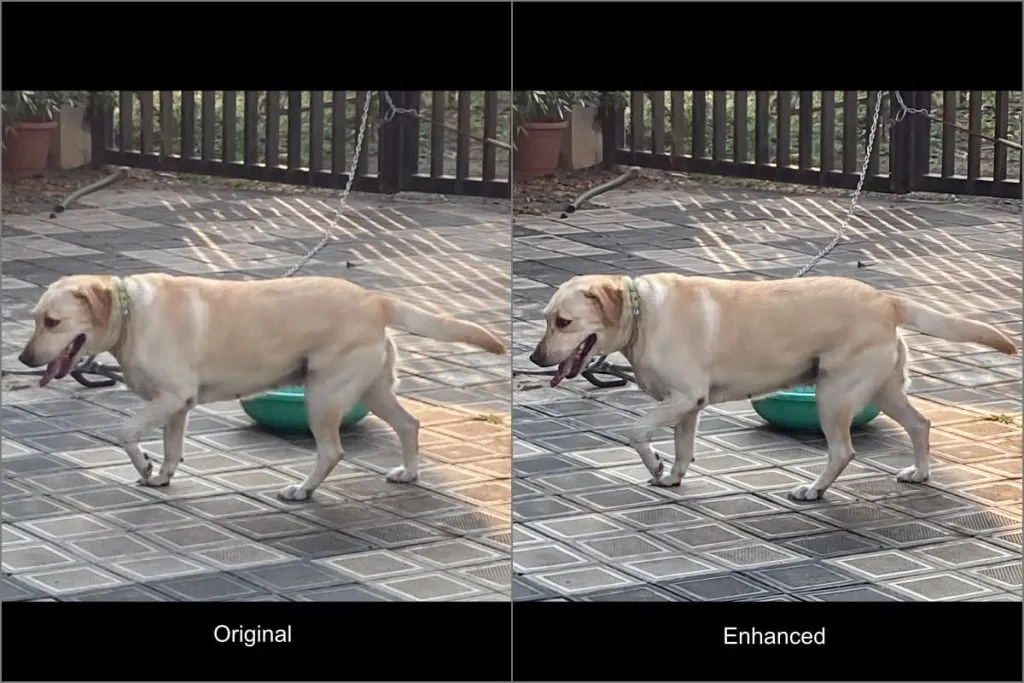
Puedes consultar más ejemplos compartidos por Google a continuación:
¿Alguna vez tomaste una foto y deseaste haberla ampliado más o encuadrado mejor? Cuando esto sucede, simplemente recortamos. Ahora hay una mejor manera: Zoom Enhance (Mejorar zoom), una nueva función que mi equipo acaba de implementar en Pixel. Disponible en Google Photos en Herramientas, mejora imágenes tanto ampliadas como no ampliadas1/n pic.twitter.com/vKkKdXTwX2
– Doc Milanfar (@docmilanfar) 15 de agosto de 2024




Deja una respuesta