
TrueCaller era originalmente una aplicación de identificación de llamadas, pero ahora ha evolucionado hasta convertirse en una aplicación completa de marcación y mensajes de texto para Android y iPhone.
Con la ayuda de la aplicación TrueCaller, un usuario puede saber quién lo llama incluso antes de contestar la llamada. Ya ha ayudado al mundo a minimizar el spam, las llamadas y los SMS fraudulentos.
TrueCaller también tiene una versión premium que desbloquea muchas funciones útiles relacionadas con las llamadas, como grabación de llamadas, detección de llamadas e identificación de llamadas en vivo.
Cómo utilizar TrueCaller en PC
Debido a su increíble conjunto de usuarios, muchos usuarios quieren utilizar TrueCaller en sus PC. Si bien TrueCaller es una aplicación móvil específica, aún puedes usarla en la PC para saber quién te llama.
Además, después de vincular la aplicación TrueCaller al portal web, los usuarios pueden acceder a los mensajes de texto en el navegador web sin levantar ni desbloquear el teléfono inteligente.
Si está interesado en utilizar TrueCaller en su PC, continúe leyendo el artículo. A continuación, compartimos métodos simples para hacerlo. Empecemos.
1. Utilice TrueCaller en la PC: vincule su dispositivo a TrueCaller Web
No muchos lo sabrían, pero TrueCaller tiene una versión web conocida como TrueCaller for Web, que amplía enormemente su experiencia de mensajería con TrueCaller.
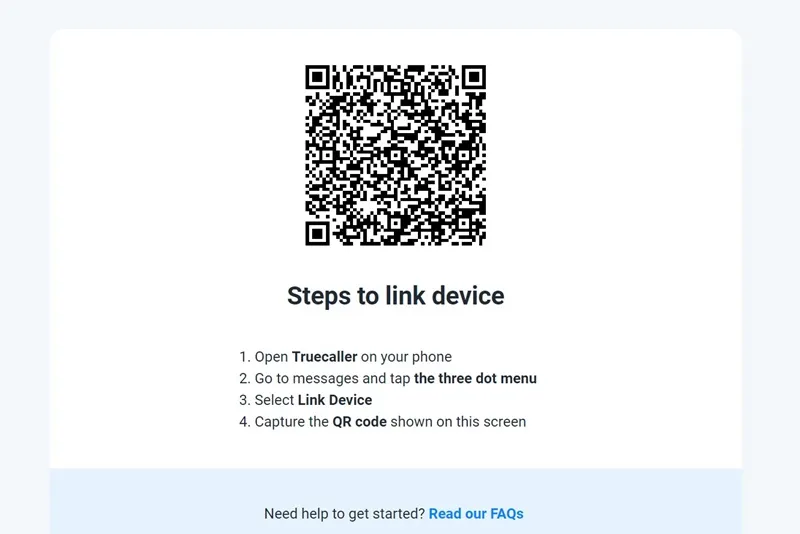
- Para comenzar, inicie la aplicación TrueCaller en su teléfono inteligente.
- Cuando se abra la aplicación, cambie a mensajes y toque los tres puntos en la esquina superior derecha.
- En el menú que aparece, toque Vincular dispositivo.
- Ahora, en tu PC, dirígete a esta página web .
- Encontrarás un código QR. Debes escanear este código con la ayuda de la aplicación móvil TrueCaller.
Con TrueCaller para Web, podrá hacer estas cosas:
- Accede al SMS en tu ordenador.
- Administre sus registros de llamadas desde la PC.
- Utilice las funciones de identificación de llamadas.
- Reciba alertas de llamadas y SMS en el cliente web.
¡Eso es todo! Esto vinculará inmediatamente su dispositivo a la web TrueCaller. Ahora podrás acceder al SMS en tu computadora.
2. Utilice TrueCaller en PC – Con emuladores de Android
Puede utilizar emuladores de Android como BlueStacks para descargar e instalar TrueCaller en su PC. Básicamente, BlueStacks emulará la versión móvil de TrueCaller en PC.
Aunque no obtendrá la misma experiencia que en un dispositivo móvil, podrá utilizar la mayoría de las funciones en la PC. Aquí se explica cómo usar TrueCaller en una PC usando BlueStacks.
1. Para comenzar, descargue la última versión del emulador BlueStacks en su PC.

2. Abra el emulador BlueStacks e inicie sesión en su cuenta de Google.
3. Abra Google Play Store y busque TrueCaller .

4. Toque el botón Instalar para instalar TrueCaller en su PC.
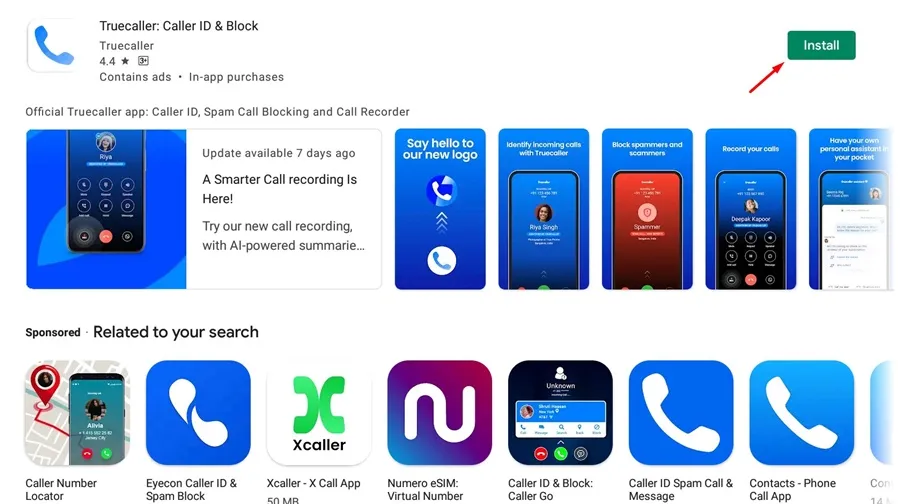
5. Una vez instalada, inicie la aplicación TrueCaller .
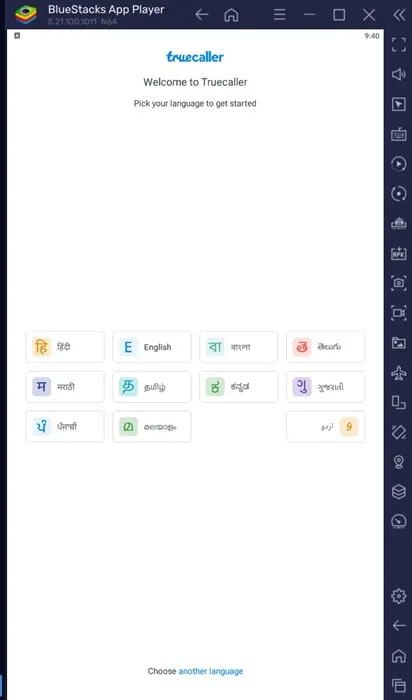
6. Puede iniciar la aplicación TrueCaller directamente desde el escritorio.
¡Eso es todo! Así de fácil es instalar y usar TrueCaller en su PC con Windows.
Entonces, esta guía trata sobre cómo usar TrueCaller en una PC. Puede utilizar TrueCaller en su PC con Windows o Mac utilizando cualquiera de estos dos métodos. Además, infórmenos si necesita más ayuda para usar TrueCaller en PC.




Deja una respuesta