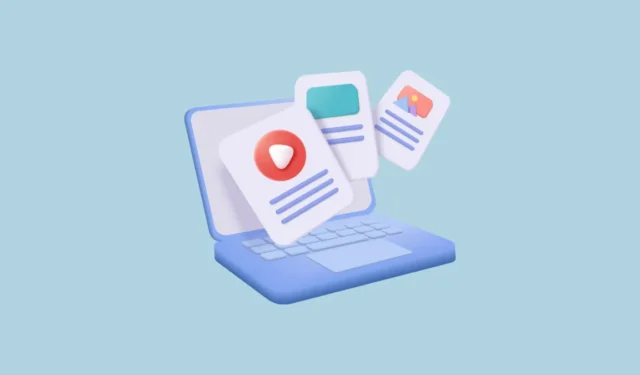
El navegador Microsoft Edge, que se lanzó inicialmente en 2015 con Windows 10, ha sufrido muchos cambios desde sus inicios. Microsoft ha agregado constantemente más funciones al navegador para ayudarlo a competir con navegadores más antiguos como Chrome y Safari.
Una característica extremadamente útil es Drop, que le permite transferir fácilmente archivos, fotos y otro contenido entre diferentes dispositivos. Lo que hace que esta función sea excepcionalmente útil es que funciona en diferentes plataformas, incluidas PC, iPads, iPhones, dispositivos Android, etc. Por lo tanto, a diferencia de la mayoría de las otras alternativas disponibles, es independiente de la plataforma y así es como puede usarla.
Habilitar la barra lateral de Edge
La función Soltar está presente en la barra lateral del navegador Edge, por lo que primero debes habilitar la barra lateral para acceder a ella.
- Abra el navegador Edge y haga clic en los tres puntos horizontales en la parte superior derecha para acceder al menú desplegable.

- En el menú desplegable, haga clic en la opción ‘Configuración’.

- En la página de Configuración, haga clic en la opción ‘Barra lateral’ a la izquierda.

- Haga clic en la opción ‘Mostrar siempre la barra lateral’ para habilitarla si está desactivada.

- Ahora puede acceder a todas las funciones de la barra lateral del navegador, incluido Drop, que aparece como un icono de avión de papel.

Inicie sesión en su cuenta de Microsoft
Antes de poder usar la función Drop para transferir archivos usando Microsoft Edge, deberá iniciar sesión en su cuenta de Microsoft.
- Para iniciar sesión en su cuenta de Microsoft, haga clic en el ícono Soltar en la barra lateral.

- Verá un mensaje de bienvenida y un botón «Iniciar sesión». Haga clic en el botón para iniciar sesión en su cuenta de Microsoft.

- Aparecerá una ventana emergente donde puede elegir iniciar sesión con una cuenta de Microsoft existente o agregar una nueva. Haz clic en la opción que más te convenga.

- Una vez que haya seleccionado su cuenta, Edge sincronizará sus datos y le mostrará un botón «Inicio» que puede usar para comenzar a enviar archivos a su otro dispositivo.

Transferir archivos usando Microsoft Edge Drop
Ahora está listo para comenzar a transferir archivos usando la función Soltar en Microsoft Edge. Una vez que envíe los archivos desde un dispositivo, podrá acceder a ellos usando Edge en su otro dispositivo.
Enviar archivos a su otro dispositivo
- Haga clic en el botón ‘Inicio’ en Edge para comenzar a enviar archivos.

- Edge ahora le mostrará cómo puede comenzar a enviar archivos a otro dispositivo. Haga clic en el icono ‘+’ en la parte inferior para adjuntar sus archivos.

- Al hacer clic en el icono ‘+’ se abrirá una ventana donde podrá navegar hasta donde se encuentran los archivos que desea adjuntar. Haga clic en los archivos que desea enviar para seleccionarlos antes de hacer clic en el botón ‘Abrir’.

- Una vez que haya seleccionado los archivos, Edge los cargará para que puedan transferirse fácilmente. Si lo desea, también puede compartir enlaces o agregarse un mensaje al enviar los archivos escribiendo en el cuadro de texto en la parte inferior.

- Haga clic en el botón de flecha a la derecha del cuadro de mensaje para enviar los archivos.

Acceder a sus archivos en su otro dispositivo
Para acceder a los archivos en su otro dispositivo, deberá iniciar sesión en la misma cuenta de Microsoft utilizando el navegador Edge.
- Abra el navegador Edge en su otro dispositivo, como un teléfono Android, y toque el menú de hamburguesas en la parte inferior, que aparece como tres líneas horizontales una encima de otra.
- A continuación, toque el ícono con forma de engranaje ‘Configuración’ para acceder a la configuración de su cuenta.
- Si no ha iniciado sesión en Edge, puede hacerlo ahora. Asegúrese de iniciar sesión en la misma cuenta de Microsoft que utilizó para enviar los archivos.
- Después de iniciar sesión, regrese a la página principal tocando la flecha hacia atrás en la parte superior.
- Ahora, abre el menú de hamburguesas nuevamente y toca el ícono ‘Soltar’.
- Ahora podrá ver los archivos y el mensaje que envió y podrá descargar los archivos en este dispositivo.
¡Eso es todo! Ha transferido con éxito sus archivos de un dispositivo a otro utilizando la función Soltar en Microsoft Edge.
Con la función Drop de Edge, transferir archivos entre diferentes dispositivos y plataformas se ha vuelto increíblemente fácil. Puede enviar todo tipo de archivos utilizando esta función, incluidos documentos, archivos de audio y video, imágenes y más. Es más, los archivos también estarán disponibles en tu OneDrive una vez que se hayan subido.
Lo único que debe recordar es que la cantidad de archivos que puede transferir depende de su espacio de almacenamiento de OneDrive. Sin embargo, siempre puedes optar por un plan pago para aumentar la cantidad de espacio que tienes disponible y continuar transfiriendo archivos con facilidad o eliminar archivos más antiguos para ganar más espacio.




Deja una respuesta