
La función de duplicación de pantalla del iPhone de Apple , que se presentó en la WWDC a principios de este mes, ya está disponible en la versión Beta 2 para desarrolladores de iOS 18 y macOS Sequoia. A continuación, te mostramos cómo duplicar y controlar la pantalla de tu iPhone directamente desde tu Mac.
¿Qué es la duplicación de pantalla de iPhone en macOS Sequoia?
Como usuario de Mac, es posible que a veces quieras revisar rápidamente las notificaciones de tu iPhone, ver si te perdiste alguna llamada o simplemente echar un vistazo a lo que está sucediendo en tu teléfono. Tal vez incluso haya una aplicación que uses en tu iPhone que te gustaría que estuviera disponible en tu Mac.
Con la nueva función de duplicación de iPhone de macOS Sequoia, todo esto ahora es posible. Esto es todo lo que te permite hacer:
- Duplica la pantalla de tu iPhone de forma inalámbrica: mira la pantalla de tu iPhone con todas las aplicaciones y notificaciones en tu Mac, tal como aparecen en el iPhone.
- Controla tu iPhone: usa el teclado, el mouse o el trackpad de tu Mac para controlar tu iPhone y navegar por las aplicaciones y la interfaz.
- Arrastrar y soltar archivos: con iPhone Mirroring abierto en tu Mac, arrastra y suelta para transferir archivos, fotos, videos y más entre tu iPhone y Mac.
- Tu iPhone permanece bloqueado: Tu iPhone permanece bloqueado durante la duplicación y tus datos permanecen seguros.
- Notificaciones: Tu Mac mostrará las notificaciones de tu iPhone. Cuando hagas clic en ellas, tu Mac podrá abrirlas en la interfaz duplicada del iPhone.
La función iPhone Mirroring en iOS 18 es, en muchos sentidos, similar a alternativas multiplataforma como MIUI+, Ready For de Motorola y Phone Link/DeX de Samsung, pero se centra principalmente en reforzar la integración entre iPhones y Macs.
Antes de comenzar a duplicar la pantalla del iPhone
Aquí tienes todo lo que necesitas para habilitar la duplicación de pantalla de iPhone en tu Mac:
- Su iPhone debe ejecutar iOS 18 Developer Beta 2 o más reciente.
- Su Mac debe ejecutar macOS Sequoia Developer Beta 2 o más reciente.
- Ambos dispositivos deben estar cerca uno del otro y conectados a la misma red Wi-Fi.
- Bluetooth debe estar habilitado en ambos dispositivos.
- Con la autenticación de dos factores habilitada, debes iniciar sesión con el mismo ID de Apple en ambos dispositivos.
Si ya estás en el programa Beta para desarrolladores, deberías recibir estas actualizaciones automáticamente en Configuración. Sin embargo, si aún no has instalado el nuevo sistema operativo, puedes esperar hasta septiembre para el lanzamiento público o inscribirte en el programa para desarrolladores de Apple para cambiar el canal de actualización de software al canal Beta para desarrolladores en ambos dispositivos.
Cómo usar la función de duplicación de pantalla de iPhone en iOS 18 y macOS Sequoia
Cuando tu Mac se reinicie después de actualizar a Developer Beta 2, deberías ver automáticamente la aplicación iPhone Mirroring en el dock. Puedes hacer clic allí para comenzar a duplicar la pantalla. Aquí se detallan los pasos, por si acaso:
1. Inicie la aplicación iPhone Mirroring en su Mac desde el dock, Launchpad o Spotlight Search.
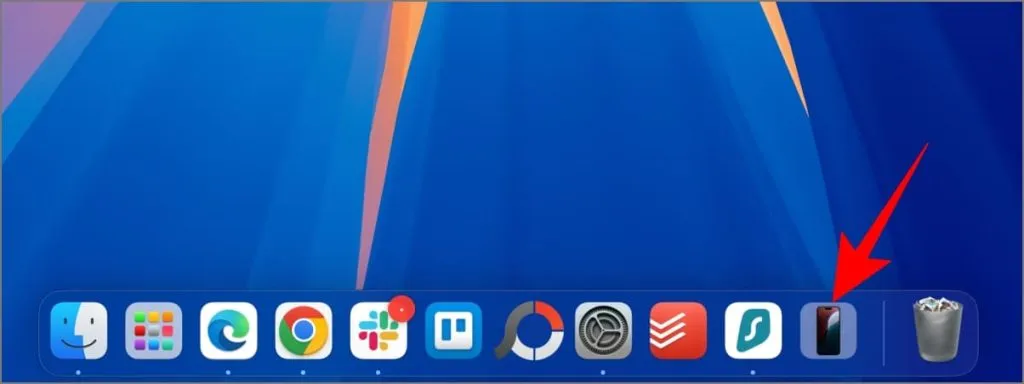
2. Cuando aparezca la ventana “Tu iPhone en tu Mac” en tu Mac, haz clic en Continuar .
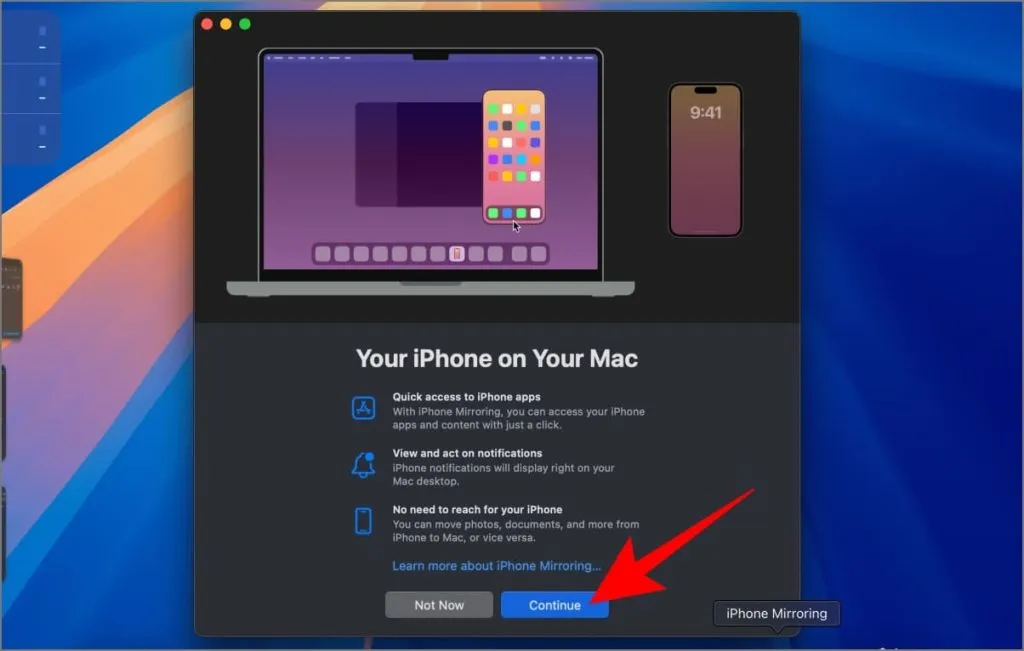
3. Desbloquee su iPhone cuando se le solicite.
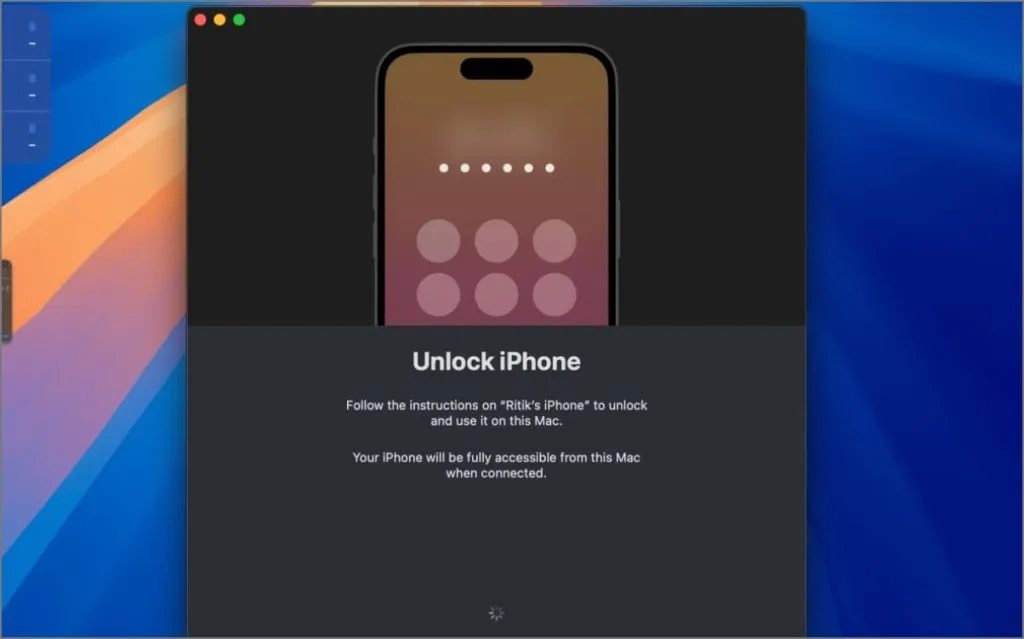
4. Haga clic en Comenzar en su Mac e ingrese su contraseña de Mac o autentíquese usando Touch ID cuando se le solicite.
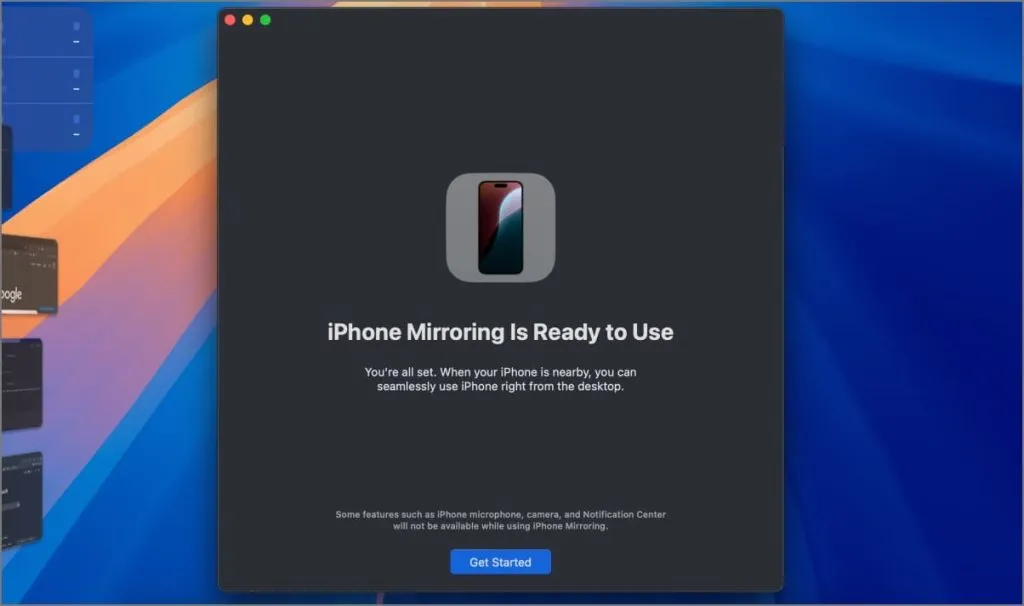
5. Cuando uses la función por primera vez, se te preguntará si deseas autenticarte con tu Mac cada vez que uses la función de duplicación de iPhone o autenticarte automáticamente. Elige Preguntar siempre o Autenticar automáticamente según tu elección.

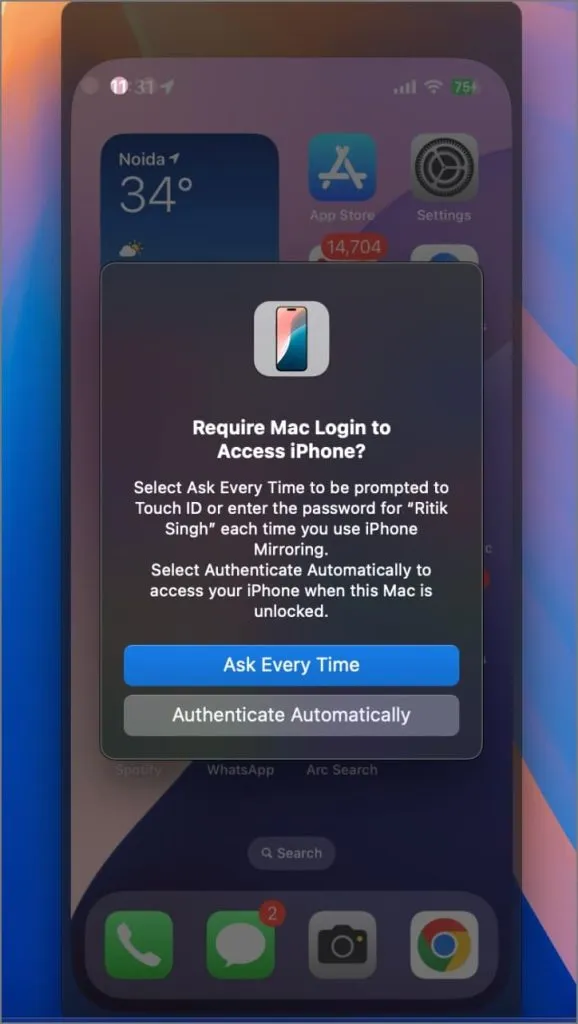
Ahora la pantalla de tu iPhone debería aparecer reflejada en una pequeña ventana en tu Mac. Puedes usarla normalmente (toca para abrir aplicaciones, consultar notificaciones, etc.) tal como lo harías en tu teléfono. Desliza dos dedos para desplazarte hacia arriba y hacia abajo.
Si pasas el ratón por encima de la ventana del espejo, aparecerá una barra que puedes arrastrar para mover la ventana. También encontrarás dos botones: uno para volver a la pantalla de inicio (ya que el gesto de deslizar el dedo aún no funciona) y el otro para abrir las aplicaciones recientes.
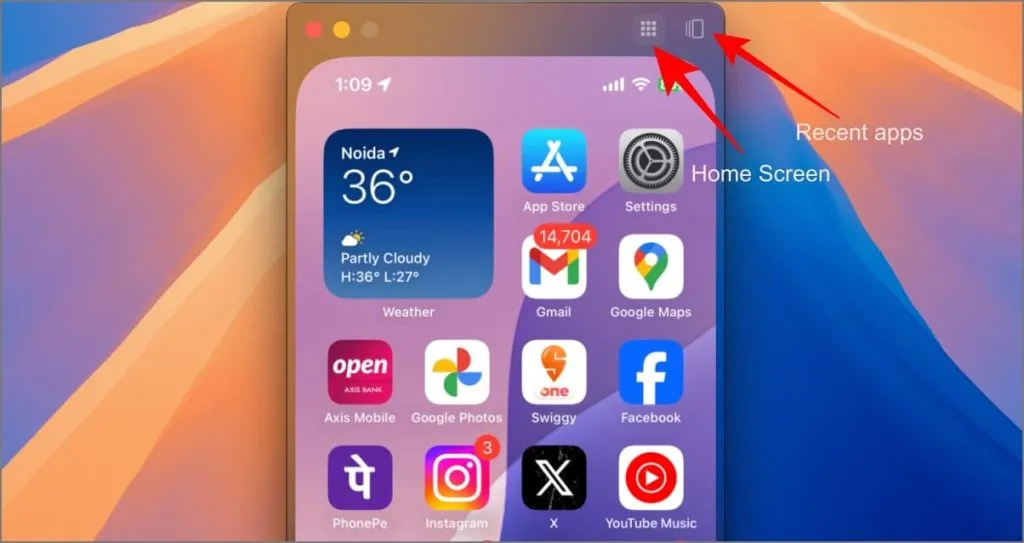
Mientras la duplicación esté activa, tu iPhone mostrará una notificación de “iPhone en uso” para evitar que otros dupliquen tu dispositivo sin tu conocimiento y para recordarte que se está duplicando.


Si desbloqueas tu iPhone y comienzas a usarlo nuevamente, la duplicación de pantalla del iPhone finalizará automáticamente en tu Mac. Aparecerá un mensaje en tu Mac que dice “iPhone en uso: la duplicación de pantalla finalizó debido a que el iPhone está en uso”. Para volver a conectarte, simplemente bloquea tu iPhone y haz clic en Intentar nuevamente en tu Mac.
¿Para qué utilizar la duplicación de pantalla del iPhone?
La duplicación de pantalla en iPhone es diferente a la duplicación de pantalla porque también te permite controlar el dispositivo. Puedes responder rápidamente a mensajes usando el teclado de tu Mac, ver Instagram Reels en una pantalla más grande y disfrutar de juegos de iPhone en tu Mac sin tener que descargarlos por separado, aunque con controles limitados.
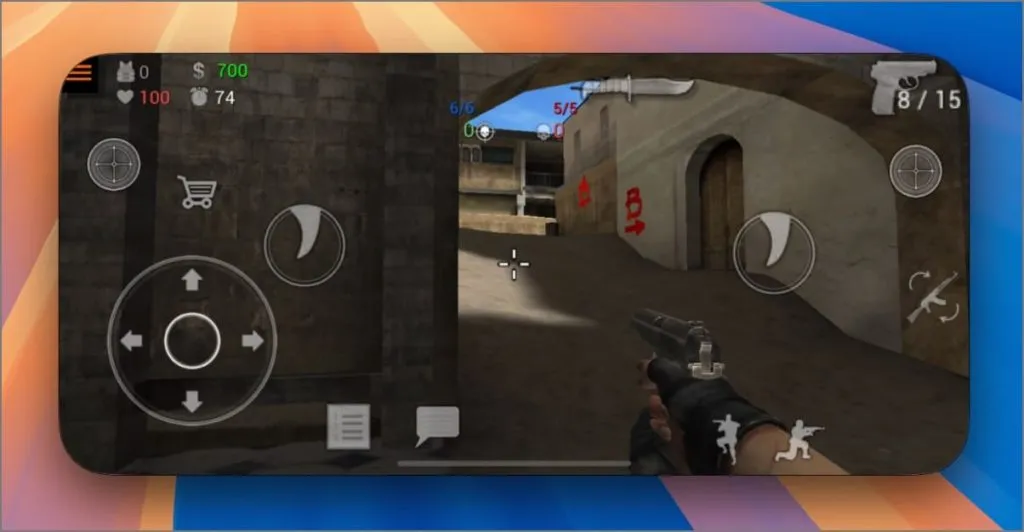
También hace que trabajar con documentos, fotos y videos sea más fácil que nunca. Simplemente arrástrelos y suéltelos desde su iPhone a su Mac, edítelos en su Mac, luego suéltelos nuevamente en su iPhone y envíelos a quien los necesite, todo sin tocar su iPhone.
Puedes ver fácilmente fotos y videos desde tu iPhone directamente en la pantalla más grande de tu Mac, sin tener que usar AirDrop. También puedes controlar YouTube Music o Spotify directamente desde tu Mac mientras duplicas la pantalla; solo abre la aplicación en la ventana duplicada y listo.

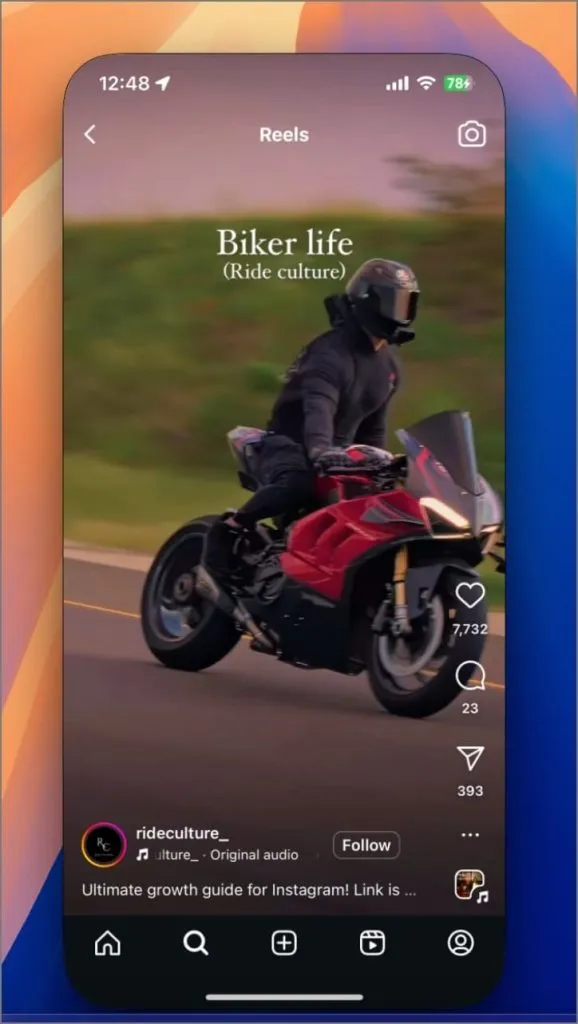
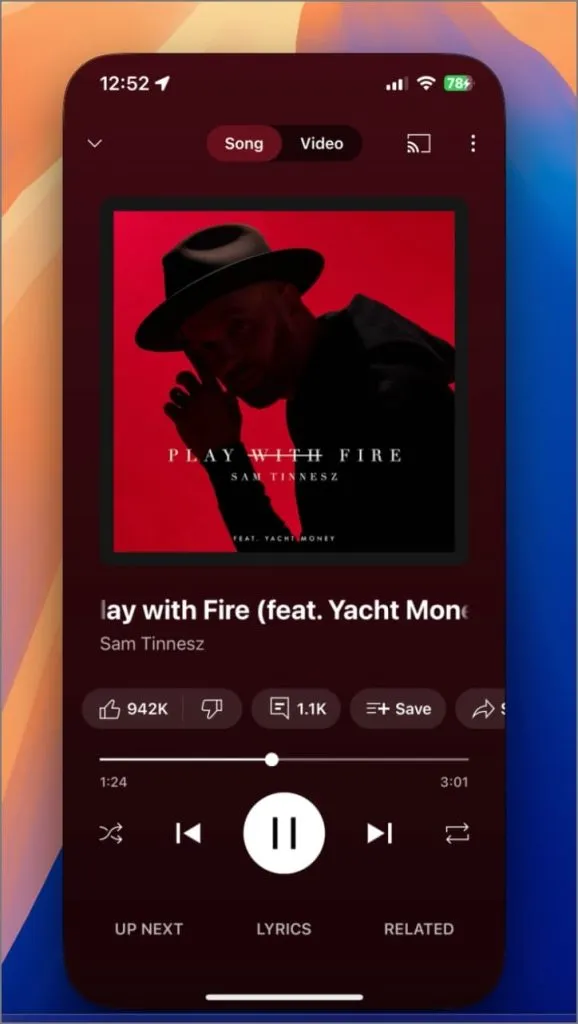
Cosas que aún no funcionan en la duplicación de pantalla del iPhone
iOS 18 introdujo la posibilidad de bloquear aplicaciones con Face ID o Touch ID. Sin embargo, esta función no funciona actualmente con la función de duplicación de iPhone en Mac. Cuando intentes abrir una aplicación bloqueada en tu Mac mediante la duplicación de pantalla, necesitarás Face ID, que tu Mac no tiene. Desbloquear tu iPhone para intentar la autenticación solo pausará la sesión de duplicación de pantalla.
De manera similar, las aplicaciones que dependen únicamente de Face ID para la autenticación, como la función App Lock en WhatsApp, ciertas aplicaciones bancarias o incluso la descarga de aplicaciones de la App Store, no funcionarán con iPhone Mirroring.
Al abrir la aplicación Cámara o usar la cámara en aplicaciones como WhatsApp, Snapchat o Instagram, simplemente se muestra una pantalla negra. Tampoco puedes atender llamadas VoIP desde WhatsApp o Telegram, aunque las llamadas telefónicas normales y FaceTime siguen funcionando gracias a las funciones de Continuidad existentes.
Duplicación de pantalla del iPhone: más allá del espejo
Si bien la función de duplicación de pantalla de iPhone es prometedora y se espera que mejore con futuras actualizaciones, aquí hay algunas áreas clave en las que Apple podría mejorarla antes de su lanzamiento público este otoño:
- Compatibilidad con Face ID y aplicaciones bloqueadas: solucionar las limitaciones actuales con la autenticación Face ID para aplicaciones bloqueadas garantizaría una experiencia más fluida.
- Personalización del control del juego: permitir a los usuarios personalizar los controles del juego para utilizar el teclado y el mouse de su Mac (por ejemplo, usar WASD para el movimiento en juegos FPS) mejoraría enormemente los juegos.
- Integración de cámara: permitir que las aplicaciones usen la cámara frontal de Mac o las lentes del iPhone (similar a Continuity Camera) le permitiría realizar videollamadas desde el iPhone directamente en su Mac.
- Controles de gestos mejorados: la implementación de gestos intuitivos dentro de la ventana reflejada (por ejemplo, deslizar con tres dedos para volver atrás o pellizcar con cuatro dedos para volver al inicio) podría facilitar la navegación. Sin embargo, esto entraría en conflicto con los gestos existentes en Mac.
Estas mejoras podrían convertir fácilmente la función de duplicación de pantalla de iPhone en una de las mejores funciones para los usuarios de iPhone y Mac. Por cierto, ¿para qué utilizarías más la función de duplicación de pantalla? Cuéntamelo en los comentarios.




Deja una respuesta