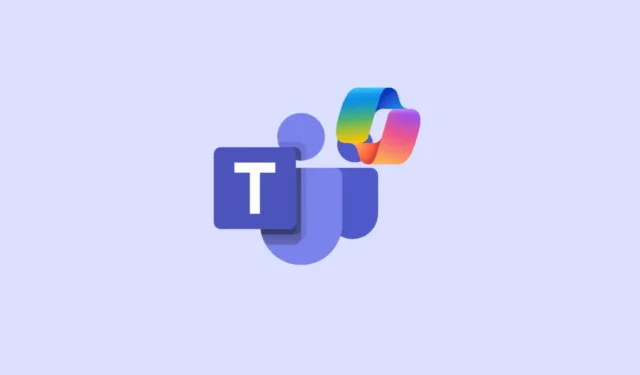
Si has probado Microsoft Teams, la herramienta de videoconferencia y colaboración de la compañía, sabrás que es una de las mejores opciones que merece la pena probar. Cuenta con todas las funcionalidades que se esperan de una aplicación de este tipo, como chats, intercambio de documentos y archivos, canales, etc.
Además, Microsoft ha hecho que Teams sea aún más útil al integrar su chatbot de IA Copilot. Esto significa que ahora puedes obtener información sobre las reuniones, resumirla e incluso mejorar los mensajes que envías a otros participantes. No solo eso, Copilot también está disponible en chats y canales individuales, por lo que puedes usarlo para resumir conversaciones, obtener los aspectos destacados de los chats y administrar tus canales fácilmente. Para saber cómo usar Copilot en Meetings, consulta nuestra guía dedicada.
¿Qué puede hacer Copliot en los chats y canales de Microsoft Teams?
Como todos hemos aprendido en algún momento, no es fácil redactar mensajes sofisticados que suenen bien y que transmitan la información necesaria rápidamente en un chat profesional. Pero con Copilot en Microsoft Teams, puedes hacerlo con el mínimo esfuerzo.
Además de realizar todas las funciones estándar que esperamos de estos modelos de IA, como revisar la gramática y la ortografía, Copilot puede ofrecer sugerencias, ayudarte a ajustar el contenido e incluso a reescribirlo. De este modo, puedes usarlo para mejorar el tono de tus mensajes, hacerlos más claros y fáciles de leer, y hacerlos más atractivos e impactantes.
Además de eso, Copilot puede ayudarte a obtener información de chats y canales rápidamente, para que no tengas que perder tiempo revisando largos hilos de mensajes. Dicha información puede incluir aspectos destacados, decisiones importantes, fechas límite, etc.
Todas tus interacciones con Copilot son completamente privadas, por lo que nadie más puede ver lo que escribes en la ventana de Copilot. Si tienes una licencia de Microsoft 365 o Copilot 365, puedes empezar a usarlo en cualquier chat siguiendo estos pasos.
Copiloto en chats individuales
Puedes usar Copilot en los chats de Teams para obtener información, aspectos destacados y más mediante indicaciones que Copilot sugiere o tus propias indicaciones personalizadas. Copilot en Chat solo puede hacer referencia a la información del hilo de chat que está abierto y no puede hacer referencia a imágenes, archivos, etc. compartidos en el chat.
- Con la aplicación Microsoft Teams abierta, navegue a “Chats” desde el panel izquierdo y haga clic en cualquier chat del lado izquierdo en el que desee usar Copilot.
- Luego, haz clic en el ícono de Copilot en la esquina superior derecha para activar el chatbot. El ícono será visible en los chats individuales, grupales y de reuniones.
- Aparecerá un cuadro de mensajes en el lado derecho del chat, donde podrás escribir tus mensajes. Alternativamente, si haces clic en la opción «Más mensajes», se mostrarán varias opciones, como
Highlights from the past dayyWhat decisions were made?

- Cuando ingresa un mensaje o selecciona uno y obtiene una respuesta de Copilot, puede usar la opción Copiar en la esquina superior derecha para pegar la respuesta en el chat o en un canal.
- Si hace clic en los números que aparecen junto a una afirmación en la respuesta proporcionada por el chatbot, este le proporcionará citas. También desplazará su chat hasta ese mensaje en el hilo.
- Además de responder preguntas, brindar información y sugerir acciones, Copilot puede ayudarte a ver fácilmente los aspectos destacados de los chats de un período específico. Selecciona un chat para el que quieras generar aspectos destacados y haz clic en el botón «Más indicaciones» en la parte inferior izquierda.
- Luego, haz clic en el botón
Highlights from the past seven dayso escribe el mensaje manualmente. Puedes obtener los momentos destacados del día anterior o de los últimos 30 días, o usar mensajes personalizados, comoHighlights since Monday. - Dependiendo de su aviso, Copilot puede mostrarle información que incluye nuevos miembros que se unieron al equipo, tareas asignadas, pendientes o completadas, reuniones programadas o canceladas, decisiones tomadas, archivos editados o compartidos, etc.

- Los aspectos destacados del chat aparecerán en forma de resumen y, al igual que en las respuestas anteriores, incluirán citas. Cuando haga clic en una cita, accederá a ese mensaje específico en el chat e incluso lo resaltará en rojo.
- Puedes filtrar los destacados por palabra clave, persona, canal o fecha, u obtener los destacados solo sobre un tema específico o de una persona en particular usando tus propias indicaciones.

Copiloto en un canal de Teams
Con Copilot en los canales, puedes ponerte al día con cualquier discusión que ocurra en el canal y Copilot puede proporcionar respuestas basadas en esa discusión específica.
- En Microsoft Teams, navegue a “Equipos” y seleccione el canal en el que desea usar Copilot en el lado izquierdo de la interfaz.
- Luego, ve a una discusión y haz clic en el enlace debajo de la publicación que dice ‘[N respuestas]’ y podrás ver la conversación completa.
- El ícono de Copilot aparecerá en la esquina superior derecha de la vista de publicación de este canal inmersivo; haga clic en él para activarlo dentro del canal.

- Al igual que en los chats, el cuadro de mensaje o redacción aparecerá en el lado derecho del canal. Aquí puedes escribir tu propio mensaje en el cuadro de texto y presionar la tecla «Enter» o hacer clic en el botón «Enviar» para obtener una respuesta.
- Puede utilizar indicaciones como
What were the highlights of the conversation?oWhat decisions were made?para actualizarse rápidamente. - O bien, haga clic en la opción ‘Más indicaciones’ y elija entre varias opciones, como me gusta,
What are the open itemsy el chatbot le brindará la información requerida.
Copiloto en Compose Box
Si bien puedes acceder a Copilot directamente en chats y canales, también está disponible a través del cuadro de redacción en todas partes de Teams. Sin embargo, cuando activas Copilot desde este cuadro, obtienes acceso a diferentes funciones.
Aquí, el chatbot te permitirá reescribir y ajustar tus mensajes para modificar su longitud y tono, e incluso usar instrucciones personalizadas. El uso de Copilot desde el cuadro de redacción te permite crear el mensaje perfecto que no solo cumple su función, sino que también tiene ese toque extra para que sea más impactante.
Reescribir mensajes: para reescribir tu mensaje, escríbelo en el cuadro de chat y luego haz clic en el botón «Reescribir». Copilot reescribirá tu mensaje, lo mejorará para que suene mejor y luego podrás enviarlo a los destinatarios.

Ajustar mensajes: además de la función «Reescribir», Copilot te permite controlar cómo cambiará tu mensaje con la opción «Ajustar», para que se adapte a diferentes públicos, como tu compañero de trabajo o gerente. Escribe tu mensaje y haz clic en la opción «Ajustar». Verás opciones para alargar o acortar el mensaje y cambiar su tono de entusiasta, confiado, profesional o informal.
Simplemente haz clic en la opción que quieras usar y Copilot ajustará tu mensaje en consecuencia. Lo mejor de esto es que no necesitas depender de ninguna indicación para usar esta función: todo lo que necesitas es un solo clic. La combinación de diferentes tamaños y tonos de mensajes te permitirá crear los mensajes perfectos cuando uses Microsoft Teams.

Usar tono personalizado: el tono personalizado le permite realizar varios cambios en su mensaje, como ajustar su tono para hacerlo más convincente, convertir oraciones largas en listas e incluso traducir diferentes textos de un idioma a otro simultáneamente.
Puedes utilizar indicaciones simples, como make the message longer and cheerful and and in Spanishrealizar todas estas acciones, y Copilot realizará los cambios al mismo tiempo que escribes.

Aplicación Copilot en Microsoft Teams
Además de esto, también puedes acceder a Copilot a través de la experiencia de la aplicación independiente en Microsoft Teams. Puedes usar la aplicación Copilot para administrar todos tus canales de Teams en un solo lugar.
Administrar los canales de Microsoft Teams puede ser una tarea ardua, especialmente si eres parte de muchos canales. Con múltiples conversaciones, comentarios y documentos relacionados con diferentes proyectos en varios canales, puede ser bastante fácil sentirse abrumado a menos que uses Copilot, que facilita la gestión de los canales de Teams.
Con la aplicación Copilot, la IA también puede acceder a los datos de su Graph de Microsoft 365 e incluso extraer documentos relevantes en su salida. Esto no es posible cuando usa Copilot en Chats, Canales o incluso Reuniones. Al usar la aplicación Copilot, también puede acceder a su historial de chat de Copilot, que no está disponible cuando usa Copilot en otro lugar.
- La aplicación Copilot está fijada en la parte superior de todos los chats o disponible en la tienda de aplicaciones de Teams. Vaya a Chats y haga clic en «Copilot» para acceder a la aplicación.

- Ahora puedes usar Copilot para resumir conversaciones en diferentes canales, usando un mensaje como
What's new in [channel] of [team]?El chatbot te informará sobre la última actualización, los miembros del equipo que participaron en ella, los enlaces a la actualización, los documentos compartidos, etc. Solo recuerda escribir correctamente los nombres del equipo y del canal; de lo contrario, no podrá obtener la información. - Una vez que Copilot le proporcione la información que necesita, puede continuar la conversación utilizando preguntas de seguimiento.
- Por ejemplo, si un miembro del equipo ha compartido un documento con todos los miembros del equipo en ese canal, Copilot ofrecerá sugerencias como
What are the key points in the [shared document]? - Simplemente haga clic en la sugerencia y aparecerá una descripción general del documento, incluida toda la información importante, como estrategias de precios, público objetivo, etc.
- Copilot también vinculará el documento (ya que tiene acceso a su Microsoft Graph y, por lo tanto, a todos los datos almacenados en sus servicios de Microsoft 365) para que pueda verlo fácilmente dentro del chat sin la necesidad de saltar a ese canal específico y buscarlo.
- Las indicaciones que sugerirá Copilot dependerán de las actualizaciones que se hayan producido recientemente y del contexto de su equipo. De este modo, podrá afrontar fácilmente el desafío de gestionar varios canales de Teams, acceder a la información rápidamente y tomar medidas oportunas para lograr la máxima productividad.
Con Copilot, puedes mejorar fácilmente tus mensajes en los chats y canales de Microsoft Teams, como he mostrado anteriormente. Al permitirte cambiar el tono y la duración de tus mensajes, Copilot puede ayudarte a que sean mucho más impactantes y fáciles de entender. Incluso puedes usarlo para obtener información rápidamente de diferentes chats y canales sin tener que revisarlos todos uno por uno.
Entonces, para aquellos casos en los que tienes problemas para pensar en un mensaje que suene bien para agradecer a tu gerente o jefe o necesitas tener una idea de las actualizaciones en un canal, puedes simplemente escribir un mensaje en Teams y pedirle al chatbot que haga el resto.




Deja una respuesta