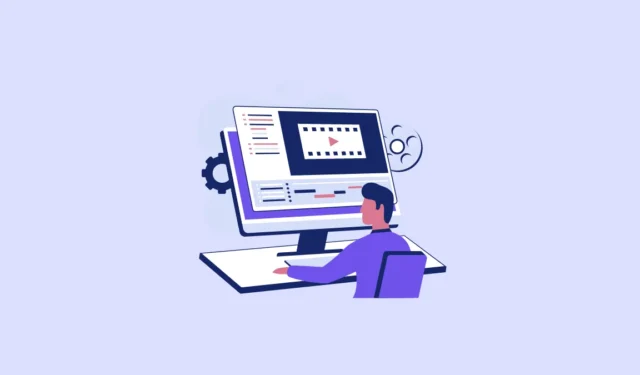
Microsoft es una de las empresas que apuesta fuerte por la IA. Además de apostar por Copilot, la compañía también está agregando funciones de inteligencia artificial a muchos otros productos. Desde agregar un generador de imágenes de IA a la aplicación Paint hasta introducir capacidades de edición de IA en la aplicación Fotos, ahora hay IA en casi todos los rincones de Windows. Y ahora, Clipchamp se ha unido a estas filas con una nueva característica, un Eliminador de silencio impulsado por IA.
La nueva función utiliza IA para detectar partes silenciosas en un video o audio para que puedas recortarlas o eliminarlas fácilmente. Es una característica perfecta para cualquiera que necesite ordenar podcasts, entrevistas, reuniones, etc. Normalmente, dedicarías tiempo a encontrar manualmente los silencios incómodos. Pero con la IA a su disposición, el proceso apenas llevaría tiempo.
Si bien Clipchamp es un producto freemium, donde muchas funciones requieren que actualices a la versión premium, Silence Removal también está disponible para usuarios gratuitos. La función se implementó completamente para las personas que usan Clipchamp con una cuenta personal de Microsoft y está en proceso de implementarse para los usuarios con una cuenta Work. Aquí se explica cómo usarlo.
- Abre el vídeo/audio que quieras editar en Clipchamp.
- Luego, haga clic en el ícono ‘Sugerencias de IA’ en la barra de herramientas encima del depurador de videos.
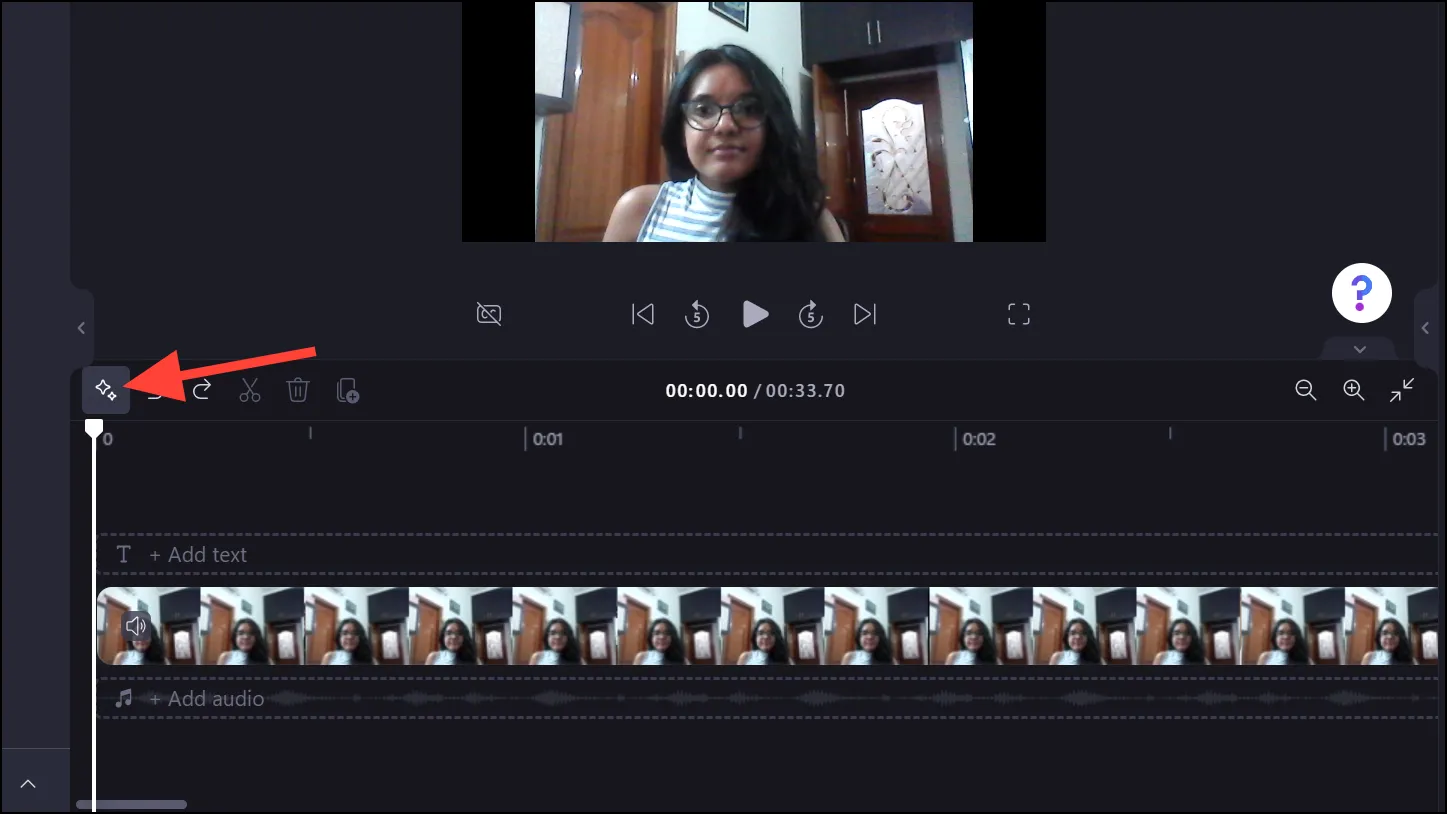
- Haga clic en ‘Tim & Tidy’ en el menú de sugerencias de IA.
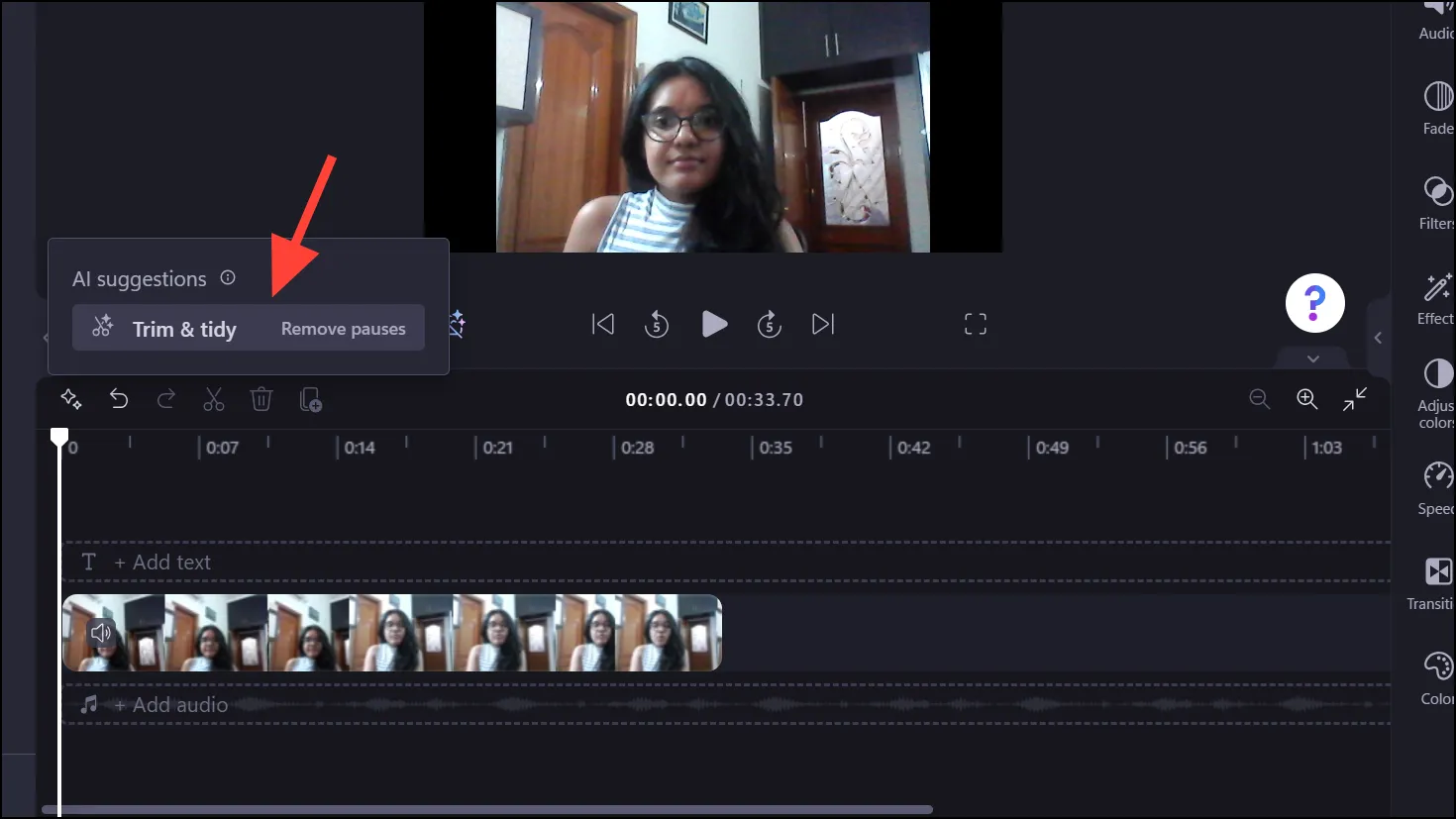
- Clipchamp le pedirá permiso para transcribir el audio. Haga clic en el botón ‘Transcribir’ para continuar.
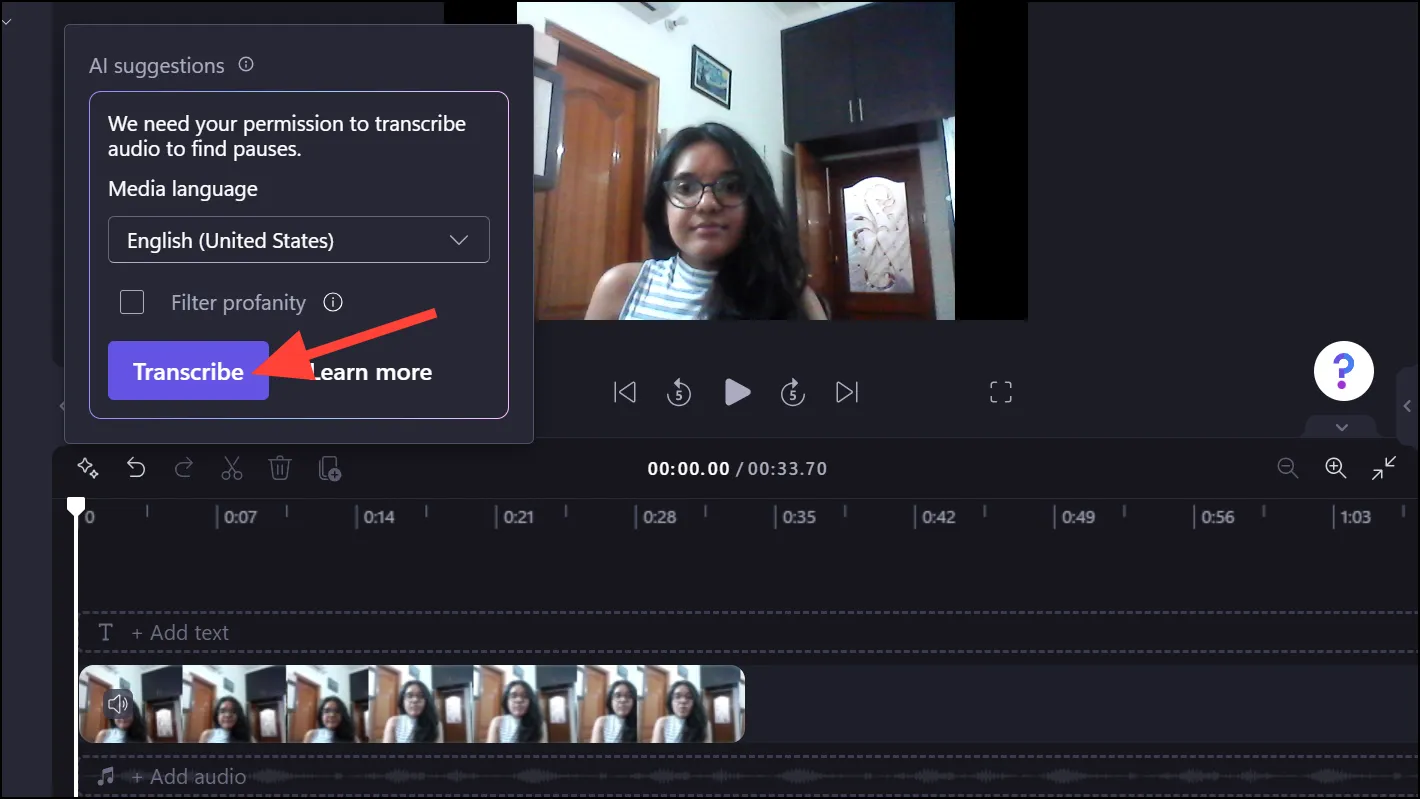
- Comenzará a transcribir y detectar pausas en el archivo. Dependiendo de la duración del audio/vídeo, esta tarea puede llevar algún tiempo.
- Una vez que esté completo, enumerará la cantidad de pausas que encontró y las resaltará en la línea de tiempo. Puede hacer clic en ‘Eliminar todo’ para eliminar los silencios de inmediato. Alternativamente, haga clic en ‘Revisar’ para revisar manualmente las pausas encontradas por la IA.
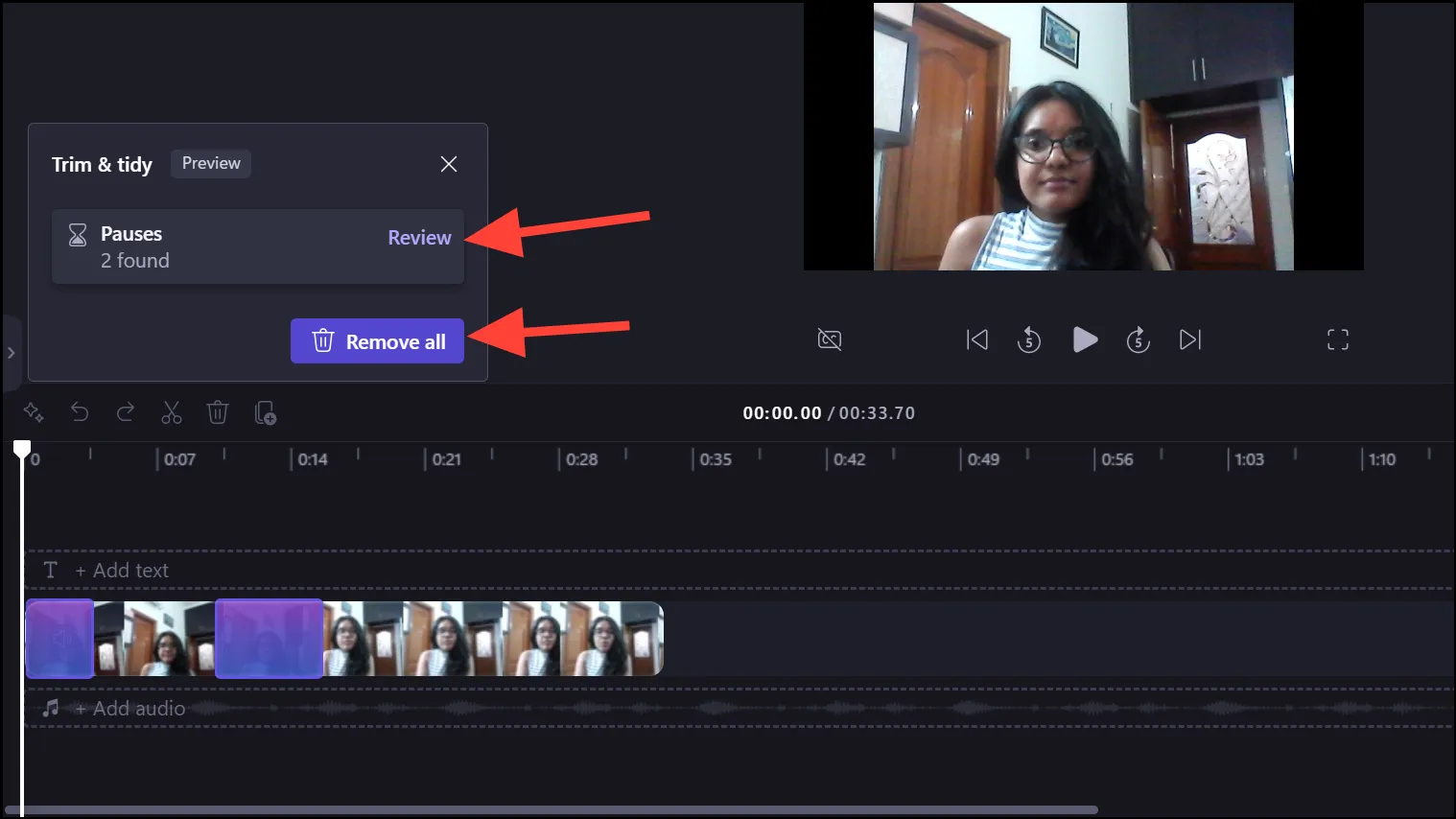
- Mostrará la marca de tiempo de la pausa encontrada por la IA y también la expandirá en la línea de tiempo para una revisión adecuada. Puedes escucharlo y luego hacer clic en ‘Eliminar’ para eliminarlo, elegir ignorarlo por completo o recortarlo manualmente.
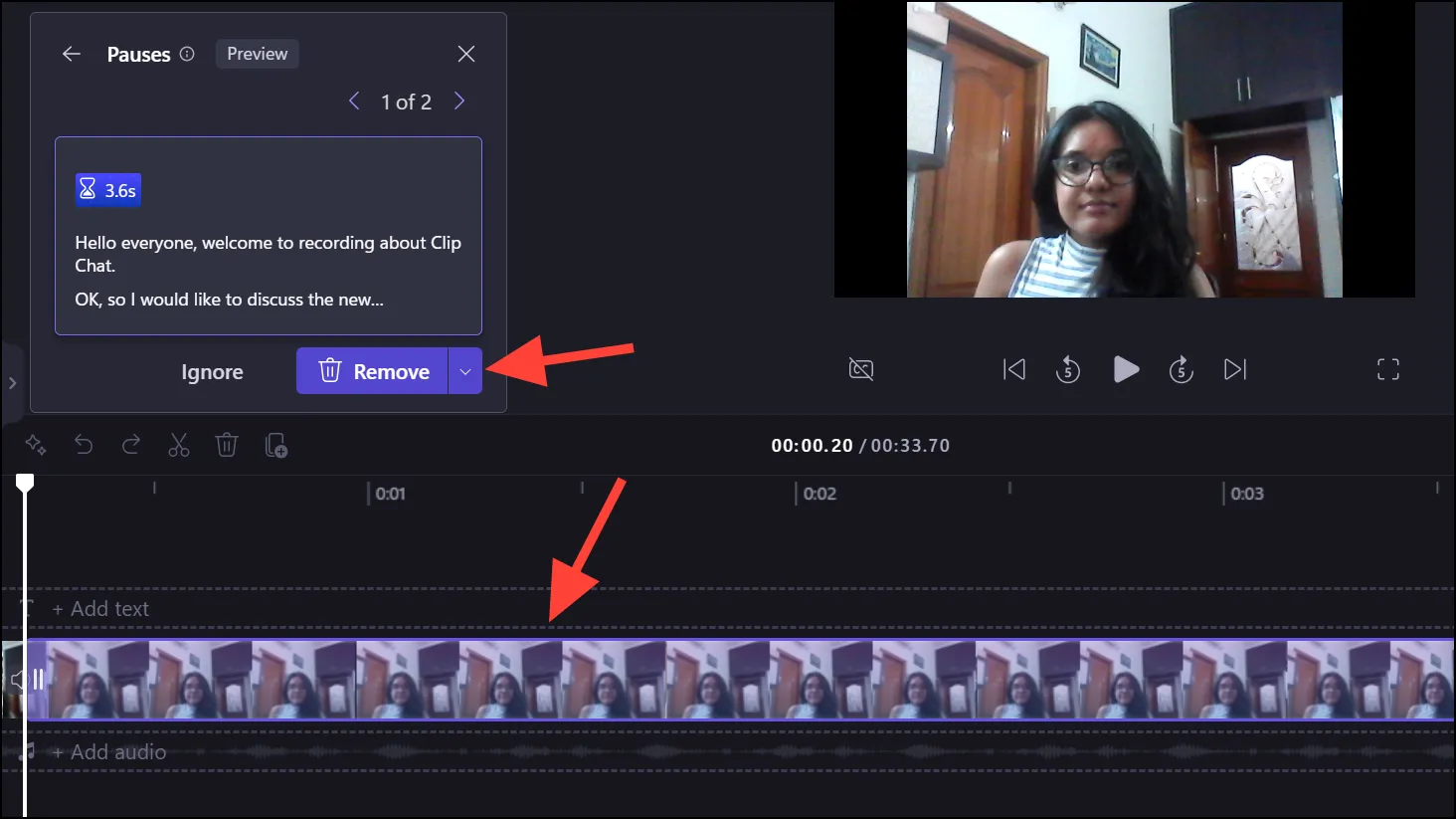
- Para navegar entre diferentes pausas, utilice las flechas ‘>’ y ‘<‘.
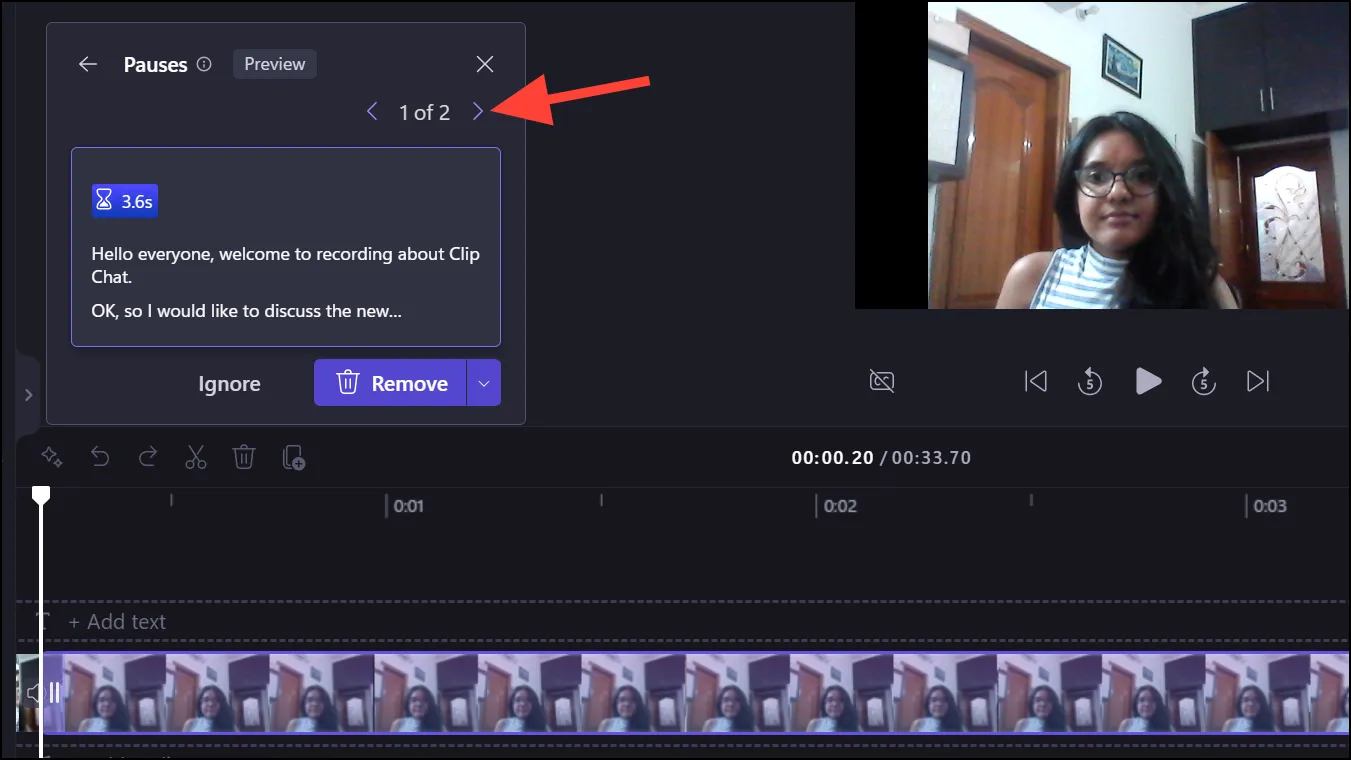
Eso es todo. Es muy fácil eliminar silencios de tus archivos de audio o vídeo con la nueva función Eliminación de silencios de Clipchamp. Desde que adquirió Clipchamp, Microsoft ha mejorado enormemente su editor de vídeo. Y esta nueva incorporación seguramente cambiará las reglas del juego.




Deja una respuesta