
Los teléfonos Samsung son conocidos por sus vibrantes pantallas AMOLED. De forma predeterminada, tiene dos modos de pantalla para seleccionar: Vívido y Natural. Sin embargo, es posible que no a todos les guste la sobresaturación y la inexactitud del color de Vivid. Si bien Natural ofrece colores más precisos, puede parecer descolorido y menos atractivo visualmente. Afortunadamente, hay un truco para desbloquear 3 modos de color de pantalla ocultos adicionales que encontré para mi Samsung Galaxy S23 Ultra.
¿Qué son los modos de pantalla ocultos en One UI de Samsung?
Si bien la serie Galaxy S24 permite ajustar la saturación en modo Vívido, esta opción no está disponible en otros modelos. Aquí es donde entran en juego los modos de pantalla oculta como AMOLED Cinema , AMOLED Photo y Basic . Te mostraré cómo habilitarlos usando ADB. Pero primero, aquí hay una breve descripción general de cada modo, incluidos los predeterminados. Esto le ayudará a elegir el correcto.
Modo Natural
- Espacio de color: se adhiere al espacio de color sRGB con ajustes de Samsung.
- Beneficios: Representación del color generalmente precisa para navegación web, lectura y uso general.
- Ideal para: usuarios que prefieren una precisión de color decente y un perfil de color ligeramente apagado.
Modo vívido (predeterminado)
- Espacio de color: gama más amplia que sRGB, utilizando todas las capacidades de la pantalla AMOLED.
- Beneficios: Ofrece colores vibrantes y saturados que resaltan las imágenes.
- Ideal para: Usuarios que prefieren una pantalla más llamativa y colorida para el uso diario.
Cine AMOLED
- Espacio de color: Se adhiere a la gama de colores DCI-P3, un estándar utilizado en la industria cinematográfica.
- Beneficios: Ofrece una apariencia más cinematográfica con un buen equilibrio entre el modo Vívido y Natural. Se puede considerar un término medio entre ambos.
- Ideal para: Ver películas y programas de televisión.
Foto AMOLED
- Espacio de color: utiliza el espacio de color Adobe RGB, que es más amplio que sRGB y DCI-P3.
- Beneficios: Muestra una gama más amplia de colores, lo que hace que las fotos parezcan más vívidas y reales.
- Ideal para: Ver y editar fotografías, especialmente aquellas tomadas en formato RAW, ya que Adobe RGB es un espacio de color común para la fotografía profesional.
Modo básico
- Espacio de color: Se adhiere estrictamente al espacio de color sRGB.
- Beneficios: Proporciona la representación de color más precisa entre todos los modos.
- Ideal para: Tareas en las que la precisión del color es primordial, como la edición de fotografías profesionales o la referencia a muestras de color. Sin embargo, ofrece un perfil de color muy apagado para el uso diario.
Cómo habilitar estos modos de pantalla oculta
Como se mencionó, los modos AMOLED Cine, Foto y Básico están ocultos en el menú Configuración. Anteriormente, podías cambiarlos usando la aplicación SetEdit, pero eso ya no funciona.
Aquí se explica cómo habilitarlos usando ADB (también puede ver este video de YouTube ). Es completamente seguro y siempre puedes revertirlo.
1. Vaya a Configuración > Pantalla > Modo de pantalla y configúrelo en Natural . Nuestros ajustes no funcionarán si está configurado en Vivid.
2. Active Opciones de desarrollador y luego habilite la depuración de USB en su teléfono.
3. Conecte su teléfono a su PC.
4. Abra Terminal en su PC. Verifique que su teléfono esté conectado escribiendo adb devices (o ./adb devices en Mac). Si no se reconoce su teléfono, vuelva a verificar la configuración de ADB.
5. Ingrese el siguiente comando:
adb shell settings put system screen_mode_setting <a number from 0 to 4>
Reemplace <un número del 0 al 4> con el número correspondiente al modo al que desea cambiar:
- 0 – Cine AMOLED
- 1 – Foto AMOLED
- 2 – Básico
- 3 – Naturales
- 4 – Vívido
Por ejemplo, para cambiar a AMOLED Cinema, escriba e ingrese:
adb shell settings put system screen_mode_setting 0
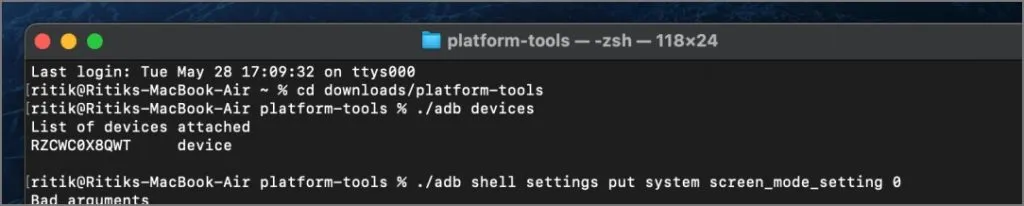
6. Una vez hecho esto, desconecta tu teléfono. Ahora debería ver AMOLED Cinema (o el modo seleccionado) en Modo de pantalla en Configuración > Pantalla .
Si los cambios no aparecen inmediatamente, bloquee su teléfono y desbloquéelo nuevamente. El nuevo modo de visualización debería persistir incluso después de reiniciar el teléfono.
Así es como se ven los diferentes modos de pantalla en el Galaxy S24 básico. He hecho todo lo posible para capturar las variaciones en la cámara, pero esto sólo debería darte una idea general de cómo funciona cada modo. Recomiendo encarecidamente probarlos usted mismo, ya que cada panel puede variar ligeramente.

Haz tuya tu pantalla Samsung
AMOLED Cinema ofrece colores equilibrados y visualmente agradables, mientras que AMOLED Photo ofrece una experiencia más vibrante y saturada para ver fotografías. Personalmente configuré mi Galaxy S23 Ultra en AMOLED Cinema y ha sido una experiencia maravillosa. Ya no tengo que cambiar constantemente entre Vivo y Natural: los colores son perfectos.
Entonces, continúa y experimenta con AMOLED Cinema y AMOLED Photo para descubrir qué configuración se adapta mejor a tus preferencias y hace que tu pantalla Samsung sea realmente tuya. ¡Háganos saber en los comentarios qué modo prefiere!




Deja una respuesta