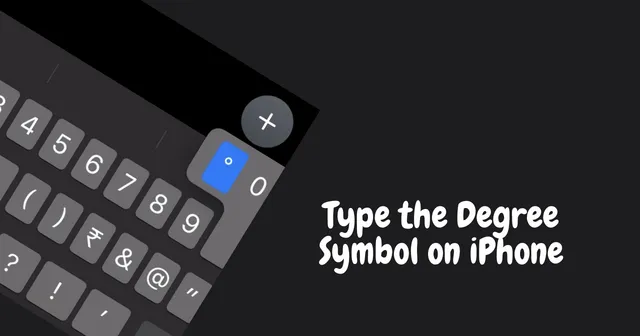
¿Quieres saber cómo escribir el símbolo de grado en iPhone? ¿O en tu iPad o computadora Mac? Entonces te enseñaré cómo hacerlo en esta guía. Por lo general, la mención de grados viene cuando te refieres a la temperatura en grados centígrados o Fahrenheit. Además, se utiliza el término grado al medir ángulos en cálculos geométricos.
Teniendo en cuenta que conoces los símbolos matemáticos básicos, la palabra grado se representa mediante un pequeño círculo poco por encima del valor utilizado para indicar la temperatura. Quiero decir, 25 grados centígrados a menudo se menciona como 25°C . ¿Cómo se escribe el símbolo de grado en un iPhone, iPad o Mac? ¿Dónde ubicar el símbolo en el teclado de iOS en pantalla? Comprobemos eso.
1. Cómo escribir el símbolo de grado ° en iPhone y Android iPad?
Antes de comenzar, permítanme decirles que no existe ningún truco o truco especial para escribir el símbolo de grado en el iPhone. El teclado de iOS ya tiene el símbolo disponible. Si utiliza teclados de terceros, los más populares ofrecen el símbolo de grado.
- Abra cualquier aplicación que requiera escribir para crear algo. [Notas de ejemplo]
- Justo cuando toques el campo de texto, aparecerá el teclado.
- Toque los botones 123 para acceder al teclado numérico.
- Mantenga presionada la tecla cero en las teclas numéricas y aparecerá una ventana emergente.
- La ventana emergente tendrá el símbolo de grado °. Simplemente navegue hasta él y tóquelo.
- El símbolo de grado ° se insertará en el texto que está redactando.

Los pasos anteriores se demuestran para el iPhone. Si tienes un iPad, se aplicarán los mismos pasos independientemente de si utilizas el teclado nativo de iOS o cualquier otra aplicación de teclado auxiliar.
2. Inserta el símbolo de grado en Mac
Ahora, para los usuarios de Mac, ¿cómo se escribe el símbolo de grado ° mientras se crea cualquier texto en su computadora Mac? Es súper fácil.
- En tu teclado, presiona estas combinaciones de teclas Mayús + Opción + 8 para insertar el símbolo de grado.

Nuevamente, no importa qué teclado Apple estés usando. Todos los teclados de Apple tienen una sección numérica. Curiosamente, si está utilizando un iPad con un teclado conectado, también puede utilizar la misma combinación de teclas para insertar el símbolo de grado.
Volviendo a los usuarios de Mac, existe una forma alternativa de utilizar el símbolo de grado. Puede utilizar el Visor de caracteres para insertar el signo °.
- Haga clic en Editar en la barra de menú.
- Seleccione Emojis y etiquetas. Símbolos.
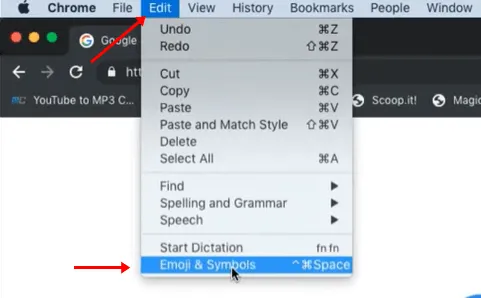
- En el cuadro de búsqueda, escriba grado.
- El resultado de la búsqueda mostrará el símbolo °.
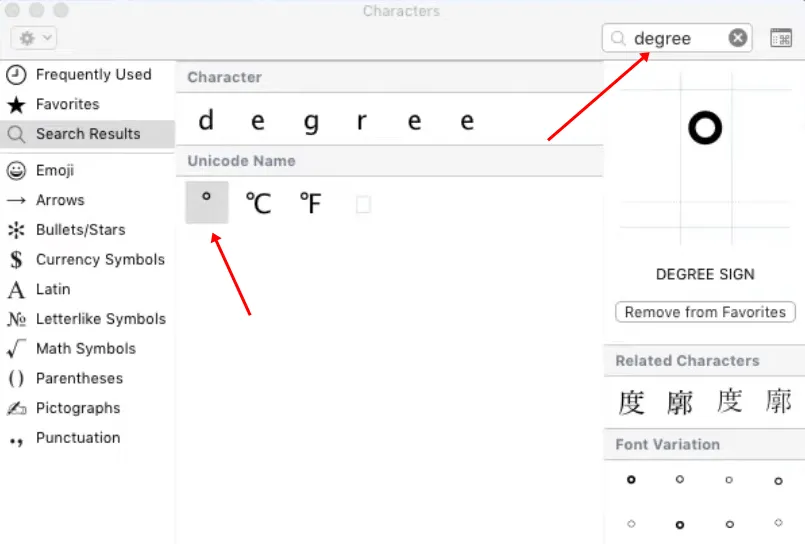
- Para insertar el símbolo, simplemente arrástrelo y suéltelo en el documento que está redactando.
2.1 Agregar símbolo de grado ° a favoritos en Mac
¿Utilizas el símbolo ° con bastante frecuencia? Luego, en lugar de buscarlo en Emojis & Símbolos, simplemente agréguelo a Favoritos. Eso te permitirá acceder al personaje fácilmente.
En la sección anterior, cuando sigas los pasos mencionados para buscar el símbolo °, hacia el lado derecho de la pantalla, habrá una opción Agregar a Favoritos
2.2 Insertar símbolo de grado desde Internet
Aquí hay otro truco genial para insertar el símbolo de grado en su texto. Aunque parezca una tontería, puede resultar útil si no eres lo suficientemente experto en tecnología como para generar el símbolo de grado en un iPhone o Mac.
- Abrir Búsqueda de Google.
- Escriba el símbolo de grado en la búsqueda.
- Desde las frases de texto del resultado de la búsqueda, dondequiera que vea el símbolo de grado, selecciónelo y cópielo usando su trackpad.
- Pégalo en tu texto. Es así de simple.
Terminando
Ahora ya sabes cómo insertar el símbolo de grado en iPhone, iPad o Mac. Saber utilizar caracteres especiales disminuirá las palabras de tu texto. Además, hará que su texto sea más presentable y conciso. Entonces, pruébalo.




Deja una respuesta