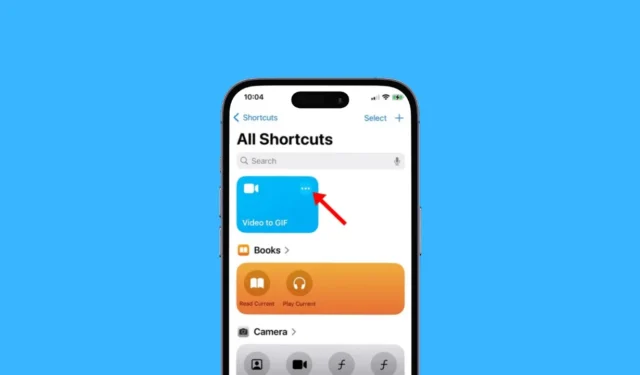
Convertir un vídeo a GIF es muy fácil en iPhone, pero te confundiría la cantidad de aplicaciones que iOS tiene para este propósito. ¿Pero? ¿Realmente necesitas una aplicación de terceros para convertir videos en GIF?
Si sabes cómo utilizar iOS en todo su potencial, no necesitarás ninguna aplicación de terceros para convertir un vídeo en un GIF. Puedes utilizar la aplicación Atajos de tu iPhone para convertir tus videos favoritos en GIF en segundos.
Sí, también existen aplicaciones gratuitas de terceros para convertir un vídeo en un GIF en un iPhone, pero no las necesitarás hasta que quieras mejores opciones de modificación de GIF. En esta guía, hemos compartido el mejor método para hacerlo. Empecemos.
Cómo convertir un vídeo en GIF en iPhone
En este método, usaremos la aplicación Atajos nativa del iPhone para convertir un video en un GIF. Así es como puedes usar la aplicación Atajos para convertir cualquier video en un GIF en tu iPhone.
1. Para comenzar, inicie la aplicación Atajos en su iPhone.

2. Cuando se abra la aplicación Atajos, cambie a la pestaña Galería en la esquina inferior derecha.

3. A continuación, utilice el campo de búsqueda para encontrar el acceso directo ‘Video a GIF’. Una vez que aparezca el acceso directo en el resultado de la búsqueda, tóquelo.

4. En la pantalla Acceso directo de vídeo a GIF, toque el botón Agregar acceso directo .

5. A continuación, cambie a la pestaña Atajos en la esquina inferior izquierda.
6. A continuación, toque el acceso directo de Video a GIF en la pantalla Todos los accesos directos para ejecutarlo.

7. Ahora, el acceso directo enumerará todos los videos almacenados en tu iPhone. Selecciona el vídeo que deseas convertir en GIF.

8. Una vez seleccionado, accederá a la pantalla Editar video. Puede mover los galones a ambos lados del depurador para recortar el video según lo necesite.

9. Después de recortar el video, toque la opción Guardar en la esquina superior derecha. Ahora podrás ver una vista previa del GIF.
10. Para guardar el GIF, toque el ícono Compartir en la esquina inferior izquierda.

11. En el menú Compartir, seleccione la opción Guardar imagen .

¡Eso es todo! Así es como puedes convertir cualquier vídeo en un GIF en tu iPhone. Puedes seguir este método para convertir tantos videos como quieras a GIF.
¿Cómo guardar automáticamente el GIF en la aplicación Fotos?
Puedes realizar algunos cambios en el vídeo al acceso directo GIF para guardar siempre el GIF en la galería de tu iPhone. A continuación se explica cómo guardar automáticamente el GIF convertido en la aplicación Fotos del iPhone.
1. Inicie la aplicación Atajos en su iPhone.

2. En la pantalla Todos los accesos directos, toque los tres puntos en el acceso directo de Video a GIF.

3. En la siguiente pantalla, agregue la acción «Guardar en álbum de fotos».

4. Después de realizar el cambio, toque Listo en la esquina superior derecha de la pantalla.
¡Eso es todo! De ahora en adelante, el acceso directo guardará automáticamente los GIF en los Álbumes recientes de la aplicación Fotos.
Estos son algunos pasos simples para convertir un video en un GIF en un iPhone. El acceso directo de Video a GIF es excelente pero carece de opciones de personalización de GIF. Puede desbloquear más funciones relacionadas con GIF utilizando una aplicación de terceros. Háganos saber si necesita más ayuda para convertir videos a GIF en su iPhone.




Deja una respuesta