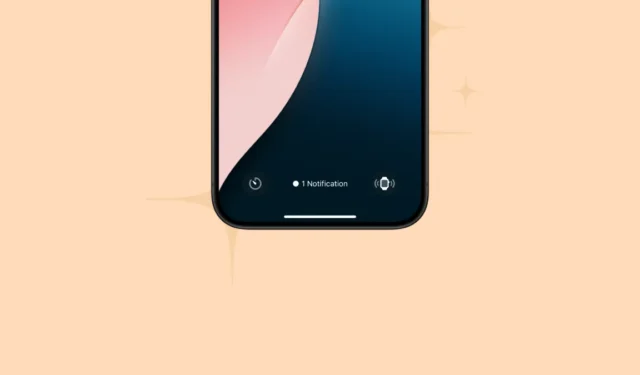
Con iOS 18, la personalización ha sido una prioridad para Apple. La compañía no solo ha introducido una personalización de alto nivel para el Centro de control y la pantalla de inicio con opciones como colocar los íconos de las aplicaciones en cualquier parte de la pantalla y cambiar su color y tamaño (haciendo que desaparezcan los nombres de las aplicaciones), sino que también ha llevado la personalización de la pantalla de bloqueo un paso más allá.
Finalmente puedes cambiar los antiguos controles de cámara y linterna en la parte inferior de tu pantalla de inicio con controles que realmente usas.
¿Como funciona? Cada pantalla de bloqueo puede tener diferentes controles, por lo que si su uso tiende a cambiar debido a diferentes factores, como si está en casa o en el trabajo, incluso puede administrarlo rápidamente. Hay muchos controles para elegir en categorías como conectividad, accesibilidad, reloj, Inicio, accesos directos, etc. Para que pueda encontrar el reemplazo perfecto para los controles de la cámara o la linterna.
Y lo que es más importante, ¡aún puedes desplazarte hacia la izquierda en la pantalla de inicio para abrir la cámara! Mientras que en la primera beta las opciones solo incluyen controles del sistema de Apple, en la Keynote se incluyó una demostración con un control de Snapchat, lo que significa que controles de terceros también estarán disponibles para la Pantalla de Bloqueo como lo estarán para el Centro de Control.
A continuación te explicamos cómo intercambiar los controles de la pantalla de bloqueo.
- Desbloquea tu iPhone usando Face/Touch ID pero no vayas a la pantalla de inicio.
- Luego, toque y mantenga presionada la pantalla de bloqueo actual.
- Si tu iPhone ya está desbloqueado, no lo bloquees. Simplemente desliza el dedo hacia abajo desde la parte superior de la pantalla para abrir el Centro de notificaciones y haz una pulsación prolongada en una parte vacía de la pantalla (no en las notificaciones). También puedes deslizar las notificaciones hacia abajo para ocultarlas si te molestan.
- Aparecerán las opciones de personalización de la pantalla de bloqueo. Desliza el dedo hacia la pantalla de bloqueo que deseas personalizar. Luego, toca «Personalizar» en la parte inferior.
- Seleccione ‘Pantalla de bloqueo’ de las opciones.
- A continuación, toque ‘–’ en el control que desea intercambiar, digamos Cámara.
- Luego, toca el ‘+’ que aparece en su lugar.
- Seleccione el control que desea agregar en su lugar.
- Luego, repite los pasos con el control de la linterna si quieres reemplazarlo también.
- Finalmente, toque ‘Listo’ en la esquina superior derecha para guardar los cambios.
Si eres como yo, es posible que hayas encontrado el control de la Cámara en la pantalla de bloqueo un poco redundante ya que puedes deslizar el dedo para abrir la Cámara de todos modos (que es lo que encuentro más fácil). ¡Con iOS 18, ya no tendrás que soportar esta redundancia!




Deja una respuesta