
¿Tu cuerpo y tus oídos se han vuelto tan familiares que te duermes escuchando los tonos de alarma de tu iPhone? Por suerte, el iPhone te permite elegir tu canción favorita como tono de alarma. De esa manera, puede obligarse a usted (y a los demás) a levantarse de la cama para apagar la alarma. Si bien la aplicación Reloj del iPhone solo admite el uso de canciones de Apple Music, puedes crear una automatización usando la aplicación Atajos para conectar Spotify , YouTube Music u otra aplicación de transmisión. Aquí se explica cómo cambiar la forma en que suena la alarma en el iPhone.
El truco de usar una canción como alarma
Si bien Apple puede permitirle usar una canción como sonido de alarma en el iPhone, tiene algunas cadenas atadas. Al estilo típico de Apple, solo puedes usar canciones de una suscripción activa de Apple Music o aquellas compradas en iTunes. Por lo tanto, la aplicación Reloj del iPhone no admite canciones de servicios de transmisión de terceros como Spotify, YouTube Music, Tidal, etc. Bueno, siempre puedes configurar un tono de llamada personalizado o una canción MP3 o M4A descargada como tono de alarma.
Dicho esto, siempre puedes descargar las canciones de Apple Music o Spotify en tu iPhone para asegurarte de que se reproduzcan incluso si tu iPhone no tiene red móvil o conexión Wi-Fi. Eso podría suceder si estás de viaje o en un área de red deficiente.
Configurar una canción como tono de alarma desde la aplicación Reloj
La aplicación Reloj predeterminada en iPhone te permite usar canciones de la aplicación Música como melodías de alarma. Así es como puedes usarlo para configurar uno:
1. Abra la aplicación Reloj en su iPhone y toque la sección Alarmas en la barra inferior.
2. Toque el ícono ‘+’ en la esquina superior derecha para agregar una nueva alarma o elegir una alarma existente en la sección Otros .
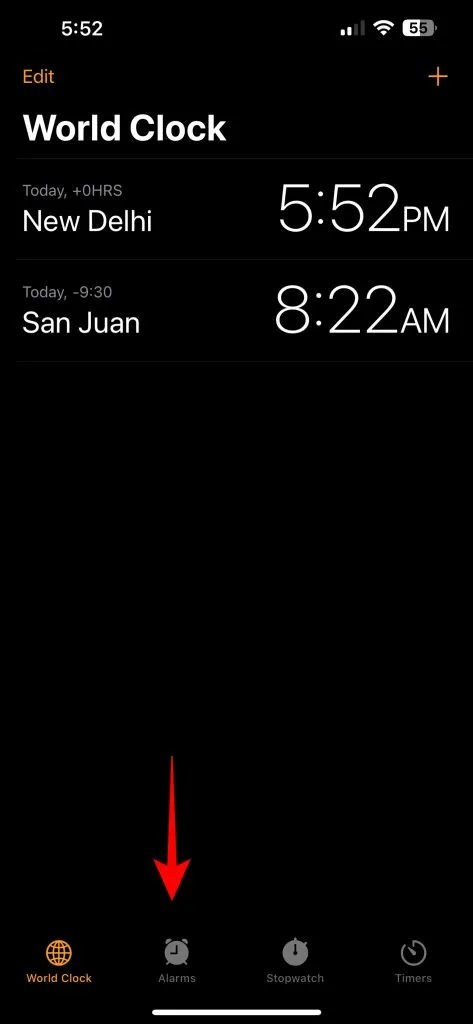
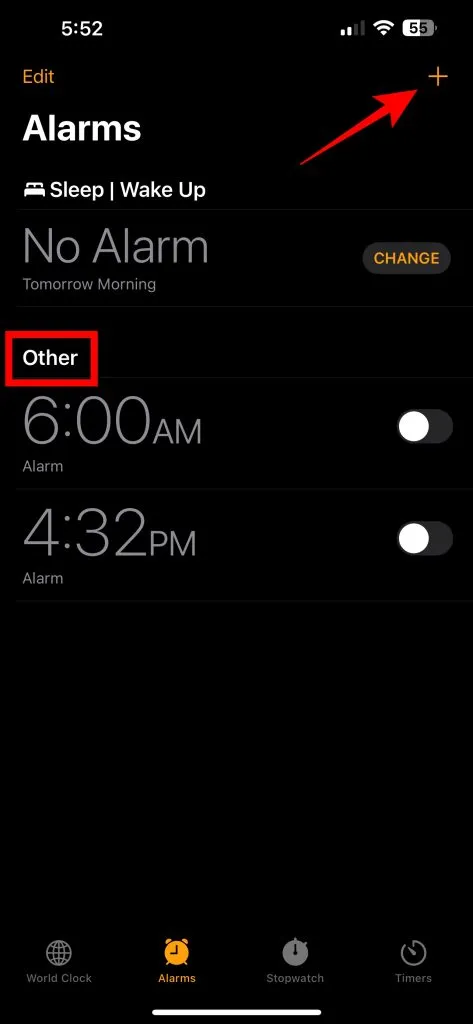
3 . Toque el texto gris al lado de la opción Sonido en la pantalla Editar alarma .
4. En la siguiente ventana, toque la opción Elegir una canción para abrir la biblioteca de Apple Music.
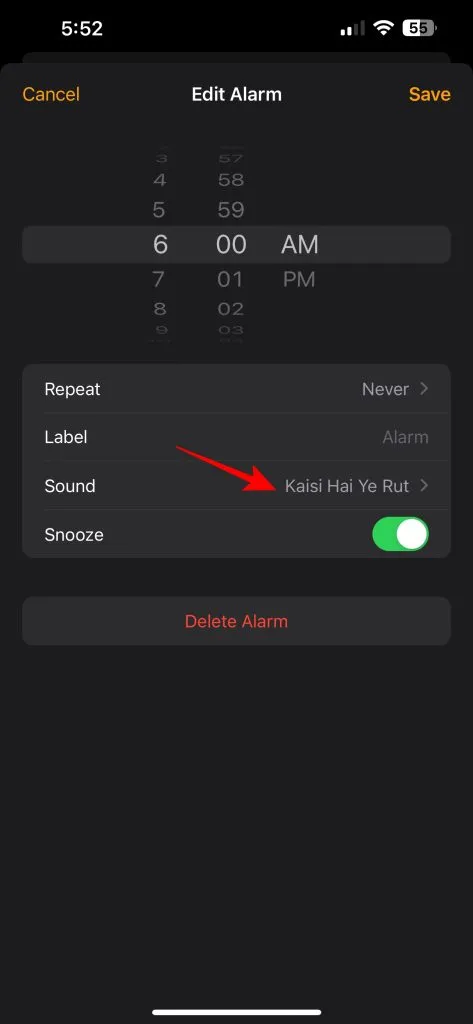
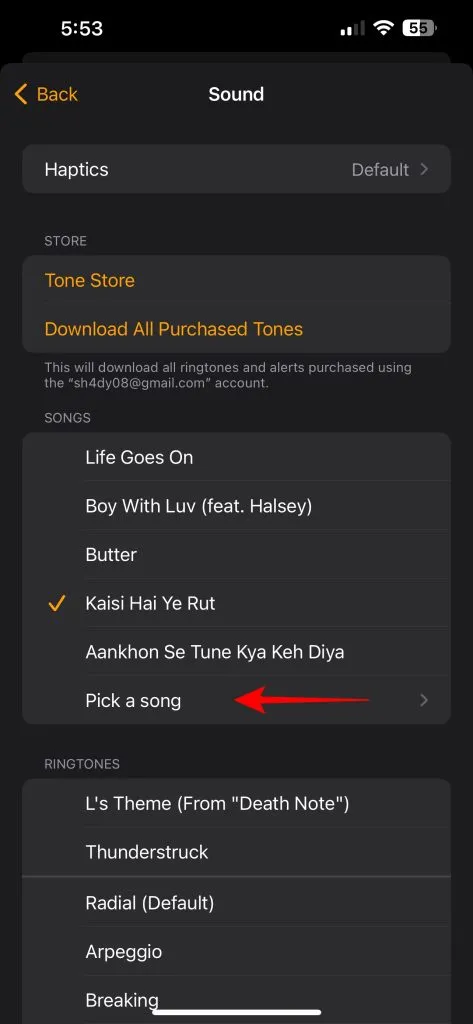
5. Toque la sección Canciones y seleccione la que desea usar. Alternativamente, puedes dirigirte a la sección Descargados y elegir la canción guardada en tu iPhone. Eso te salvará cuando tu iPhone no tenga una buena conectividad de datos móviles o de red Wi-Fi.
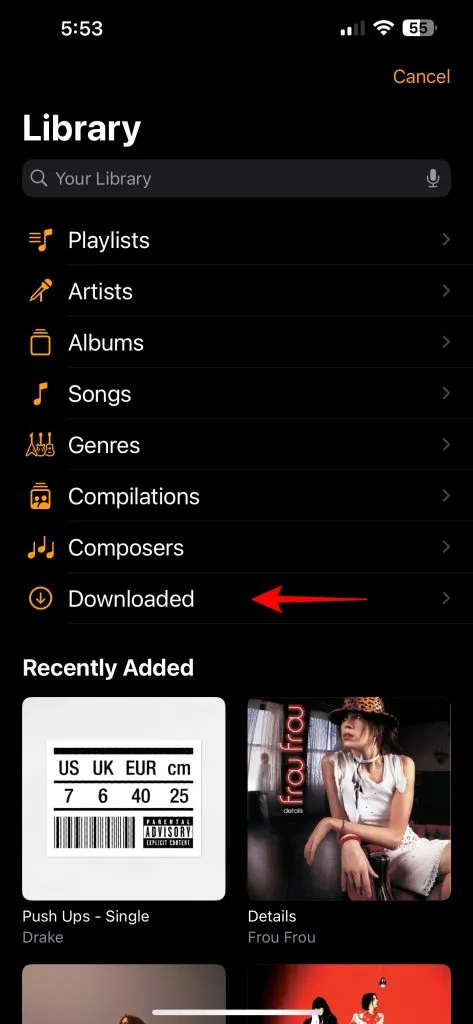
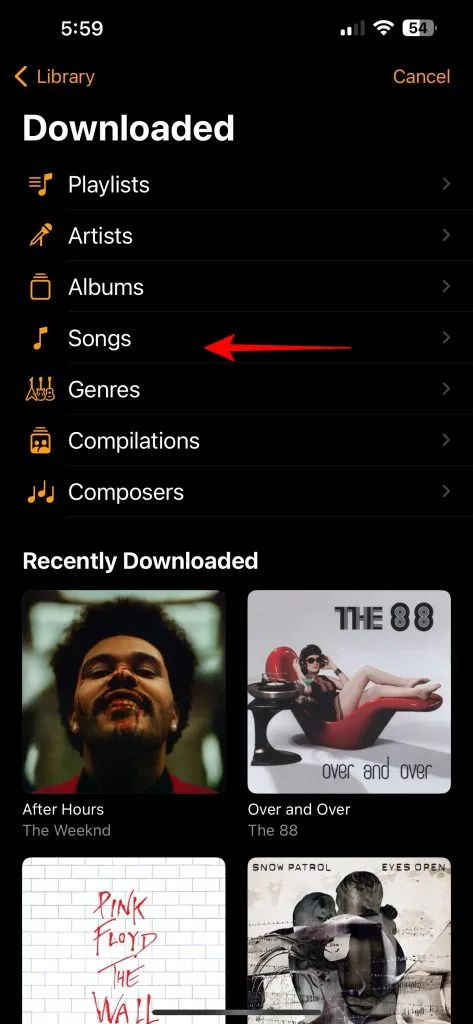
6. Después de elegir una canción, presione Atrás en la esquina superior izquierda para regresar a la pantalla anterior. Toque Guardar en la esquina superior derecha para configurar la canción como tono para esa alarma en particular.
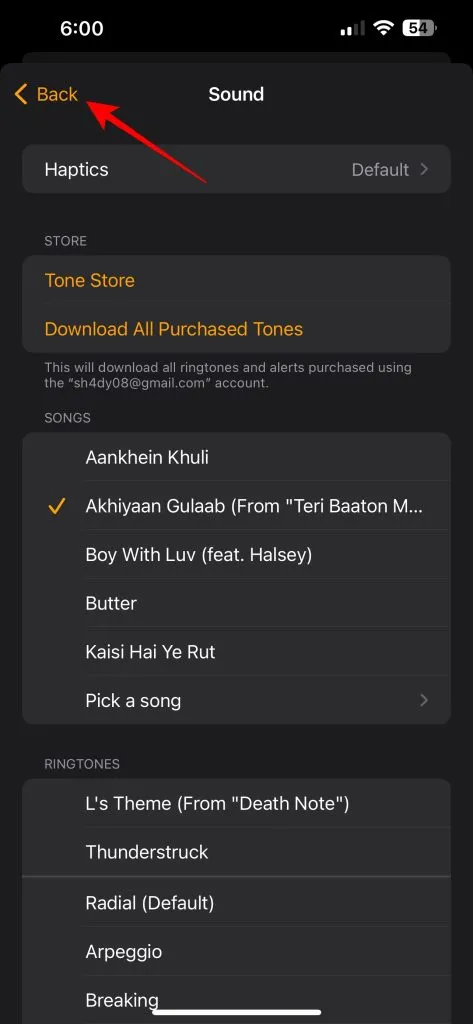
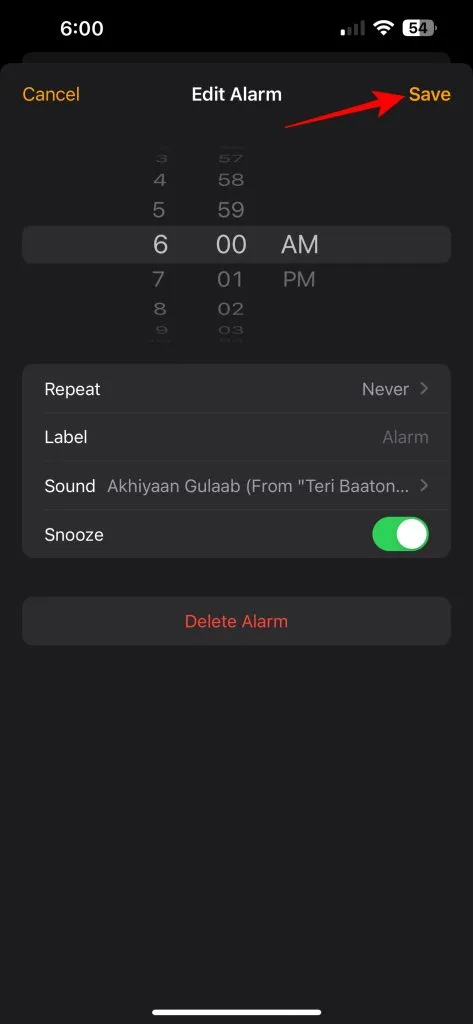
Deberá repetir los pasos para cambiar el sonido de otras alarmas.
Configurar una canción como tono de alarma usando la aplicación de accesos directos
De forma predeterminada, la aplicación Reloj de Apple no te permite extraer canciones de Spotify, YouTube Music u otras aplicaciones de transmisión. Sin embargo, puedes crear una automatización ingeniosa usando la aplicación Atajos para remediar eso. Primero, necesitarás usar Siri para reproducir y pausar música en la aplicación (Spotify, YouTube Music, etc.) que deseas usar en la automatización.
Use Siri para reproducir una canción o lista de reproducción en el iPhone usando la aplicación Spotify
Siri puede ser elemental al agregar acciones para la automatización en la aplicación Atajos. Por lo tanto, familiarícese con sus comandos de voz para reproducir o pausar una canción o lista de reproducción en una aplicación de música específica. Dado que Spotify tiene toneladas de listas de reproducción, tendrás que seguir indicándole a Siri que obtenga la lista de reproducción correcta que deseas.
Aquí hay algunos estilos de comandos de voz que funcionaron para mí:
Pídele a Siri que reproduzca una canción: «Oye Siri, reproduce <nombre de la canción> de <artista> en <nombre de la aplicación de música>».
Ejemplo : «Hola Siri, reproduce Butter de BTS en Spotify».
Pídele a Siri que reproduzca una lista de reproducción: «Oye Siri, reproduce <nombre de la lista de reproducción> en <nombre de la aplicación de música>».
Ejemplo : «Hola Siri, reproduce ritmos lofi en Spotify».
Pídele a Siri que reproduzca una estación de radio: «Oye Siri, reproduce la radio <título de la radio> en <nombre de la aplicación de música>».
Ejemplo : «Hola Siri, reproduce la radio BTS en Spotify».
Crear una automatización en la aplicación de accesos directos
Después de entrenar o trabajar con Siri, estás listo para usar canciones o listas de reproducción como tonos de alarma de otras aplicaciones de música mediante la automatización.
1. Abra la aplicación Atajos, toque Automatización en el medio de la barra inferior y elija el botón Agregar automatización .
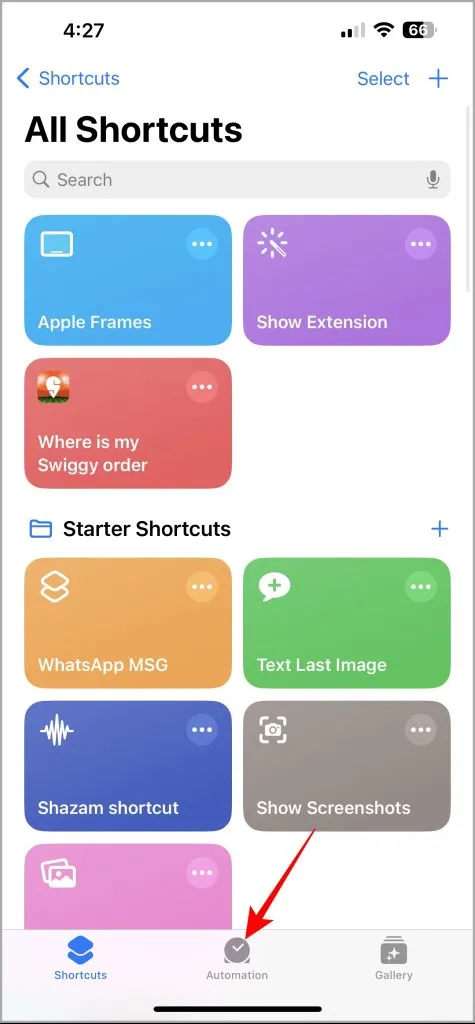
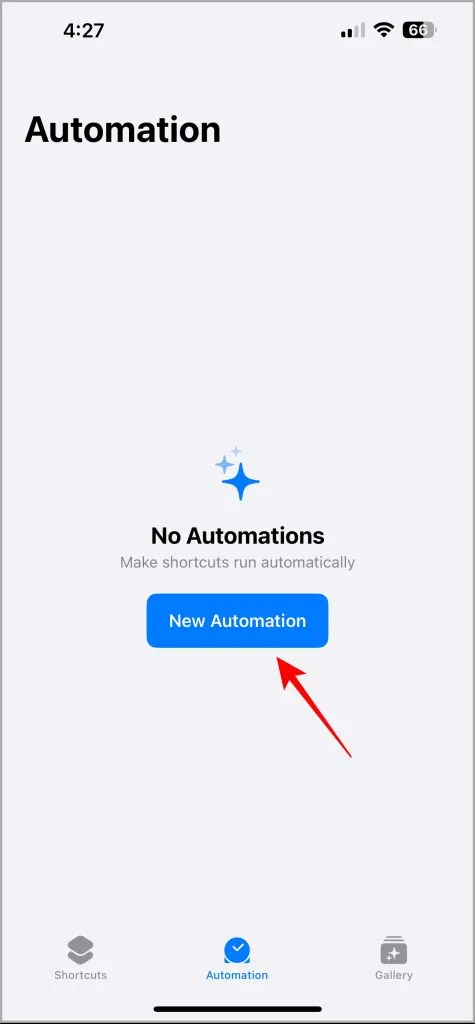
2. Seleccione la opción Alarma en la sección Automatización personal, elija tres opciones: Se apaga , Cualquiera y Ejecutar inmediatamente , y toque Siguiente en la esquina superior derecha.
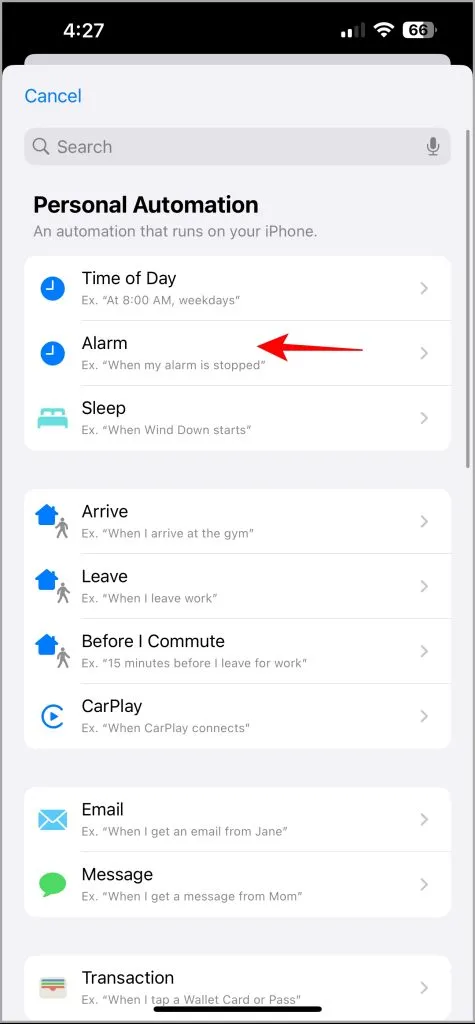
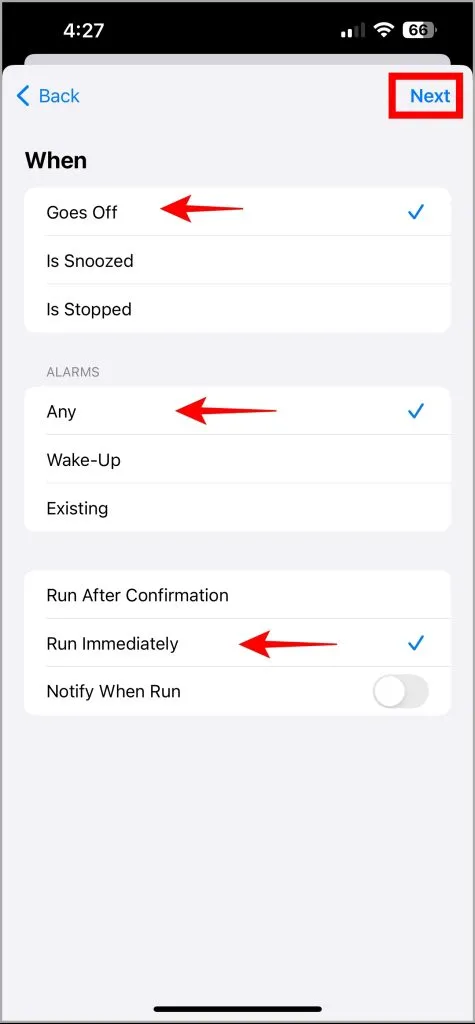
3. Seleccione Nueva automatización en blanco , toque la barra de búsqueda en la parte inferior y busque Volumen . Puede desplazarse hacia abajo para elegir la opción Establecer volumen .
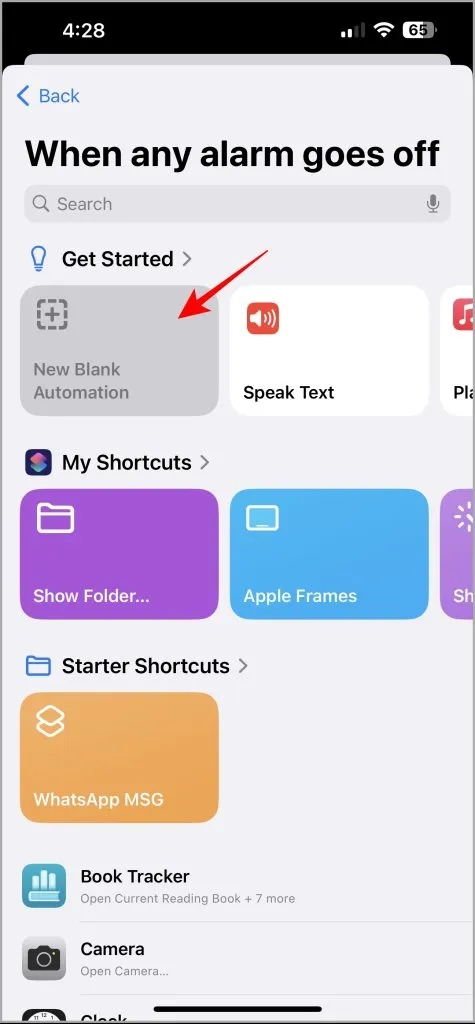

4. En el cuadro Acción, toque el número 50% para abrir el control deslizante de volumen y ajustarlo a su nivel de volumen preferido. En la búsqueda en la parte inferior, escriba Reproducir <canción/lista de reproducción/nombre de radio> . Aparecerán las entradas de las aplicaciones Apple Music y Spotify (siempre que hayas usado Siri para abrir canciones y administrar Spotify).
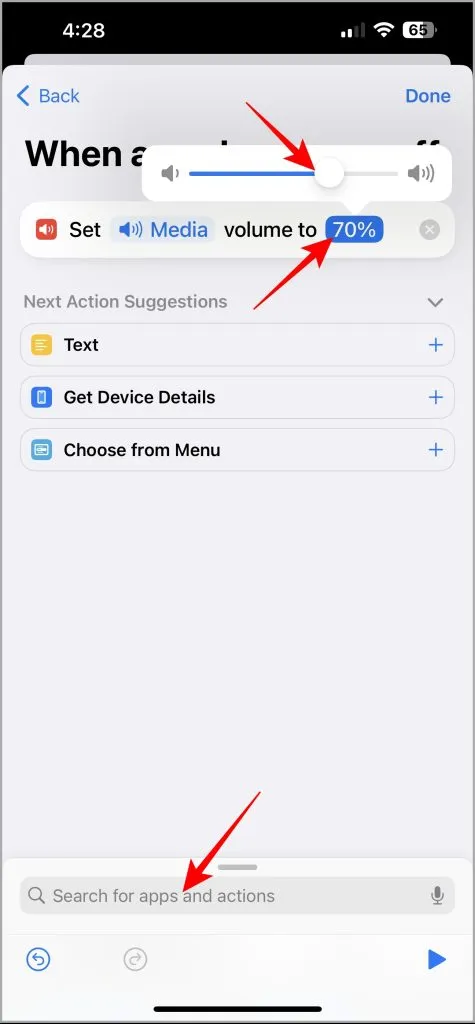
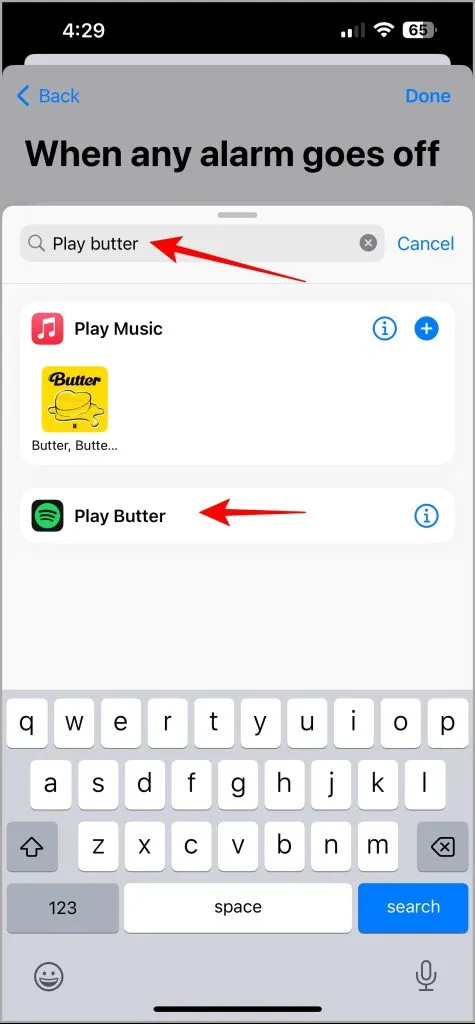
5. Después de elegir la opción Reproducir canción de Spotify, puedes presionar el botón Reproducir en la esquina inferior derecha para probar tu automatización y tocar Listo en la esquina superior derecha para guardarla.
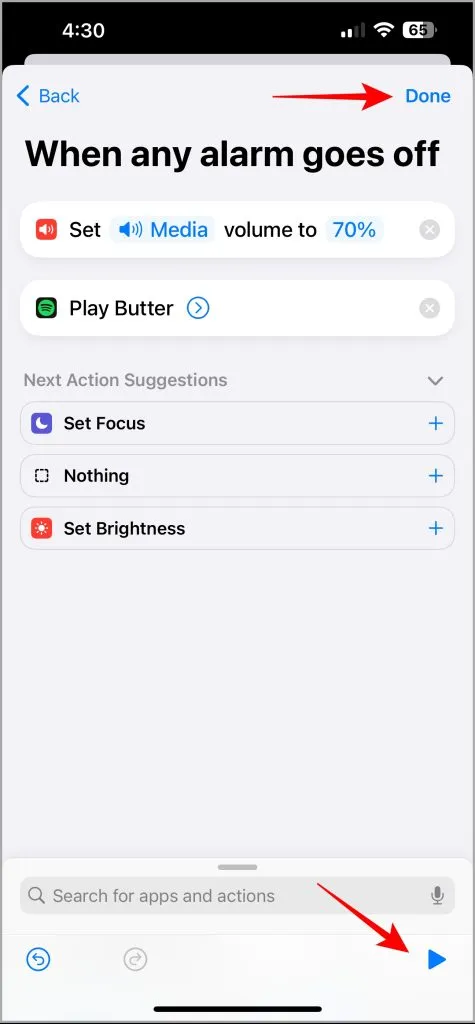
Automatización rápida para detener la alarma y la canción juntas
Si bien la automatización anterior funciona, agrega un paso adicional para detener la alarma y luego pausar la música. Puedes reducir ese paso adicional con otra automatización rápida.
1. Abra la aplicación Atajos, toque Automatización en el medio de la barra inferior y elija el botón Agregar automatización .
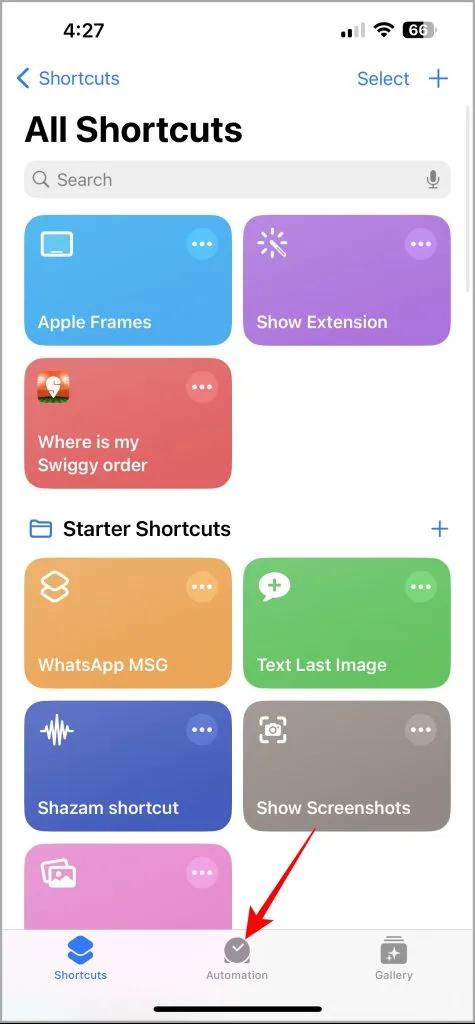
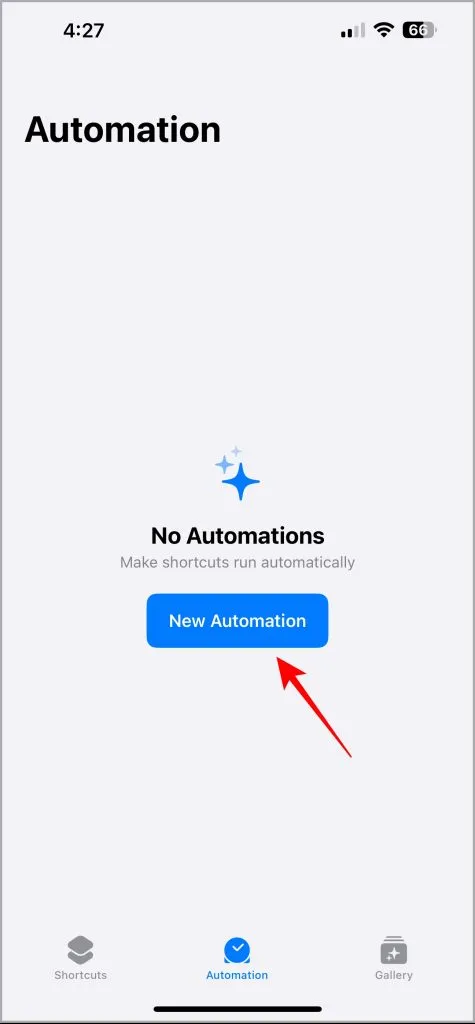
2. Seleccione la opción Alarma en la sección Automatización personal, elija tres opciones: Se apaga , Cualquiera y Ejecutar inmediatamente , y toque Siguiente en la esquina superior derecha.
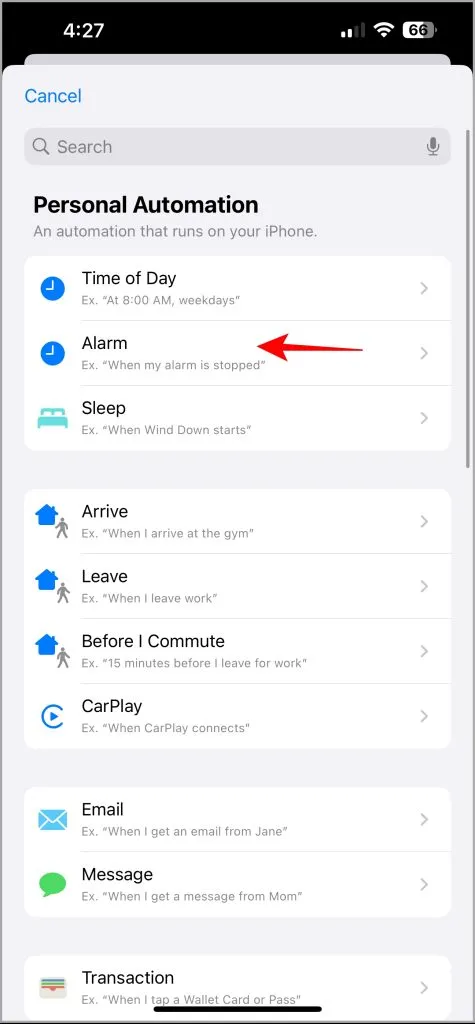
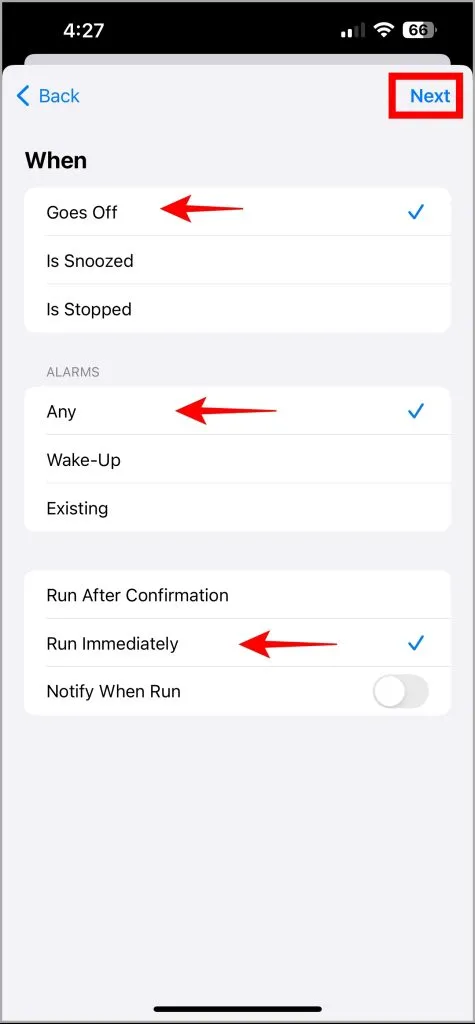
3. Seleccione Nueva automatización en blanco , toque el cuadro de búsqueda en la parte inferior para buscar Reproducir y desplácese hacia abajo para elegir la opción Reproducir/Pausar con íconos de control genéricos.
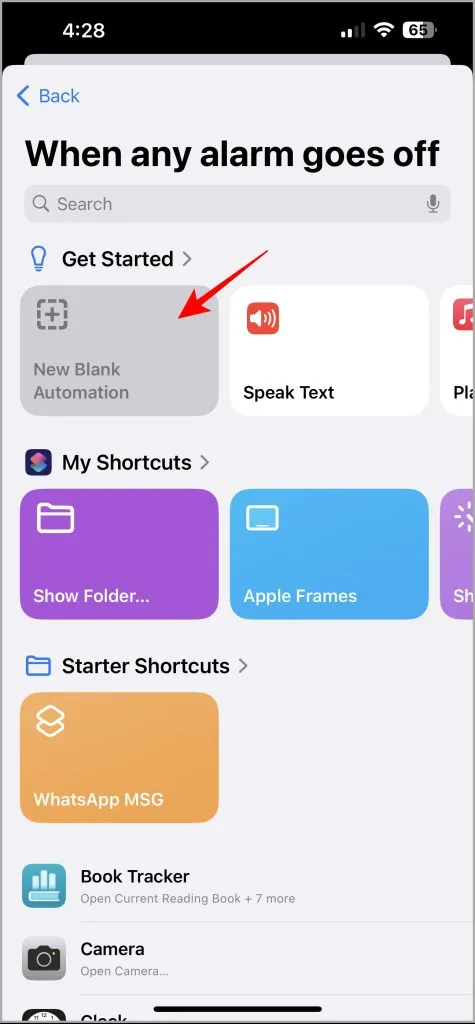

4. Asegúrese de que los estados de acción (Reproducir/Pausar en iPhone) si está configurando la automatización en iPhone. Después de eso, toque Listo en la esquina superior derecha para guardar la automatización.
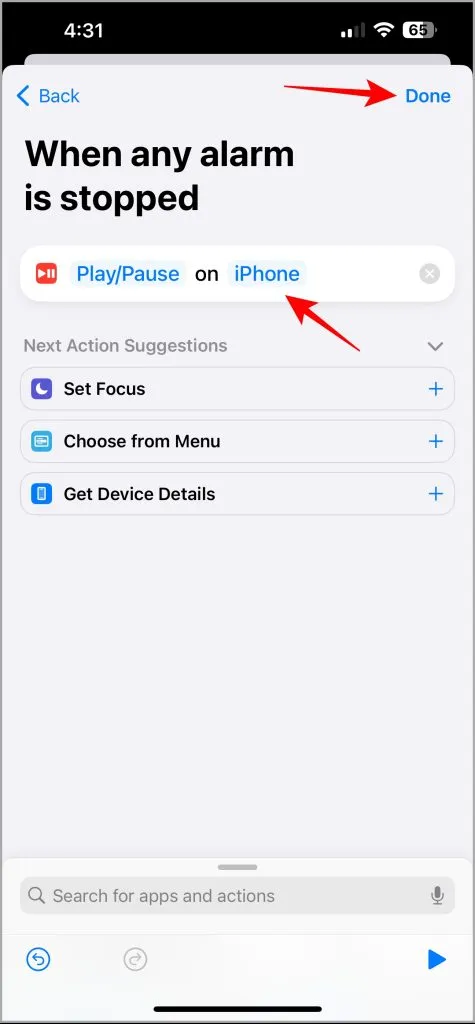
Despierta con algo de música
La alegría de despertarte con tu canción favorita es incomparable. He configurado una lista de reproducción completa como melodía de alarma mientras continúo con mi rutina matutina. Sin embargo, es posible que estas canciones dejen de funcionar para despertarlo: su suscripción a Apple Music caduca o Apple elimina la canción del servicio de Música. Hay otras formas de ayudarse a usted mismo o a otros a despertar. Prueba estas extravagantes aplicaciones de despertador que te obligarán a levantarte de la cama.




Deja una respuesta