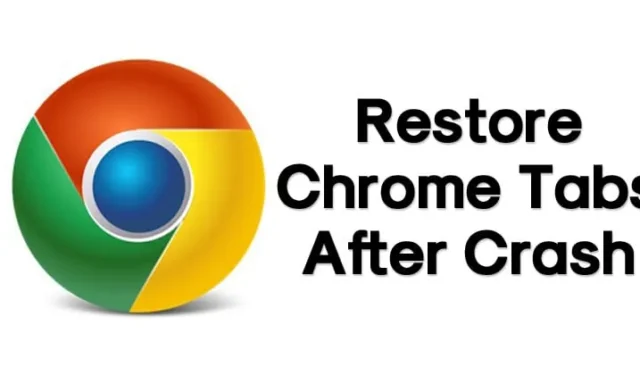
A casi todo el mundo le encanta pasar tiempo navegando por la web. Sin embargo, debemos utilizar un navegador web adecuado como Google Chrome o Mozilla Firefox para acceder a Internet. En cuanto a Google Chrome, el navegador web está disponible en casi todas las plataformas y ofrece muchas funciones para mejorar su experiencia de navegación web.
Existe una mayor probabilidad de que estés leyendo el artículo en el navegador Google Chrome. Sin embargo, Chrome tiene algunos errores que pueden arruinar tu experiencia de navegación web. Algunos errores cierran automáticamente el navegador web, mientras que otros bloquean todo el navegador.
Admitamos que todos hemos pasado por problemas de cierre automático de Chrome y fallas en algún momento de nuestra vida en Internet. Debido a estos apagados y cambios automáticos, falla, todos perdemos nuestras pestañas abiertas. Lo peor es que Google Chrome no proporciona ninguna notificación previa o alerta de confirmación antes de cerrar la ventana abierta y abierta. Windows activo.
Cómo restaurar pestañas de Chrome después de una falla
Si ya se ha enfrentado a una situación de este tipo o si este problema ha vuelto su vida en Internet aburrida, aquí tenemos una solución práctica. Este artículo compartirá algunas formas sencillas de volver a abrir todas las pestañas cerradas en el navegador Google Chrome.
Restaurar pestañas de Chrome después de un fallo
A continuación, compartiremos algunos de los mejores métodos para ayudar a restaurar la sesión anterior en Google Chrome. Lo mejor de estos métodos es que no dependen de ninguna aplicación de terceros. Entonces, sepamos cómo restaurar las pestañas de Chrome después de una falla.
1. Reabrir pestañas cerradas
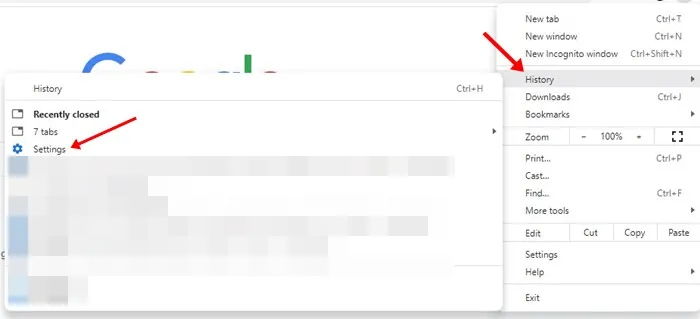
Dado que existe una salida fácil, no es necesario revisar todo el historial para recuperar las pestañas abiertas en el navegador Google Chrome. Para restaurar pestañas de Chrome, presione CTRL + H,, lo que abrirá el Historial de Chrome.
Si cerraste accidentalmente pestañas de Chrome o sucedió debido a algún error, el Historial de Chrome te mostrará la opción Cerrado recientemente.
Una vez que seleccione «Pestañas cerradas recientemente», todas las pestañas cerradas se volverán a abrir al instante. Lo mismo ocurre con MAC, pero debes usar la combinación de teclas ‘CMD + Y’ para acceder al Historial de Chrome.
2. Recuperar usando atajos de teclado
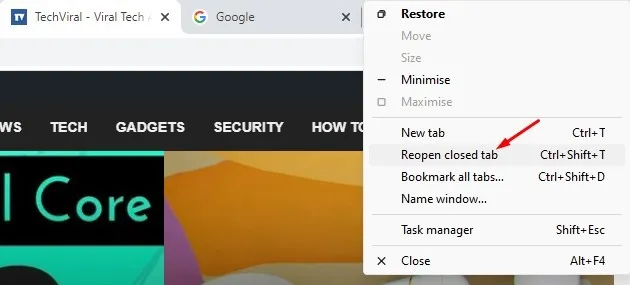
Esto es mucho más fácil en comparación con el método anterior. En este método, debes usar atajos de teclado para volver a abrir pestañas cerradas en el navegador Google Chrome. Sin embargo, el método sólo funcionará si has cerrado las pestañas accidentalmente. Si ha reiniciado su computadora, no recuperará las pestañas cerradas.
En Windows, debe abrir el navegador Google Chrome y presionar CTRL + SHIFT + T. Esta combinación de teclas abrirá instantáneamente la última sesión de Chrome. Para Mac, debes usar CMD + SHIFT + T para volver a abrir pestañas cerradas en el navegador Chrome.
Otro método sencillo es hacer clic derecho en las pestañas de Chrome y seleccionar Reabrir pestaña cerrada para devolver las pestañas cerradas.
4. Usando TabCloud
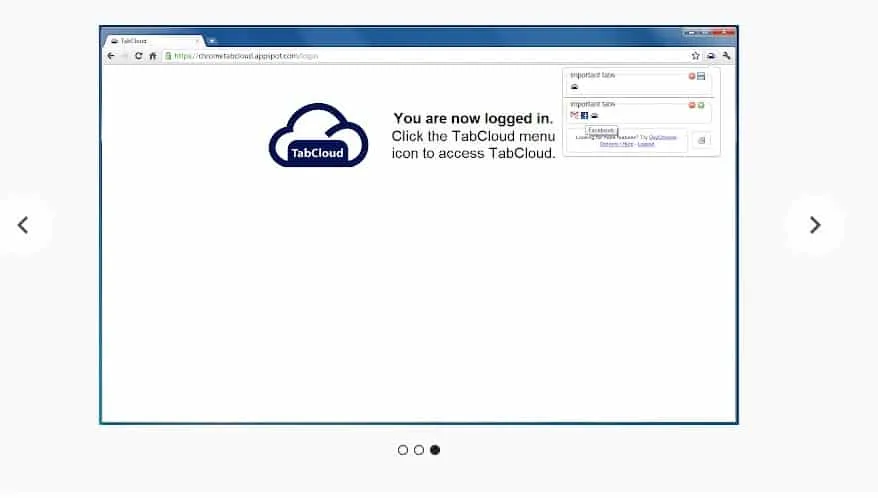
TabCloud es una de las extensiones útiles de Google Chrome disponibles en la tienda web de Chrome. Lo mejor de TabCloud es que puede guardar y restaurar sesiones de ventana a lo largo del tiempo y sincronizarlas en varios dispositivos.
Eso significa que las sesiones de Chrome se pueden restaurar en otra computadora. Entonces, si tu Chrome acaba de fallar, automáticamente tendrá la versión guardada de la sesión de navegación anterior.
5. Uso de Workona Spaces & Administrador de pestañas

Workona es una extensión de Chrome para el administrador de pestañas que ya utilizan más de 200.000 usuarios. Es una extensión de administrador de pestañas de primera clase que aumenta enormemente su productividad en el navegador web.
Puede utilizar esta sencilla extensión de Chrome para administrar sus pestañas, marcar pestañas, poner pestañas en grupos, sincronizar pestañas entre computadoras, etc.
Tiene una función llamada Copias de seguridad seguras que guarda automáticamente todas sus pestañas. Esta característica es particularmente útil en caso de fallas o cierres accidentales del navegador web. Después de un evento de falla del navegador, la extensión le brinda una opción para restaurar pestañas.
6. Historial
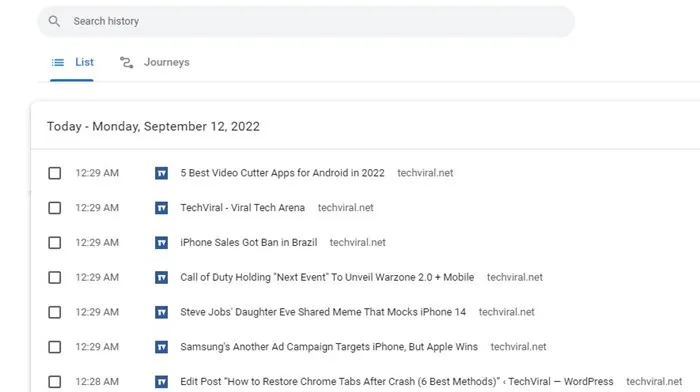
Si nada funciona a tu favor, esto es lo último que puedes hacer. Dado que los navegadores web registran toda su actividad de navegación, puede volver a abrir rápidamente las pestañas a través del historial de Chrome.
Sin embargo, esto no restaurará la sesión actual; recargará la página desde el principio. Entonces, el historial de Chrome es otra forma de restaurar las pestañas de Chrome después de una falla.
7. Solución permanente
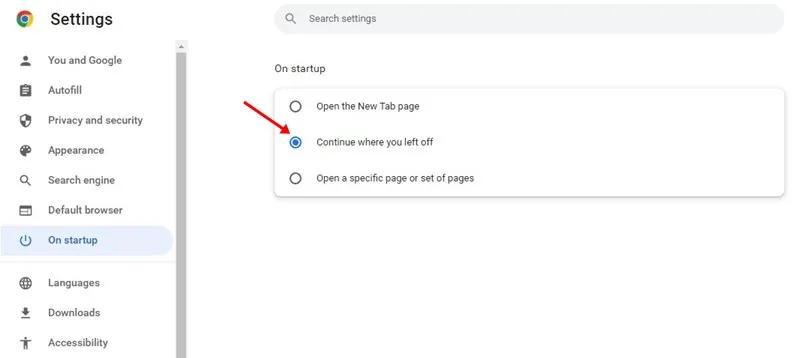
Google Chrome ofrece a los usuarios una opción que restaura la última sesión. La función está disponible en la última versión de Chrome. Si activas esta función, Chrome restaurará automáticamente la última sesión de navegación después de una falla.
Haga clic en tres puntos > Configuración > Al iniciar. En la sección Al iniciar, seleccione ‘Continuar donde lo dejó’. Habilitar esta opción restaurará su sesión de navegación anterior después de que Chrome falle o se reinicie.
Así es como puedes restaurar pestañas cerradas después de salir del navegador Chrome. Entonces, ¿cuál es tu opinión sobre esto? Comparta sus opiniones en el cuadro de comentarios a continuación.




Deja una respuesta