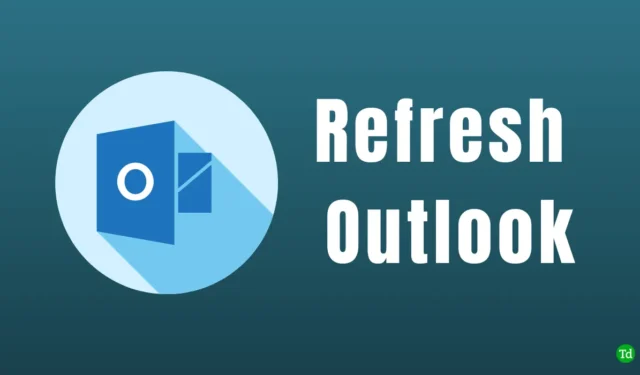
Mucha gente usa Outlook para enviar y recibir correo. Si utiliza Outlook, es posible que haya notado que lleva algún tiempo recibir correos electrónicos en Outlook. Esto puede ser un problema cuando tienes que recibir OTP por correo. Entonces, ¿por qué sucede esto y cómo solucionarlo?
Este problema ocurre cuando Outlook no puede actualizarse automáticamente. Puede configurar Outlook para que se actualice automáticamente después de un tiempo o actualizarlo manualmente. Analicemos cómo puedes hacer eso.
Pasos para actualizar Outlook automáticamente
Si desea que Outlook se actualice automáticamente después de un tiempo, puede hacerlo siguiendo los pasos que se detallan a continuación:
En Windows
Para actualizar Outlook automáticamente en una PC con Windows, siga los pasos que se indican a continuación:
- En primer lugar, abra su cliente de correo electrónico Outlook en su PC.
- Luego haga clic en la pestaña Enviar/Recibir.
- Haga clic en Grupos de envío/recepción y seleccione Definir grupos de envío/recepción
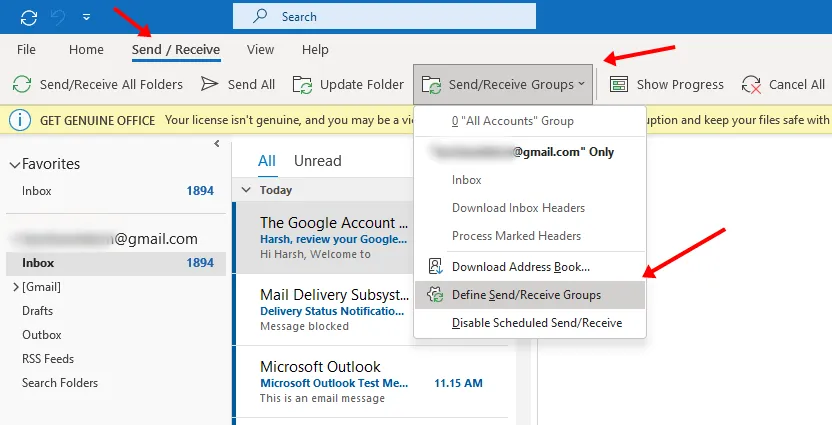
- En la siguiente vista, seleccione Todas las cuentas y luego marque la casilla de verificación para Programar un envío automático/ Reciba cada.
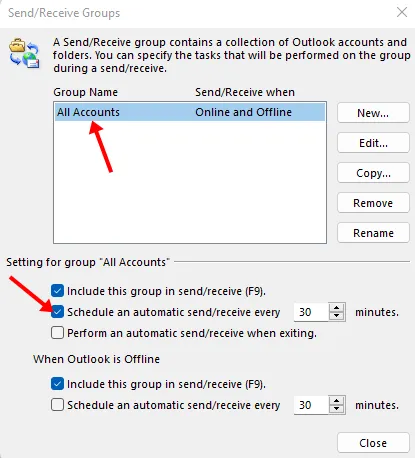
- Ahora tendrás que seleccionar el tiempo de actualización. Seleccione el tiempo en minutos y se aplicarán los cambios.
- Ahora cierre la ventana y Outlook se actualizará después del tiempo establecido.
En Mac
Si está utilizando el cliente de correo electrónico Outlook en su Mac, puede seguir los pasos que se indican a continuación para actualizarlo:
- Primero abra Outlook en su Mac.
- Haga clic derecho en su cuenta de correo en el panel izquierdo y luego haga clic en Configuración de la cuenta.
- Ahora, haga clic en la opción Avanzado .
- Aquí, dirígete a la pestaña Servidor y marca la casilla de verificación Sincronizar todas las carpetas IMAP cada 10 minutos. Puede configurar cualquier otro horario a su conveniencia.
- Verifique los encabezados de descarga solo para conexiones más lentas, como puntos de acceso celular.
- Luego haga clic en Aceptar para aplicar la configuración y cerrar el cuadro de diálogo Cuentas.
En movil
Para actualizar Outlook en su dispositivo móvil/tableta, siga los pasos que se indican a continuación:
- Primero abre la aplicación Outlook en tu teléfono.
- Toque el nombre de la cuenta y luego Restablecer cuenta.
Esto actualizará el correo electrónico de Outlook en su teléfono Android, pero si aún no recibe los correos electrónicos, puede intentar eliminar su cuenta y agregarla nuevamente.
Pasos para actualizar Outlook manualmente
Si desea actualizar Outlook manualmente para ver si tiene algunos correos electrónicos nuevos, puede seguir los pasos que se detallan a continuación:
Para ventanas
Puede actualizar carpetas específicas o todas las carpetas de Outlook en Windows. Para hacerlo, siga los pasos que se indican a continuación:
- Primero abra el Outlook cliente de correo electrónico y haga clic en Enviar/Recibir opción en la barra de menú.
- Haga clic en Enviar/recibir todas las carpetas (o bien, presione F9 tecla) para actualizar todas las carpetas en Outlook.
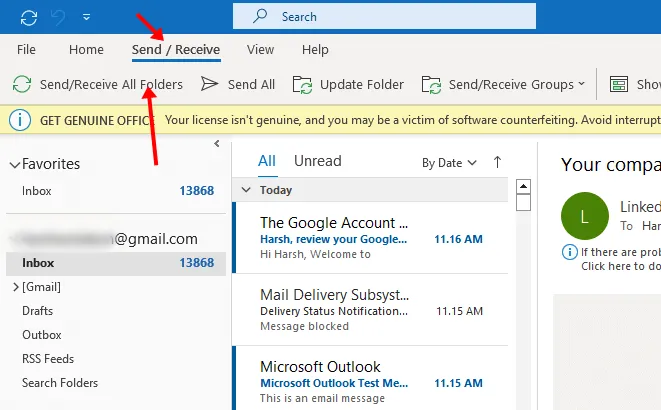
- Para actualizar una carpeta específica, Enviar/recibir y luego en Actualizar carpeta opción.
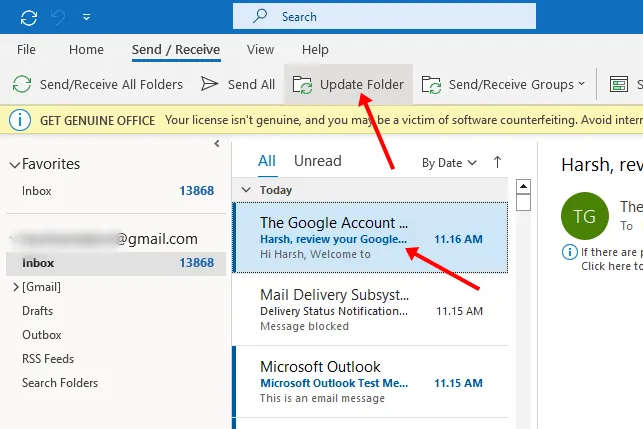
Para Mac
A continuación se detallan los pasos para actualizar manualmente el cliente de correo electrónico Outlook en Mac.
- Abre Outlook cliente de correo electrónico.
- Luego, en la barra de menú, haga clic en Inicio y Enviar/recibir<. ai=4>. Esto actualizará todas las carpetas.
- Para actualizar una carpeta específica, haga clic en la pestaña Organizar en la barra de menú y luego haga clic en Sincronizar carpeta.
Para el sitio web de Outlook
Si está utilizando Outlook en su navegador, debe actualizarlo haciendo clic en el botón Actualizar o en el <. una tecla i=3>F5 . Al actualizar su navegador, también se actualizará Outlook.
Ultimas palabras
Así es como puedes actualizar Outlook. Hemos analizado los pasos para hacerlo de forma manual y automática. Después de seguir los pasos anteriores, recibirás correos electrónicos que no fueron recibidos en la bandeja de entrada.




Deja una respuesta