
Existen varias situaciones en las que es posible que desees recuperar mensajes de texto eliminados en tu dispositivo Android, como cuando eliminaste accidentalmente un mensaje que contenía información importante. Sin embargo, la posibilidad de recuperar un mensaje eliminado depende de ciertos factores, como tu dispositivo y los pasos que hayas tomado de antemano para que la recuperación sea posible.
Algunos dispositivos, como los de Samsung, cuentan con la opción de Papelera de reciclaje, que almacena los mensajes eliminados durante 30 días, lo que facilita su recuperación. De lo contrario, puedes utilizar la opción de copia de seguridad de Google One si has creado una copia de seguridad y simplemente restaurar dicha copia de seguridad. En caso de que eso tampoco sea posible, tendrás que probar otras soluciones.
Solución 1: Restaurar desde la papelera de reciclaje en teléfonos Samsung
Si tienes un dispositivo Samsung en el que deseas recuperar mensajes eliminados,
- Abra la aplicación Samsung Messages y toque los tres puntos en la esquina superior derecha.
- Luego toque la opción ‘Papelera de reciclaje’ o ‘Papelera’ en el menú que aparece.
- Esto te mostrará todos los mensajes eliminados que están almacenados allí. Pulsa la opción «Editar» en la esquina superior derecha y luego en «Todos» para seleccionar todos los mensajes.
- Por último, pulsa en «Restaurar» en la parte inferior izquierda para recuperar los mensajes eliminados. Ahora aparecerán en tu carpeta de mensajes.
Solución 2: Revisa las carpetas de Spam y Archivo
A veces, puedes archivar un mensaje por accidente, lo que lo mueve a la sección Archivo y ya no es visible donde se encuentran el resto de tus mensajes. En ese caso, puedes localizarlo fácilmente y moverlo de nuevo a la carpeta Mensajes.
- Abra la aplicación Mensajes y toque el ícono de la cuenta en la parte superior derecha.
- En la ventana emergente que aparece, toque “Archivado”.
- Esto te llevará a la sección Archivados, que contiene todos los mensajes archivados. Mantén presionado el mensaje que deseas desarchivar.
- Luego, toque el ícono “Desarchivar” en la parte superior para mover el mensaje nuevamente a la carpeta Mensajes.
- Además de la carpeta Archivo, debes revisar tu carpeta Spam, ya que ciertos mensajes se clasifican automáticamente como spam. Para ello, toca nuevamente el ícono de perfil en la aplicación Mensajes y luego toca la opción ‘Spam y bloqueados’. Esto te permitirá revisar los mensajes en la carpeta Spam.
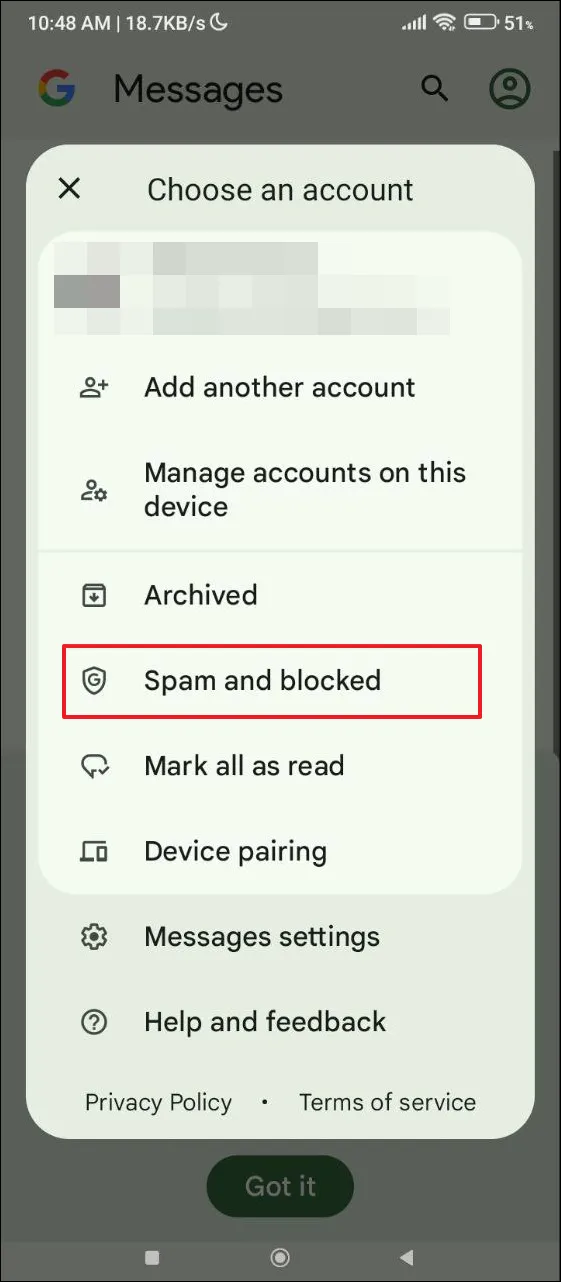
Solución 3: Utilizar la copia de seguridad de Google Drive
Si ha activado la copia de seguridad de Google Drive en su teléfono, puede restaurar los mensajes eliminados restaurando la copia de seguridad. Sin embargo, para ello, tendrá que restablecer su dispositivo a la configuración predeterminada de fábrica, lo que significa borrar todos los datos que contiene. Por lo tanto, asegúrese de crear una copia de seguridad de sus datos de antemano. Una vez que haya creado una copia de seguridad,
- Abra la aplicación Configuración y toque “Sistema”.
- En la página Sistema, pulsa en “Opciones de restablecimiento” o “Restablecimiento de fábrica”. Según tu dispositivo, es posible que lo encuentres en la sección “Configuración adicional”.
- A continuación, toque “Borrar todos los datos” y luego siga todos los pasos para terminar de restablecer su dispositivo.
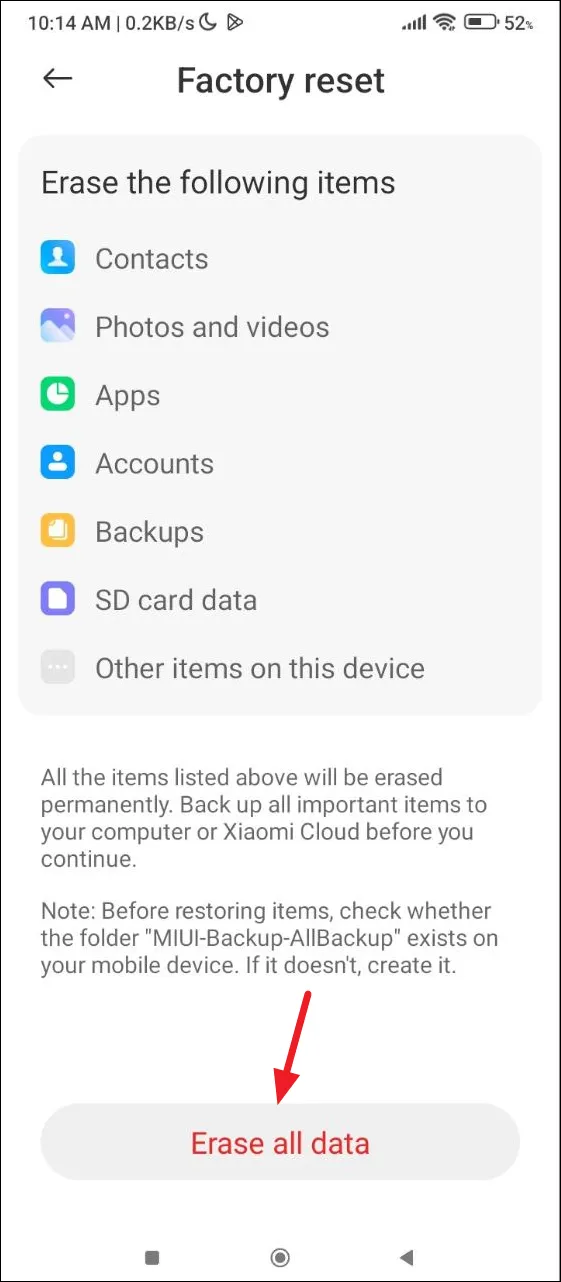
- Una vez que se restablezca el dispositivo, puede configurarlo nuevamente. Para ello, inicie sesión con la cuenta de Google que utilizó para crear una copia de seguridad.
- Una vez configurado el dispositivo, seleccione la copia de seguridad de Google One y luego toque “Mensajes SMS” para habilitarla.
- Esto hará que tu teléfono comience a restaurar tus mensajes y otros elementos de la copia de seguridad. Cuando el proceso esté completo, tus mensajes eliminados deberían aparecer en la aplicación Mensajes.
Solución 4: Con enlace telefónico
Si ha conectado su teléfono Android a su PC con Windows mediante la aplicación Phone Link, es posible que sus mensajes de texto eliminados aún estén visibles en la aplicación.
- Abra la aplicación Phone Link desde el menú Inicio de su PC.
- Cuando se abra la aplicación, verás los mensajes de tu dispositivo Android conectado en una lista.
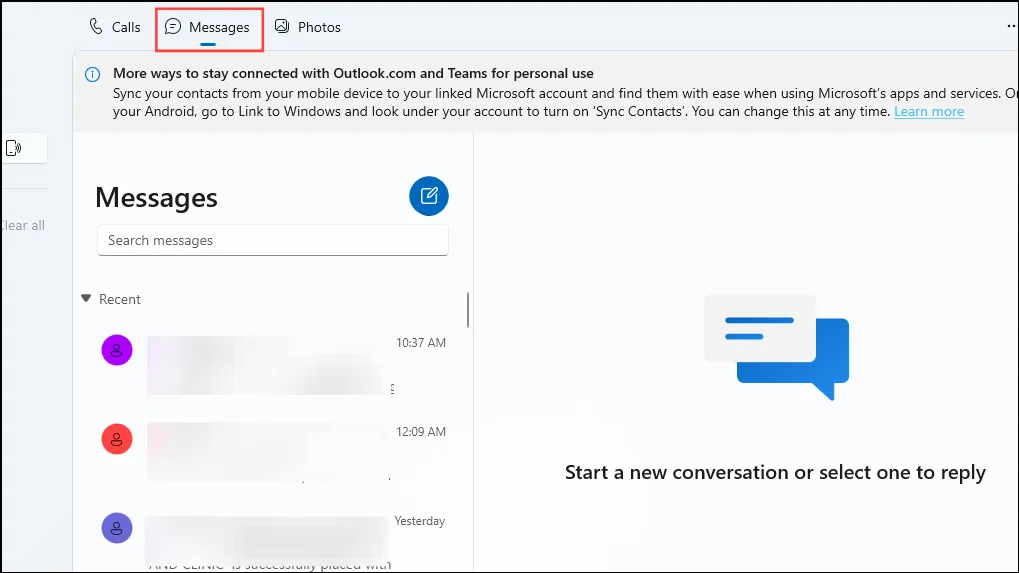
- Una vez que encuentres el mensaje eliminado que estabas buscando, puedes tomar una captura de pantalla en tu computadora para guardarlo antes de que se elimine.
Solución 5: Pruebe una aplicación de recuperación de datos de terceros
Si no creaste una copia de seguridad de Google One, existen varias aplicaciones de recuperación de datos de terceros que pueden ayudarte a recuperar los mensajes eliminados. Algunas aplicaciones de recuperación de datos populares son PhoneRescue y Dr. Fone Android Data Recovery.
- Descargue e instale su aplicación de recuperación de datos preferida en su dispositivo y luego ábrala.
- La aplicación escaneará su dispositivo en busca de elementos eliminados, incluidos mensajes de texto.
- Una vez finalizado el escaneo, le mostrará los elementos que puede restaurar.
- Selecciona lo que quieres recuperar y luego toca la opción ‘Restaurar’ o similar que esté disponible.
Cosas que debes saber
- Si las soluciones anteriores no funcionan, puedes intentar pedirle a la otra persona que te envió el mensaje eliminado que te lo vuelva a enviar.
- Otra opción es ponerse en contacto con su operador para que le ayude. Los operadores suelen mantener un historial de sus mensajes de texto, especialmente si utiliza sus aplicaciones de sincronización de mensajes. De lo contrario, puede ponerse en contacto con su servicio de atención al cliente.
- Es una buena idea crear una copia de seguridad de sus mensajes para el futuro, de modo que pueda evitar una situación como esta si sus mensajes se eliminan nuevamente.




Deja una respuesta