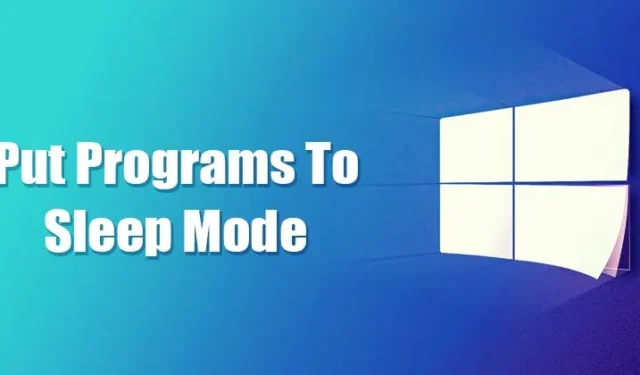
Si ha estado usando Windows 10 por un tiempo, es posible que sepa que el sistema operativo permite a los usuarios habilitar/deshabilitar temporalmente ciertas aplicaciones y aplicaciones. procesos a través del administrador de tareas. Pocas aplicaciones estaban destinadas a ejecutarse en segundo plano, incluso si no las estás utilizando. Por ejemplo, el programa antivirus se ejecuta en segundo plano para proteger su computadora incluso si está inactiva.
Así, algunas aplicaciones y aplicaciones inútiles. Los procesos también se ejecutan en segundo plano. Estas aplicaciones se ejecutan en segundo plano y consumen RAM y CPU. A veces, incluso afectan el rendimiento de tu dispositivo. Windows 10 ofrece una función que le permite elegir qué aplicaciones y programas pueden ejecutarse en segundo plano para solucionar este tipo de cosas.
No es una configuración automática; debes habilitar/deshabilitar manualmente las aplicaciones en segundo plano. Entonces, si estás interesado en saber cómo poner programas en suspensión en Windows 10, continúa leyendo el artículo.
Cómo poner programas en modo de suspensión en Windows 10
El proceso será sencillo; Siga algunos de los sencillos pasos a continuación.
1. Deshabilite las aplicaciones en segundo plano
En este método, utilizaremos la aplicación Configuración de Windows 10 para poner los programas en modo de suspensión. Siga los pasos que se indican a continuación.
.Configuración
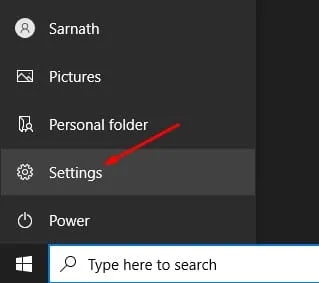
.opción de Privacidad
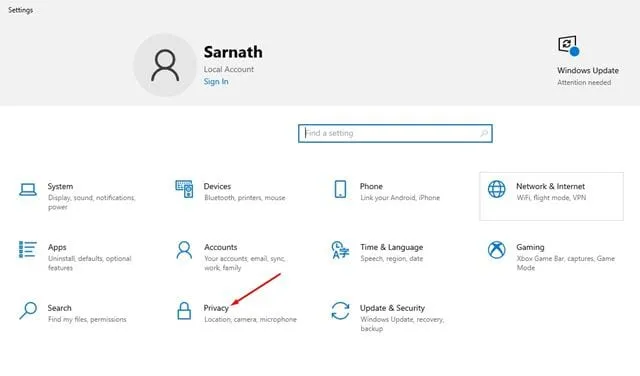
.Aplicaciones en segundo plano
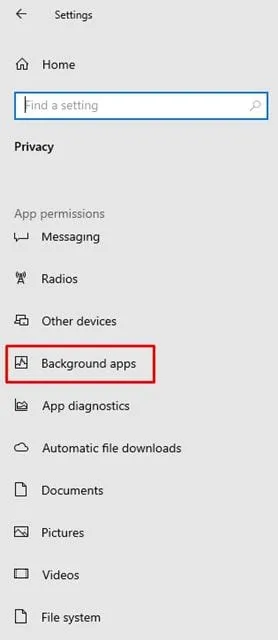
4. En el panel derecho, encontrará dos opciones:
Aplicaciones en segundo plano: Si desactiva esta función, no se ejecutará ninguna aplicación en segundo plano. Pasarán al modo de suspensión una vez que estén cerrados.

Elija qué aplicaciones se pueden ejecutar en segundo plano: Si ha habilitado las aplicaciones en segundo plano, seleccione cuáles se ejecutarán en segundo plano.
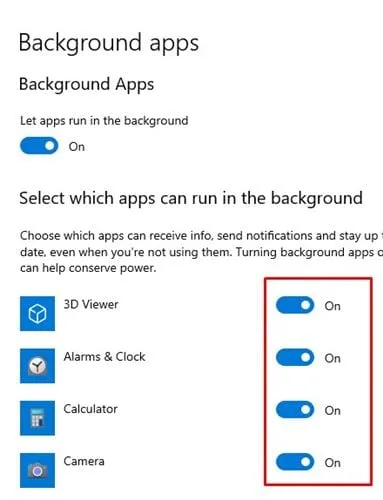
5. Selecciona la opción que más te convenga.
¡Eso es todo! Estás listo. Así es como puedes poner aplicaciones en modo de suspensión en Windows 10.
2. Deshabilite los programas del Administrador de inicio
El método anterior sólo funciona con aplicaciones universales. Algunos programas se ejecutan al inicio y no aparecerán en el panel de la aplicación. Entonces, en este método, necesitamos deshabilitar por la fuerza las aplicaciones que se ejecutan durante el inicio. Echemos un vistazo
.Administrador de tareas
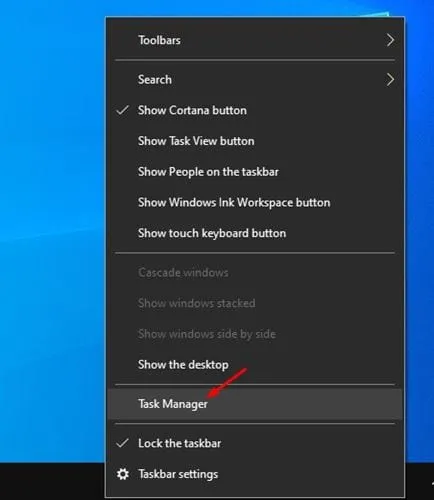
.Inicio
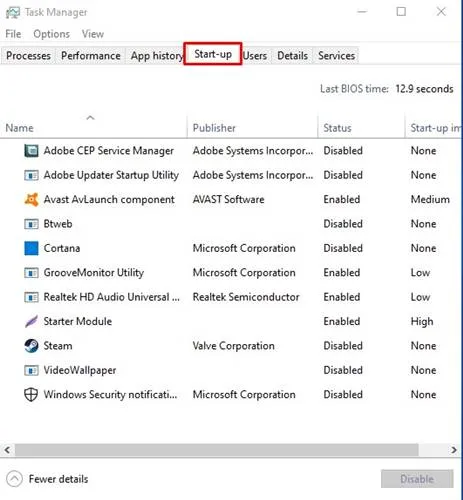
.opción Desactivar
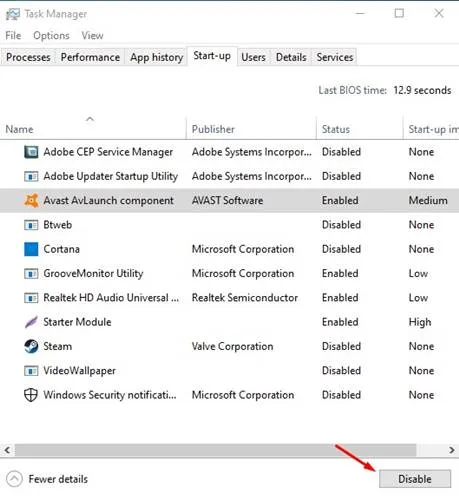
¡Eso es todo! Estás listo. Así es como puede desactivar la ejecución de programas en el inicio de Windows 10.
3. Realizar cambios en la configuración del sistema
Bueno, esto no pondrá los programas en modo de suspensión, pero realizar cambios en el panel de Configuración del sistema de Windows 11 seguramente aumentará el rendimiento de su PC. Básicamente, debe seleccionar la opción Inicio selectivo en Configuración del sistema y desmarcar la opción cargar elementos de inicio.
Esto evitará que las aplicaciones de terceros se inicien automáticamente al iniciar Windows. Esto es lo que debes hacer.
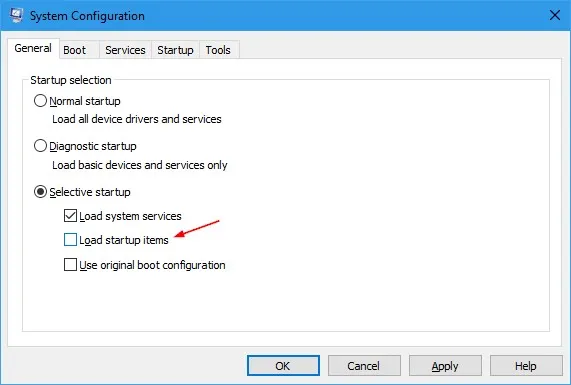
- Presiona el botón Tecla de Windows + R en tu teclado.
- Esto abrirá el cuadro de diálogo EJECUTAR. Escriba Msconfig y presione Entrar.
- En el panel Configuración del sistema, seleccione Inicio selectivo.
- A continuación, desmarque la opción Cargar elementos de inicio.
- Después de realizar el cambio, haga clic en Aplicar y luego en Aceptar.
¡Eso es todo! Esto evitará que las aplicaciones de terceros en Windows 10 se inicien automáticamente al inicio.
Entonces, esta guía trata sobre cómo poner programas en modo de suspensión en computadoras con Windows 10. ¡Espero que este artículo te haya ayudado! Por favor compártelo también con tus amigos. Si tiene alguna duda, háganoslo saber en el cuadro de comentarios a continuación.




Deja una respuesta