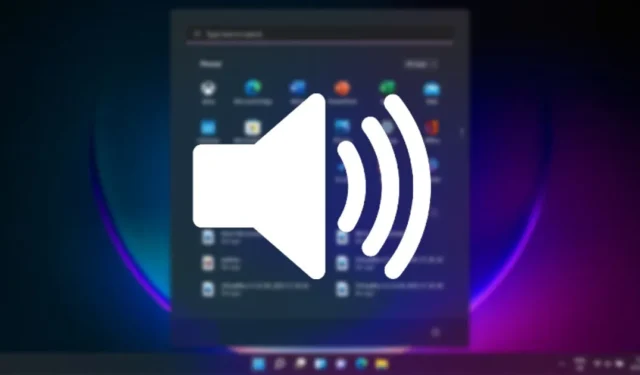
Microsoft renovó la interfaz de personalización de audio en Windows 11. Debido al nuevo diseño, muchos usuarios no pudieron encontrar la opción Audio para normalizar el volumen en Windows 11.
Windows 11 tiene una función de ecualización de volumen, que normaliza la salida del volumen. La función utiliza la comprensión de la audición humana para reducir las diferencias de volumen percibidas. Aquí se explica cómo habilitarlo.
1. Normalizar el volumen en Windows 11 a través de Configuración
Este método utilizará la aplicación de configuración de Windows 11 para normalizar el volumen. Esto es lo que debes hacer.
1. Primero, haga clic en el botón Inicio de Windows 11 y seleccione Configuración .
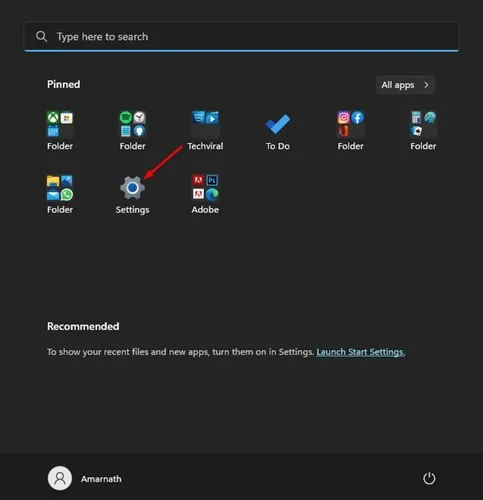
2. En la aplicación Configuración, haga clic en la pestaña Sistema en el panel izquierdo.
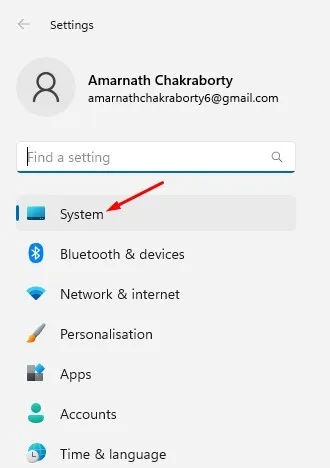
3. En el panel derecho, haga clic en la opción Sonido .
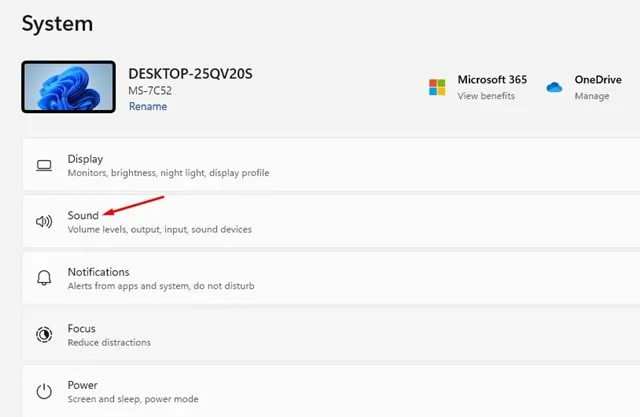
4. Desplácese hacia abajo y haga clic en la opción Más configuraciones de sonido .
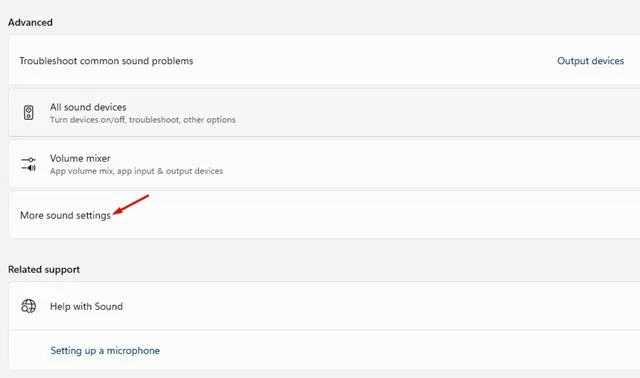
5. Ahora, seleccione el dispositivo de reproducción y haga clic en Propiedades .

6. En Propiedades, cambie a la pestaña Mejora .
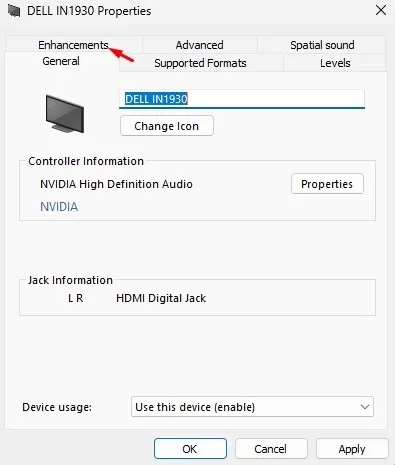
7. A continuación, marque la opción Ecualización de sonoridad y haga clic en el botón Aceptar .
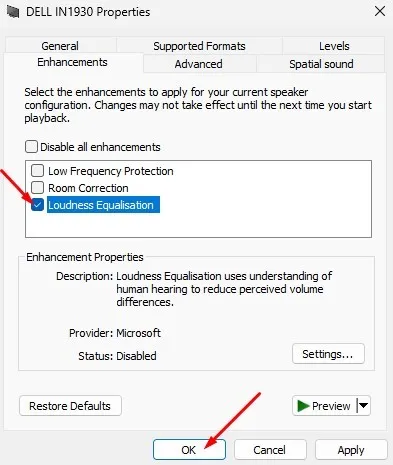
2. Normalizar el volumen en Windows 11 a través del Panel de control
Incluso puede utilizar la utilidad Panel de control para normalizar el volumen en su computadora con Windows 11. Para hacerlo, siga los sencillos pasos que compartimos a continuación.
1. Primero, haga clic en la búsqueda de Windows 11 y escriba Panel de control. A continuación, abra la aplicación Panel de control de la lista de opciones.
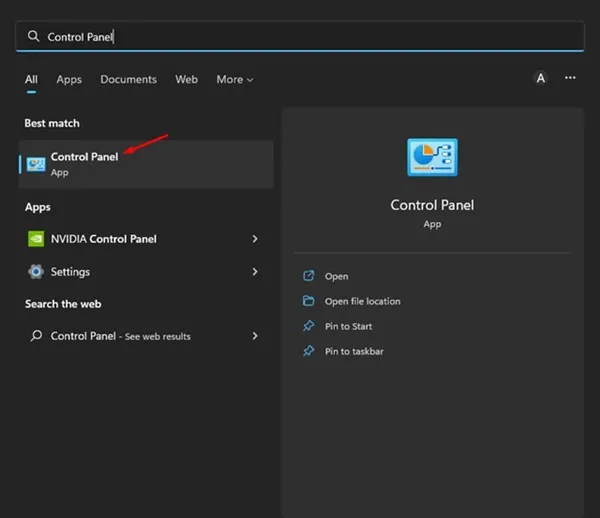
2. Haga clic en la opción Hardware y sonido en el Panel de control.

3. En la página Hardware y sonido, haga clic en Sonido .
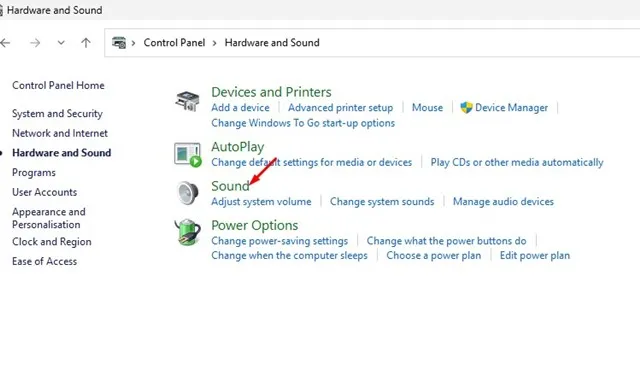
4. En la ventana Sonido, seleccione su dispositivo de reproducción y haga clic en Propiedades .
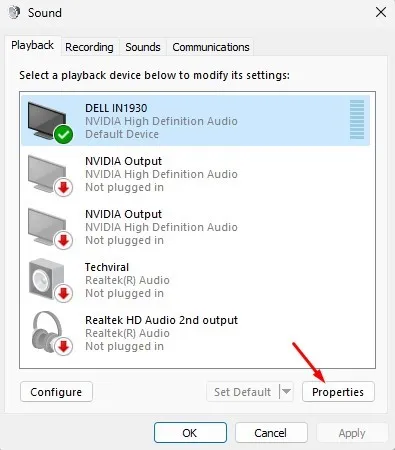
5. En Propiedades de sonido, cambie a la opción Mejoras .
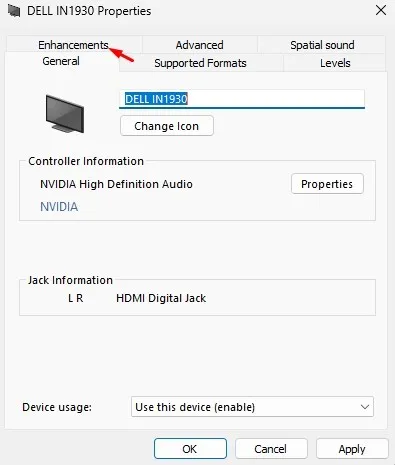
6. A continuación, marque la opción Ecualización de volumen para habilitar la función de mejora de audio.
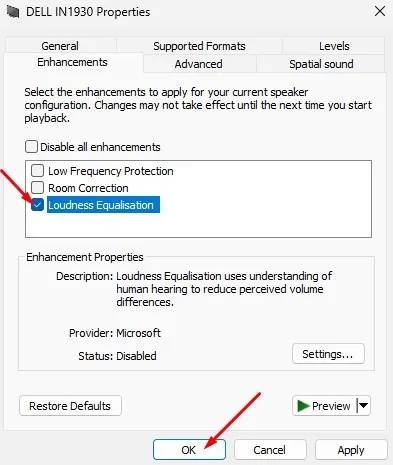
3. Utilice software de ecualización de audio
Si no puede acceder a la configuración de sonido, puede utilizar software de terceros para obtener más control sobre la salida de sonido.
El software de ecualización de audio de terceros suele tener un ajuste preestablecido de ecualización de volumen que normaliza la salida del volumen.
Ya hemos compartido una lista del mejor software de ecualizador de audio para Windows . Simplemente revise la lista y elija el software que se adapte a sus necesidades.
¿Falta la ecualización de volumen en Windows 11?
Muchos Windows 11 han informado que faltan funciones de ecualización de volumen en la Configuración de sonido. Por lo tanto, si no puede encontrar la ecualización de volumen en la configuración de Windows 11, debe realizar algunos cambios en el Administrador de dispositivos.
Para corregir la ecualización de volumen que falta en Windows 11, debe actualizar los controladores de sonido de su dispositivo. Así es cómo.
1. Haga clic en la búsqueda de Windows 11 y escriba Administrador de dispositivos. Abra la aplicación Administrador de dispositivos de la lista.
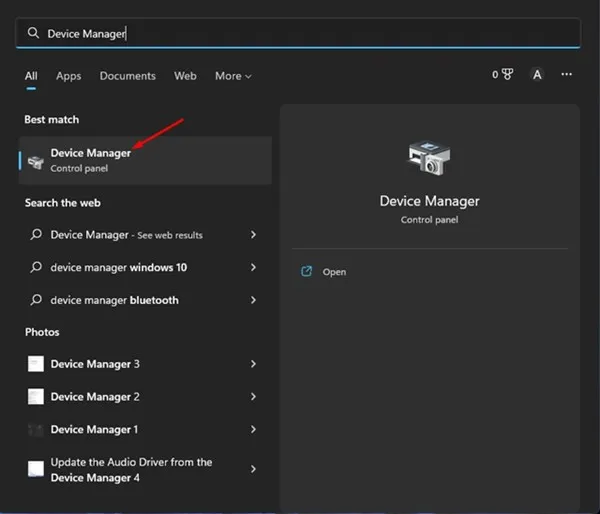
2. Cuando se abra el Administrador de dispositivos, expanda Controladores de sonido, video y juegos .
3. Haga clic derecho en su dispositivo de sonido y seleccione Actualizar controlador .
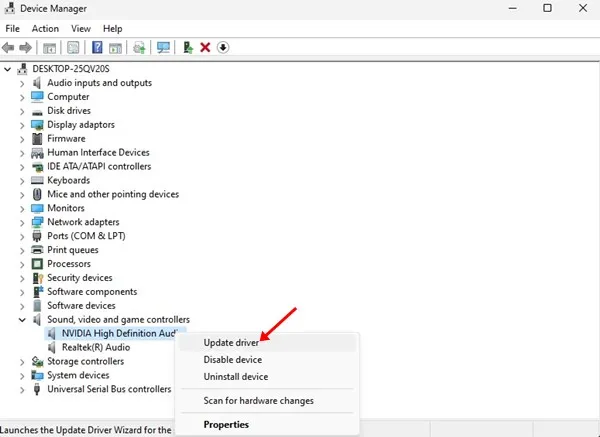
4. En la ventana Actualizar controladores, seleccione Buscar controladores automáticamente .
Esto debería solucionar el problema de la falta de ecualización de volumen en Windows 11. También puede actualizar su sistema operativo y reinstalar los controladores del dispositivo de sonido.
Entonces, se trata de normalizar el volumen en Windows 11. La función mejorará la calidad de su audio en una PC con Windows 11. Si necesita más ayuda relacionada con la ecualización de sonoridad, háganoslo saber en los comentarios a continuación.




Deja una respuesta