
Los trámites digitales suelen realizarse en formatos PDF; por lo tanto, es muy importante tener una aplicación o software que pueda brindarle todo tipo de funciones de administración de PDF. En cuanto al iPhone, puedes instalar aplicaciones dedicadas para gestionar tus archivos PDF.
De todos modos, en este artículo vamos a discutir cómo fusionar documentos PDF en un iPhone. Hay varias formas de fusionar documentos PDF en iPhone; puede utilizar las opciones nativas o una aplicación de gestión de PDF dedicada.
Cómo fusionar archivos PDF en iPhone
Entonces, si estás interesado en saber cómo combinar archivos PDF en un iPhone, continúa leyendo el artículo. A continuación, compartimos algunos métodos simples para ayudarlo a fusionar archivos PDF en iPhone. Empecemos.
1. Fusionar archivos PDF en iPhone con la aplicación Archivos
Bueno, puedes usar la aplicación de archivos nativa de tu iPhone para fusionar archivos PDF. A continuación se explica cómo fusionar archivos PDF en su iPhone sin instalar ninguna aplicación de terceros.
1. Para comenzar, abre la aplicación Archivos en tu iPhone.

2. Cuando se abra la aplicación Archivos, busque la carpeta donde guardó sus archivos PDF.
3. A continuación, toque los tres puntos en la esquina superior derecha de la pantalla.
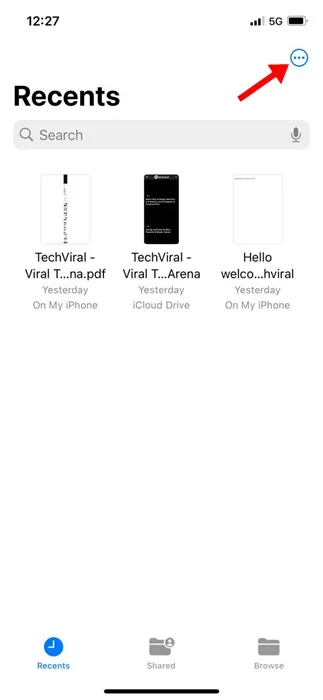
4. En el menú que aparece, toque Seleccionar .
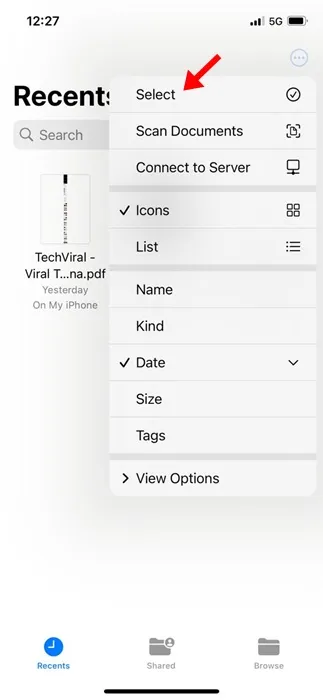
5. Ahora seleccione el archivo PDF que desea fusionar.
6. Una vez seleccionado, toque los tres puntos en la esquina inferior derecha.
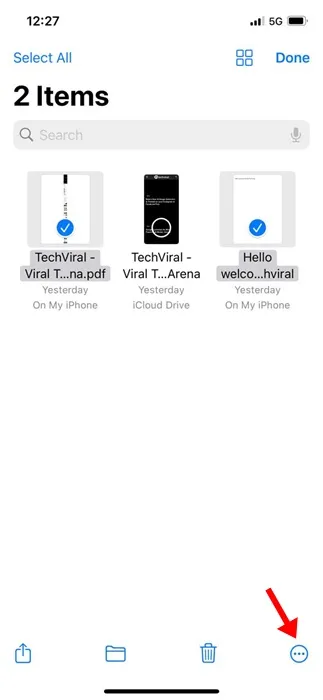
7. En el menú que aparece, seleccione Crear PDF .
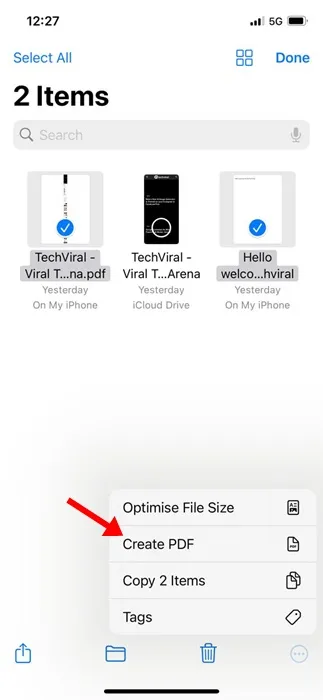
¡Eso es todo! Esto fusionará instantáneamente los archivos PDF seleccionados. Encontrará el PDF combinado exactamente en la misma ubicación.
2. Fusionar archivos PDF en iPhone usando accesos directos
También puedes usar la aplicación Atajos para fusionar archivos PDF en tu iPhone. Aquí se explica cómo crear un acceso directo usando la aplicación Atajos y fusionar archivos PDF en iOS.
1. Para comenzar, descargue el acceso directo Combinar PDF en su biblioteca de accesos directos.
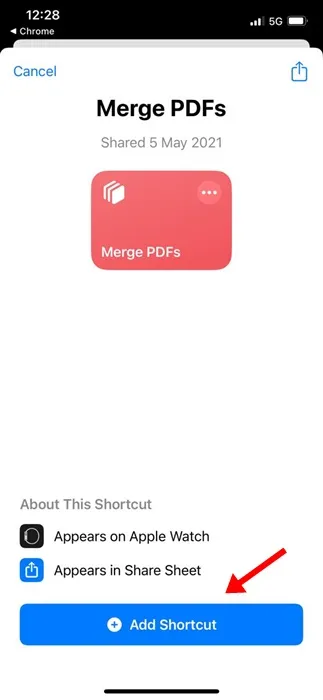
2. Ahora abre la aplicación Archivos nativa en tu iPhone. A continuación, navegue hasta la ubicación donde se guardaron los archivos PDF.
3. Toque los tres puntos en la esquina superior derecha.
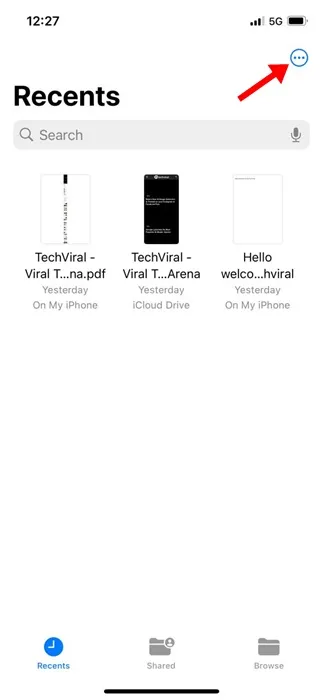
4. En el menú que aparece, toque Seleccionar .
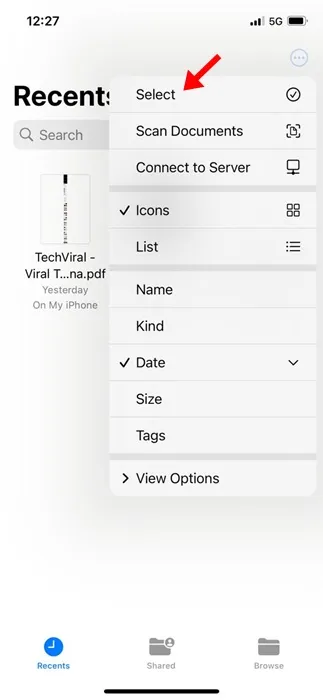
5. Seleccione los archivos PDF que desea fusionar.
6. Una vez seleccionado, toque el ícono Compartir en la esquina inferior izquierda.
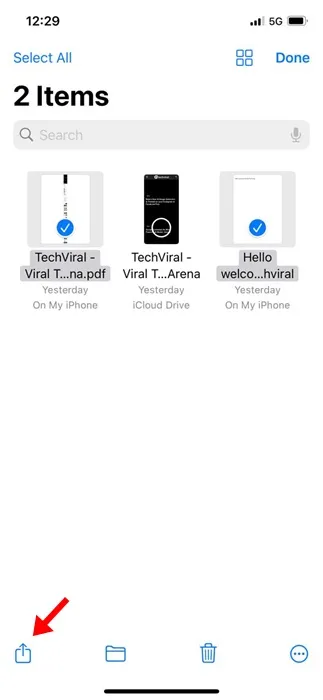
7. En el menú que aparece, seleccione Combinar archivos PDF .
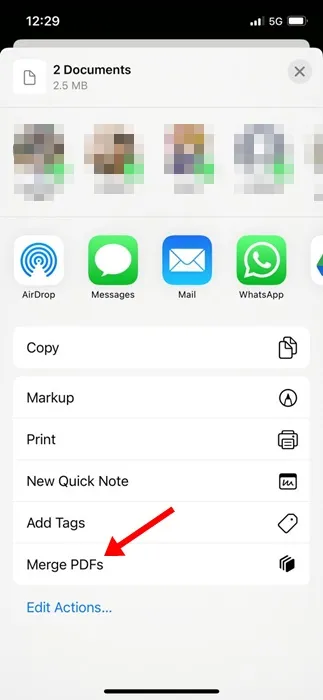
¡Eso es todo! Ahora, siga las instrucciones que aparecen en pantalla para completar el guardado del archivo PDF en su iPhone.
3. Fusionar archivos PDF en iPhone con iLovePDF
Bueno, iLovePDF es una aplicación de administración de PDF de terceros disponible para iPhone. Puede obtener la aplicación de forma gratuita en la App Store de Apple. A continuación te explicamos cómo puedes utilizar iLovePDF para fusionar archivos PDF.
1. Descargue e instale iLovePDF en su iPhone. Una vez instalado, ejecútelo.
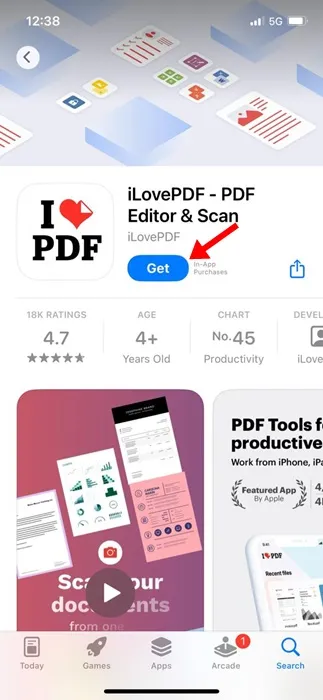
2. A continuación, en las categorías de Almacenamiento, seleccione iLovePDF – En mi iPhone .

3. Una vez hecho esto, toque el ícono Más en la esquina inferior derecha y seleccione Archivos .
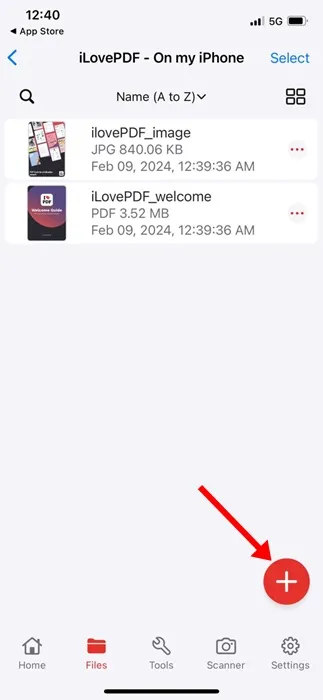
4. A continuación, seleccione los archivos PDF que desea fusionar. Una vez seleccionado, toque Abrir .
5. Ahora, cambie a la pestaña Herramientas en la parte inferior.
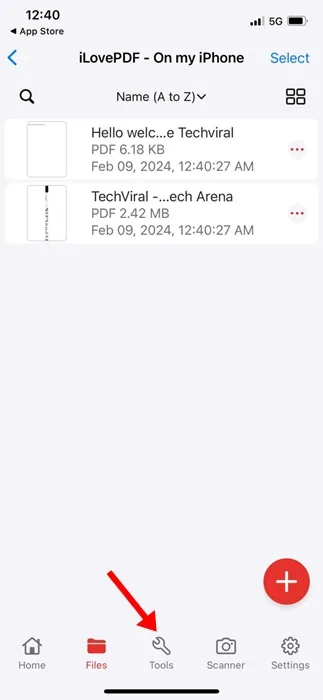
6. En el menú Herramientas, seleccione Fusionar PDF .
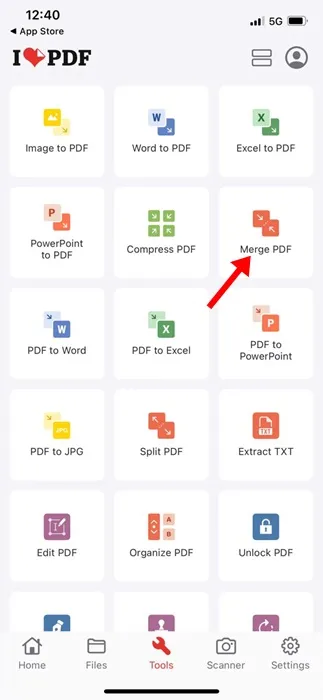
7. Ahora, espere a que la aplicación combine los archivos PDF seleccionados. Una vez combinados, abra la aplicación Archivos y navegue hasta iLovePDF> Salida para ver los archivos.
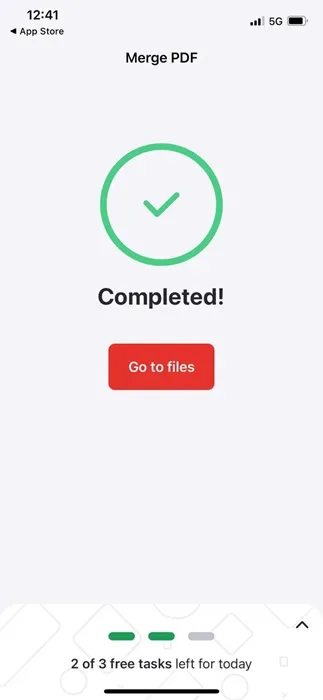
¡Eso es todo! Así es como puedes usar la aplicación iLovePDF para fusionar archivos PDF en tu iPhone.
Estas son las tres mejores formas de fusionar archivos PDF en un iPhone. Si necesita más ayuda para fusionar archivos PDF en iPhone, háganoslo saber en los comentarios a continuación. Además, si esta guía te resulta útil, compártela con tus amigos.




Deja una respuesta