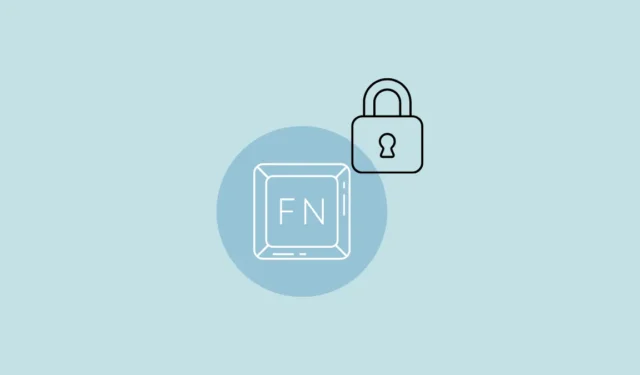
Dependiendo de su PC y de su marca, puede haber diferentes métodos para bloquear y desbloquear las teclas de función (Fn) de su teclado. Además, es importante recordar que los comandos de las teclas de función pueden variar en diferentes computadoras y es posible que no tenga una tecla dedicada para desbloquearlas y bloquearlas.
Método 1: Uso de teclas de hardware
- Algunos teclados tienen una tecla de bloqueo de funciones que puedes presionar para bloquear y desbloquear las teclas de función. Presiona la tecla de bloqueo de funciones para activarla o desactivarla según sea necesario.
- Otra opción es la tecla «FnLock», que puede aparecer con un icono de candado y, a veces, puede combinarse con la tecla «Esc», la tecla «CapsLock» o la tecla «Shift». Por ejemplo, en las computadoras portátiles Dell, el icono del candado está presente en la tecla «Esc», que puede utilizar para bloquear y desbloquear las teclas de función.
- Mantenga presionada la tecla de función primero y luego presione la tecla FnLock para activar el bloqueo. Repita los pasos para desactivar el bloqueo.
Método 2: Desde el Centro de movilidad de Windows
- Utilice el
Win + Xacceso directo para abrir el menú de Inicio rápido y luego haga clic en Centro de movilidad.
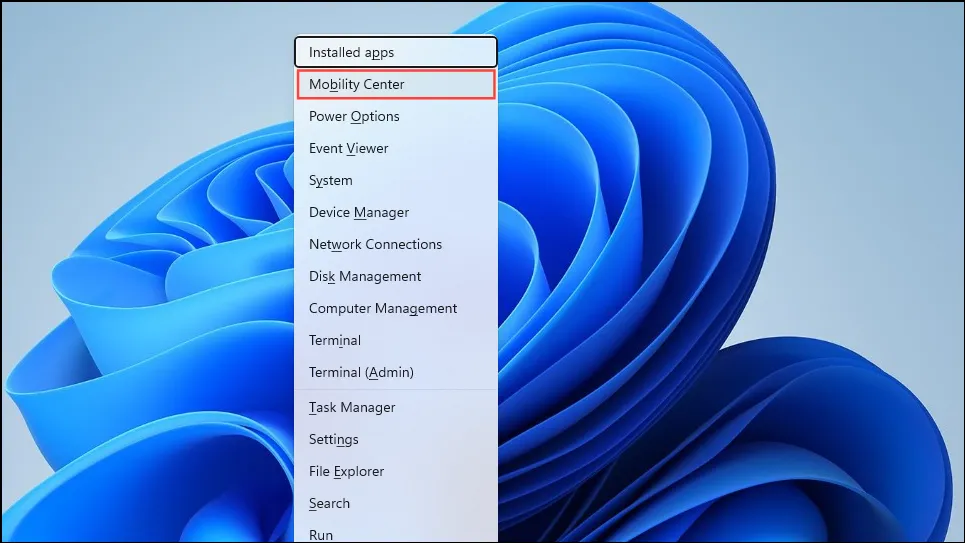
- Cuando se abra el Centro de movilidad, busque una sección que le permita personalizar las teclas de función. Debe tener un menú desplegable que puede usar para cambiar las acciones que realizan las teclas. Puede configurarlas para que actúen como teclas multimedia o de función y cambiar su comportamiento en cualquier momento.
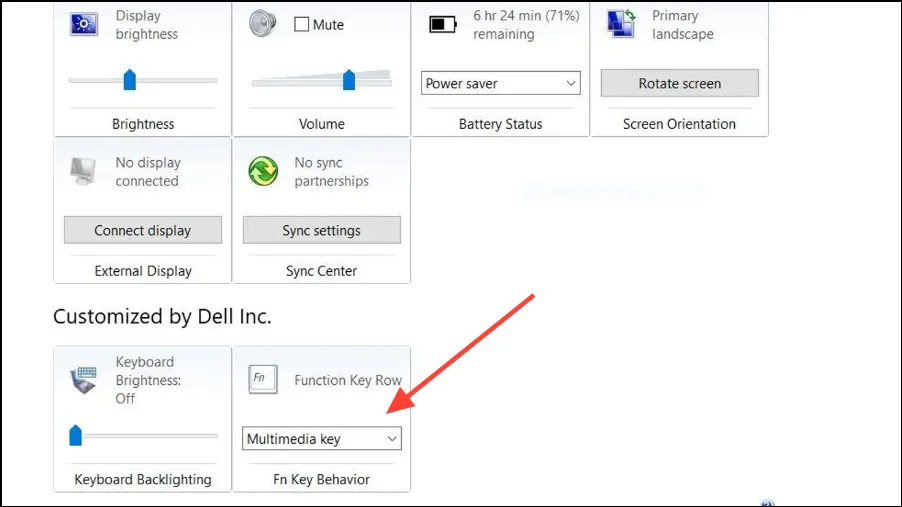
Método 3: Desde la BIOS
También puede bloquear y desbloquear teclas de función desde el BIOS.
- Según el equipo que tengas, es posible que tengas que presionar F2, F10 o alguna otra tecla de función mientras tu PC se está iniciando para ingresar al BIOS. Otra opción es reiniciar tu equipo mientras mantienes presionada la tecla «Shift».
- Su PC se reiniciará y le mostrará la pantalla de Opciones avanzadas. Haga clic en «Configuración de firmware UEFI» y luego reinicie su PC nuevamente. Su PC se iniciará en el BIOS.
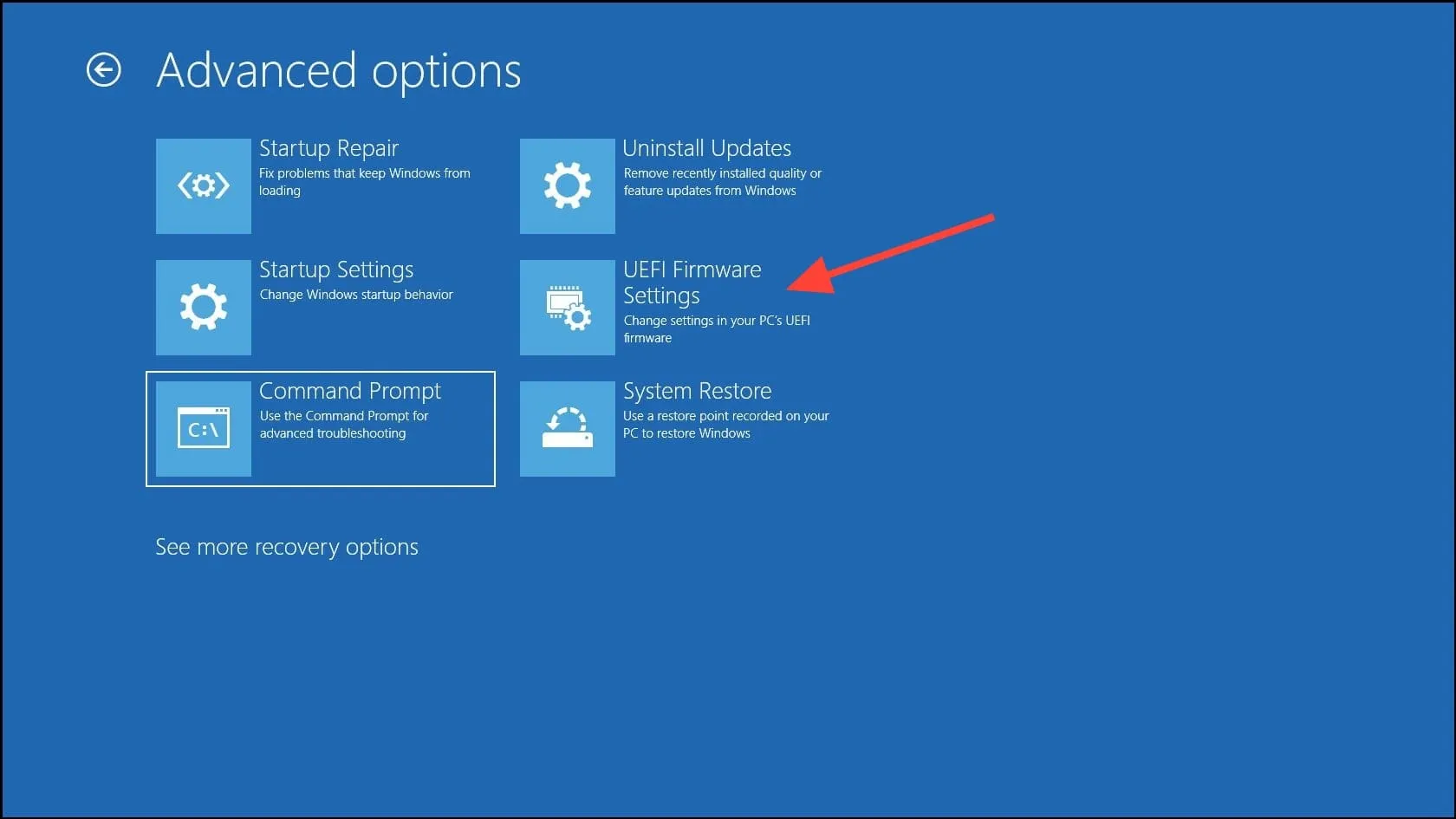
- Busque «Comportamiento de las teclas de función» o una opción similar en el BIOS. Puede estar presente en «Avanzado» o en alguna otra pestaña. Navegue hasta esa opción y presione Enter para controlar si las teclas de función actúan como teclas multimedia o realizan sus propias funciones.
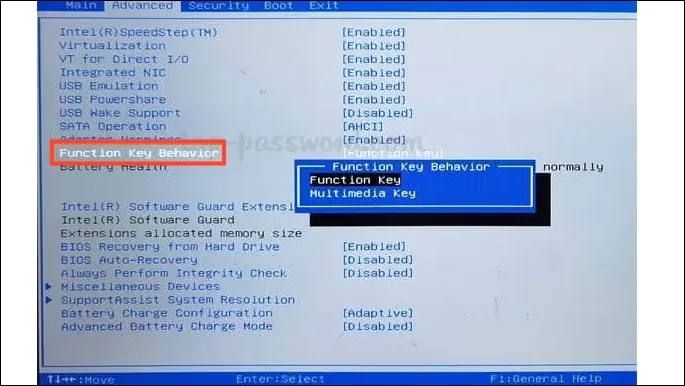
- Una vez que haya realizado los cambios, presione la tecla F10 para guardar los cambios y reiniciar su PC.
Puntos para recordar
- Cuando bloquea o desbloquea las teclas de función de su PC, los cambios se producirán en todo el sistema.
- No tener una tecla de bloqueo en su teclado o la tecla de función en el Centro de movilidad de Windows significará que tendrá que ingresar al BIOS para cambiar el comportamiento de la tecla de función cada vez que desee cambiarla.




Deja una respuesta