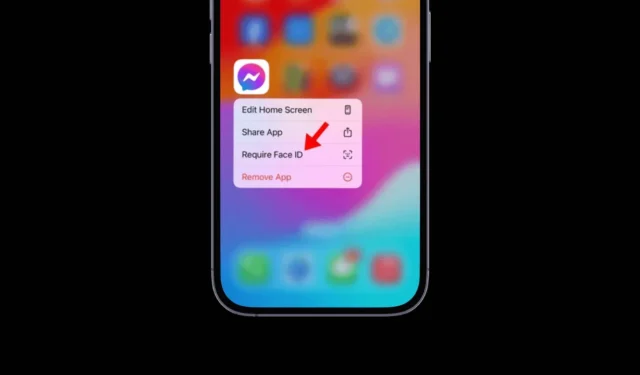
Entre todas las características de iOS 18 que Apple anunció recientemente, la capacidad de bloquear y ocultar aplicaciones es la más útil, ya que los usuarios de iPhone siempre han deseado esto.
En iOS 18, la función de bloqueo de aplicaciones se basa en Face ID, lo que resulta sumamente útil para los usuarios preocupados por la privacidad.
Entonces, si has instalado la versión beta pública de iOS 18 pero no sabes cómo usar la función de bloqueo y ocultación de aplicaciones, sigue esta guía.
Cómo bloquear aplicaciones en el iPhone
Con la versión beta pública de iOS 18 instalada en tu iPhone, sigue estos sencillos pasos para bloquear tus aplicaciones.
1. Muévete a la pantalla de inicio de tu iPhone.
2. A continuación, mantenga presionada la aplicación que desea bloquear.
3. En la lista de opciones, toque el botón que dice Requerir Face ID .
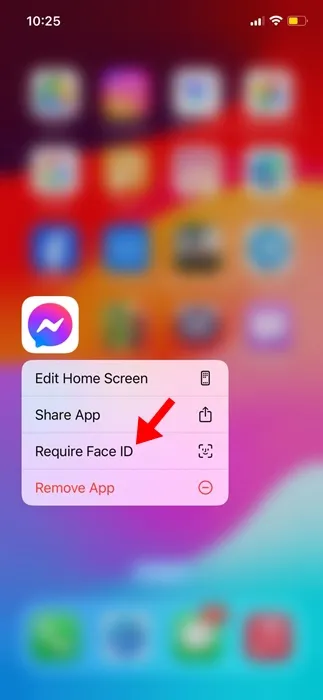
4. En el mensaje de confirmación, toque nuevamente la opción Requerir Face ID .
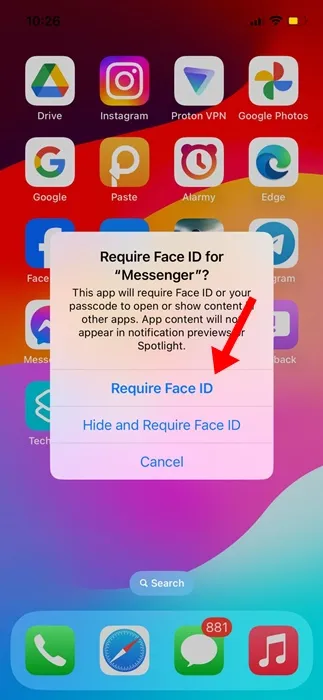
Esto bloqueará inmediatamente la aplicación en tu iPhone. La próxima vez que intentes abrir la aplicación, Face ID realizará un escaneo rápido para confirmar tu identidad antes de desbloquearla.
¿Cómo ocultar tus aplicaciones en iPhone?
Ocultar aplicaciones en el iPhone es tan fácil como bloquearlas con Face ID. Para ello, mantén presionado el ícono de la aplicación que deseas ocultar.
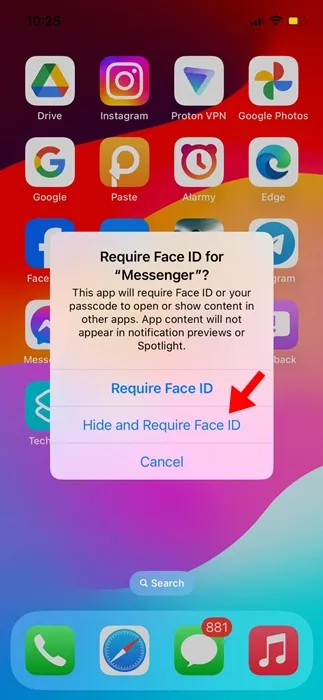
De las opciones que aparecen, en lugar de pulsar Requerir Face ID, pulsa Ocultar y Requerir Face ID. Al pulsar «Ocultar y Requerir Face ID», verás un mensaje que indica que la aplicación ya no estará visible en tu pantalla de inicio.

Simplemente toca Ocultar aplicación para confirmarla. Ocultar aplicaciones es genial, pero por ahora, la función solo funciona con aplicaciones de terceros. No puedes ocultar aplicaciones predeterminadas como Fotos, Cicks, Mapas, Calculadora, etc.
¿Cómo desbloquear o mostrar tus aplicaciones?
Desbloquear las aplicaciones bloqueadas es fácil, ya que aparecen en la pantalla de inicio de tu iPhone. Solo mantén presionado el ícono de la aplicación en la pantalla de inicio y selecciona «No requerir Face ID».
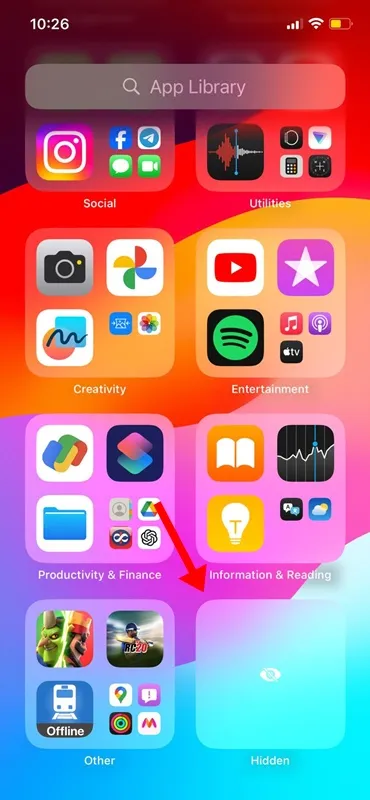
Si quieres mostrar una aplicación, abre la Biblioteca de aplicaciones y desplázate hacia abajo hasta la carpeta Aplicaciones ocultas. Las aplicaciones ocultas aparecerán allí; mantén presionada la aplicación que quieres mostrar y selecciona «No requerir Face ID».
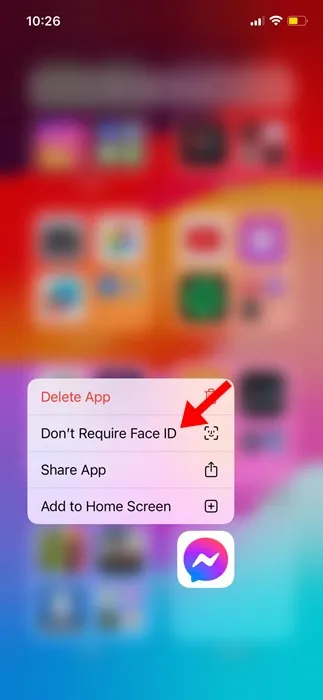
El único problema con mostrar las aplicaciones es que no aparecerán automáticamente en la pantalla de inicio de tu iPhone. Tendrás que agregar manualmente el ícono de la aplicación a tu pantalla de inicio .
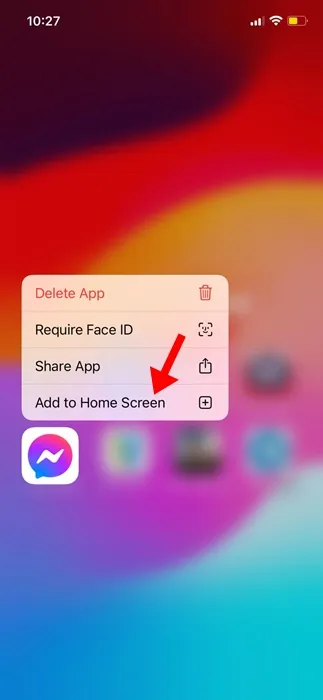
En este artículo se explica cómo bloquear y ocultar aplicaciones en un iPhone con iOS 18. Estas dos funciones son geniales y deberías probarlas. Si necesitas más ayuda sobre este tema, háznoslo saber en los comentarios. Además, si esta guía te resulta útil, no olvides compartirla con tus amigos.




Deja una respuesta