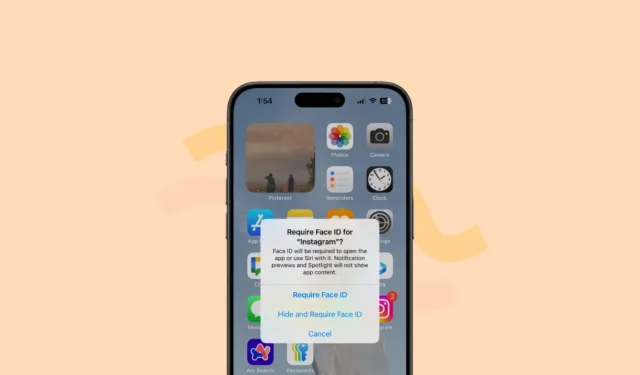
Como hay una aplicación para todo, desde la vida social, la vida amorosa, los pasatiempos y el trabajo, a menudo hay algunas aplicaciones que no queremos que los demás sepan que las estamos usando. Pero a veces tenemos que entregar nuestros teléfonos a otras personas y no sabemos hasta qué punto se van a entrometer. Pero Apple finalmente ha incorporado una característica largamente solicitada a los iPhones con iOS 18: la capacidad de bloquear y ocultar aplicaciones.
¿Como funciona?
Bloquear una aplicación: puedes bloquear aplicaciones en iOS 18, por lo que tendrás que autenticarte usando Face ID, Touch ID o una contraseña para abrirlas. Cuando bloqueas una aplicación, la información de la aplicación no aparecerá en las notificaciones, la búsqueda o el foco para que nadie pueda siquiera echar un vistazo accidentalmente a cualquier información confidencial de la aplicación. También deberás autenticarte cuando quieras mostrar contenido de la aplicación en otra aplicación.
Ocultar una aplicación: también existe una opción para ocultar la aplicación por completo en una carpeta oculta que también está bloqueada. Cuando ocultas una aplicación, no aparecerá en la pantalla de inicio ni en la biblioteca de aplicaciones y solo será accesible desde la nueva carpeta oculta. Aunque Apple dice que después de ocultar la aplicación, aparecerá un ícono oculto en su lugar en la pantalla de inicio, descubrí que la aplicación desapareció por completo (como debería ser, en mi opinión). Después de ocultar una aplicación, no recibirás ninguna notificación ni llamada de la aplicación.
Bloquear y ocultar una aplicación
A continuación te explicamos cómo puedes bloquear y ocultar aplicaciones en tu iPhone con iOS 18.
- Mantenga presionado el ícono de la aplicación que desea ocultar de la pantalla de inicio o la biblioteca de aplicaciones.
- De las opciones que aparecen, seleccione ‘Requerir Face ID’/ ‘Requerir Touch ID’ (dependiendo de su teléfono).
- Si solo desea bloquear la aplicación, seleccione «Requerir Face ID» en la ventana emergente. De lo contrario, seleccione «Ocultar y requerir Face ID» para ocultar también la aplicación.
- Autentíquese usando Face ID para bloquear/ocultar la aplicación.
- Si también eliges ocultar la aplicación, aparecerá una ventana emergente de confirmación adicional. Pulsa en «Ocultar aplicación» para continuar.
- Para encontrar una aplicación oculta, deslícese hasta la Biblioteca de aplicaciones y desplácese hacia abajo. Encontrarás la carpeta oculta; tóquelo y autentíquese usando Face/Touch ID para abrirlo. No se requerirá ninguna autenticación adicional para abrir las aplicaciones en la carpeta.
Si eliges bloquear la aplicación y cambiar de opinión más tarde, no hay una forma directa de ocultarla. Primero tendrás que quitar el bloqueo de la aplicación y repetir todo el proceso.
De manera similar, si ocultaste la aplicación y decides que solo quieres bloquearla, primero tendrás que mostrarla y repetir todo el proceso nuevamente. (Con suerte, estos flujos se modificarán en futuras iteraciones del sistema operativo).
Quitar bloqueo de aplicaciones/Mostrar la aplicación
Puede eliminar el bloqueo de cualquier aplicación bloqueada o de una aplicación en la carpeta oculta de inmediato.
- Accede a la aplicación desde la pantalla de inicio o la biblioteca de aplicaciones. Si la aplicación está oculta, primero desbloquea la carpeta oculta.
- Luego, para eliminar el bloqueo de una aplicación, toque y mantenga presionada la aplicación y seleccione «No requerir Face ID» de las opciones.
- Autentíquese usando Face ID y la aplicación ya no estará bloqueada/oculta.
- Ahora bien, si tenías la aplicación en tu pantalla de inicio antes de ocultarla, no volverá a aparecer allí automáticamente si simplemente eliminas el bloqueo de una aplicación oculta. Deberás agregarla a tu pantalla de inicio desde la biblioteca de aplicaciones de forma manual. Otra opción en este caso es seleccionar «Agregar a la pantalla de inicio» en las opciones.
- Aparecerá una ventana emergente de confirmación que indica que al hacerlo se mostrará la aplicación. Toque «Mostrar aplicación» y la aplicación aparecerá en la pantalla de inicio y ya no estará bloqueada.
Finalmente, Apple ha decidido otorgar la posibilidad de bloquear y ocultar aplicaciones en el iPhone, algo que debería estar presente desde hace mucho tiempo. Pero como dicen, más vale llegar más tarde que nunca.




Deja una respuesta