
Google no tiene una aplicación para Windows para su chatbot de inteligencia artificial, Gemini. Sin embargo, esto no significa que no puedas tener Google Gemini AI instalado como una aplicación en tu PC con Windows 11.
Puedes convertir fácilmente la página web oficial de Google Gemini AI en una aplicación e instalarla en tu dispositivo con Windows para acceder a ella más rápidamente. Si te interesa aprender a hacerlo, sigue leyendo la guía.
Cómo instalar Google Gemini como aplicación en Windows
Para instalar Google Gemini como aplicación en Windows, tendrás que crear una aplicación Gemini para Windows. Para convertir la página web oficial de Google Gemini en una aplicación, puedes usar el navegador Google Chrome o Microsoft Edge.
Cómo crear la aplicación Gemini para Windows con Google Chrome
Si usa Google Chrome para acceder al AI Chatbot, debe seguir estos pasos para crear una aplicación de Google Gemini para Windows.
1. Para comenzar, inicie el navegador Google Chrome en su computadora.
2. Cuando se abra el navegador, visite el sitio web oficial de Google Gemini . A continuación, inicie sesión en su cuenta de Google .
3. Cuando se abra Google Gemini, haga clic en los tres puntos en la parte superior derecha de la pantalla.
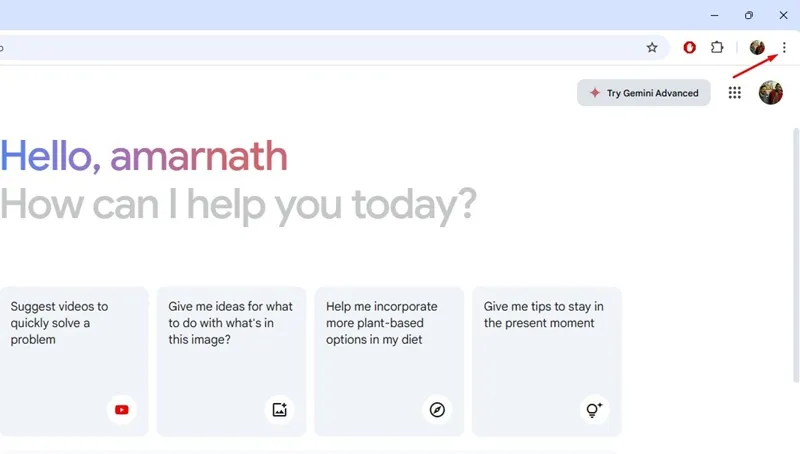
4. En el menú que aparece a continuación, seleccione Guardar y compartir .
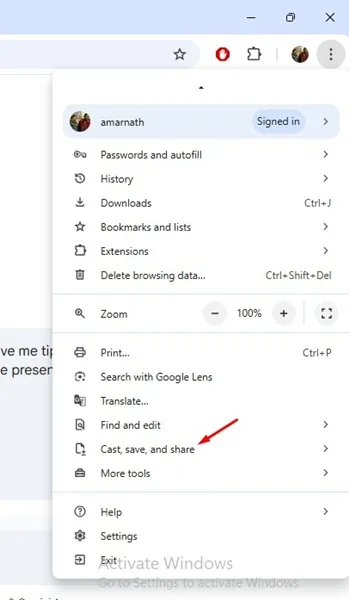
5. En el menú Guardar y compartir, seleccione Instalar página como aplicación .
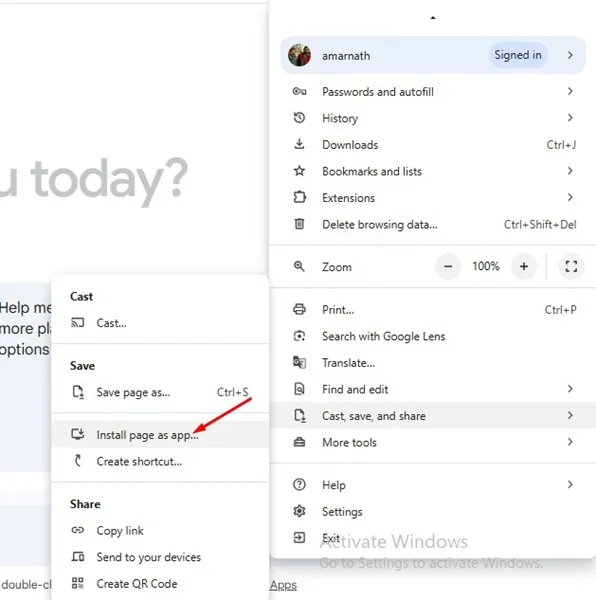
6. En el mensaje Instalar esta página como aplicación, ingrese Gemini como nombre y haga clic en Instalar .
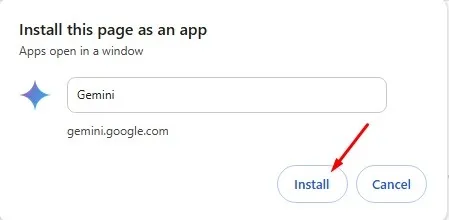
7. La página web se instalará como una aplicación en su PC con Windows. Puede acceder a ella desde la pantalla del escritorio o a través de la Búsqueda de Windows.
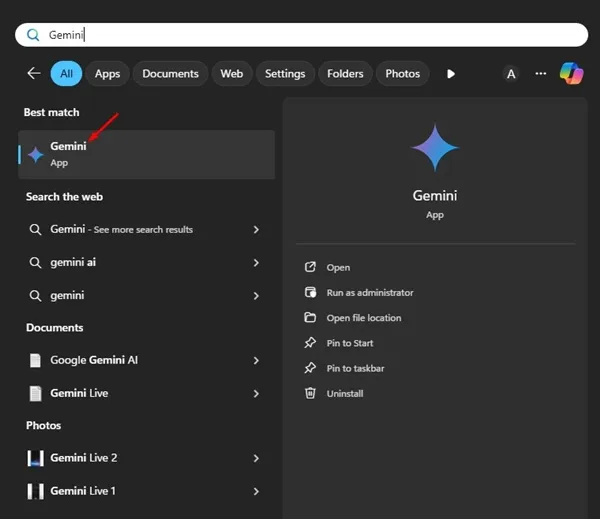
Cómo crear la aplicación Gemini para Windows con Microsoft Edge
Si no utilizas Google Chrome, debes utilizar el navegador web Microsoft Edge para convertir la página web de Gemini en una aplicación para PC. Esto es lo que debes hacer.
1. Inicie el navegador Microsoft Edge y visite el sitio web de Google Gemini.
2. A continuación, inicia sesión con tu cuenta de Google Gemini.
3. Una vez iniciada la sesión, haga clic en los tres puntos en la parte superior derecha de la pantalla.
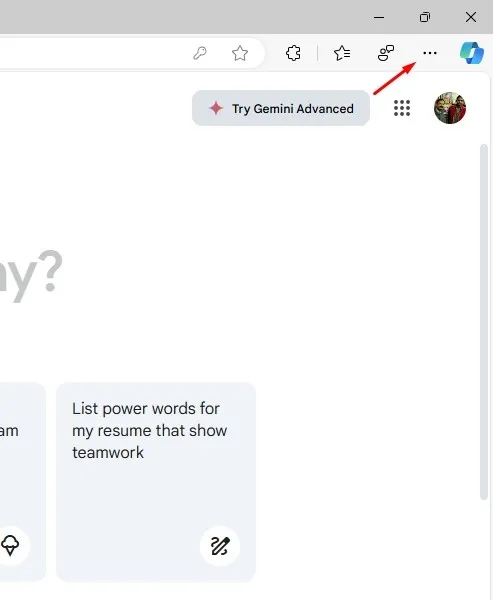
4. En el menú que aparece, seleccione Aplicaciones > Instalar este sitio como una aplicación .

6. El navegador Microsoft Edge convertirá instantáneamente la página web en una aplicación.
7. También puedes acceder a la aplicación desde la Búsqueda de Windows .
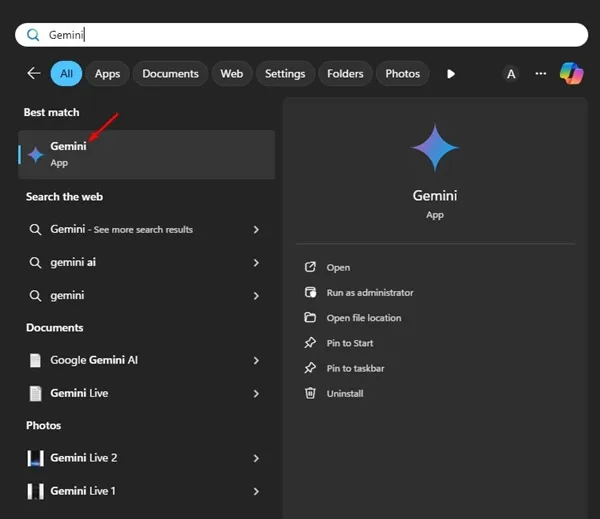
¿Cómo desinstalar la aplicación Gemini en Windows?
Si no eres fanático de las aplicaciones web progresivas y prefieres usar la versión web del chatbot de IA, puedes desinstalar la aplicación de tu PC siguiendo estos pasos.
1. Abra la aplicación Configuración en su PC con Windows 11.
2. Cuando se abra la aplicación Configuración, cambie a Aplicaciones > Aplicaciones instaladas .
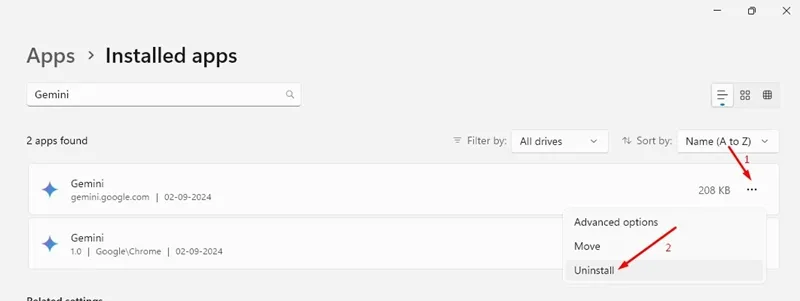
4. También puedes desinstalar la aplicación desde el Panel de control .
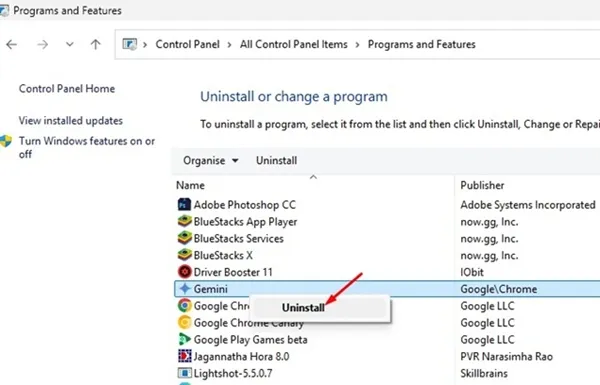
Esta guía explica cómo instalar Google Gemini como aplicación en una PC con Windows. Si necesitas más ayuda sobre este tema, háznoslo saber en los comentarios. Además, si esta guía te resulta útil, no olvides compartirla con tus amigos.




Deja una respuesta