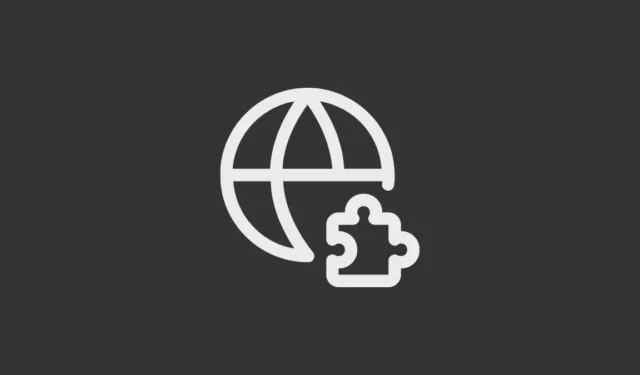
La mayoría de los navegadores de Internet modernos admiten varias extensiones y complementos que mejoran aún más sus capacidades. Estas extensiones le permiten hacer mucho más cuando utiliza los navegadores, como guardar contraseñas automáticamente, bloquear anuncios o incluso revisar su gramática. Pero la mayoría de los navegadores sólo admiten extensiones en las versiones de escritorio.
Microsoft Edge admite extensiones no solo en dispositivos de escritorio sino también en dispositivos Android. Esto significa que puede usar extensiones incluso mientras navega por la web en su teléfono. Veamos cómo puedes instalar extensiones en el navegador Edge en Android.
Habilitar extensiones en Edge para Android
La versión normal del navegador Edge actualmente no admite extensiones en Android. Por lo tanto, deberá descargar Edge Canary desde Play Store e instalarlo en su dispositivo. Una vez que haya instalado el navegador, primero debe habilitar las extensiones antes de poder usarlas.
- Inicie Edge Canary en su dispositivo Android y escriba
edge://flagsen la barra de búsqueda. - Toque la primera opción que aparece en los resultados de la búsqueda, que lo llevará a la página de funciones experimentales.
- Esta página enumera varias funciones experimentales que aún no están disponibles en la versión normal del navegador Edge. Desplácese hacia abajo hasta encontrar la opción ‘Extensiones en Edge’, o use el campo ‘indicadores de búsqueda’ para buscarla.
- Estará deshabilitado de forma predeterminada. Toque el menú desplegable donde dice «Desactivado» y luego la opción «Activado» para activarlo.
- Deberá reiniciar el navegador para comenzar a usar extensiones. Toque el botón ‘Reiniciar’ en la parte inferior para hacerlo.
- Después de reiniciar el navegador, verá que se han habilitado las extensiones.
- Ahora, toca el menú de hamburguesas en la parte inferior derecha del navegador y verás varias opciones.
- Sin embargo, necesitará acceder a opciones adicionales para acceder a la opción de extensiones. Desliza hacia la izquierda para hacerlo.
- En la página siguiente, encontrará la opción ‘Todo el menú’. Tócalo para abrir el menú completo.
- Desliza hasta la parte inferior donde se encuentra la opción ‘Extensiones’.
- Mantenga presionada la opción ‘Extensiones’ y verá un signo ‘+’ junto a ella. Esto significa que puede mover la opción.
- Mientras presionas la opción, arrástrala a la parte superior del menú para que puedas usar las extensiones en el navegador más fácilmente.
Descarga e instalación de extensiones
Para comenzar a usar extensiones en Edge en Android, deberá descargarlas e instalarlas.
- Toca nuevamente el ícono de hamburguesa en la parte inferior para acceder a la opción ‘Extensiones’.
- Cuando toque esa opción, le mostrará las extensiones disponibles que puede instalar.
- Para instalar una extensión, simplemente toque el botón «Obtener» al lado de ella.
- Aparecerá una ventana emergente que le preguntará si desea agregar la extensión al navegador. Toque el botón ‘Agregar’ para hacerlo.
Ahora, su extensión está instalada y activa. Puede encontrar todas sus extensiones en el mismo menú tocando el menú de hamburguesas y luego yendo a la opción ‘Extensiones’.
Eso es todo. Con la versión Canary del navegador Microsoft Edge, ahora puedes instalar extensiones incluso en Android. Si bien la versión Canary es para probar funciones y no hay noticias sobre cuándo estarán disponibles las extensiones en el navegador Edge estándar en Android, es solo cuestión de tiempo antes de que llegue a él, ya que es una característica muy solicitada. .




Deja una respuesta