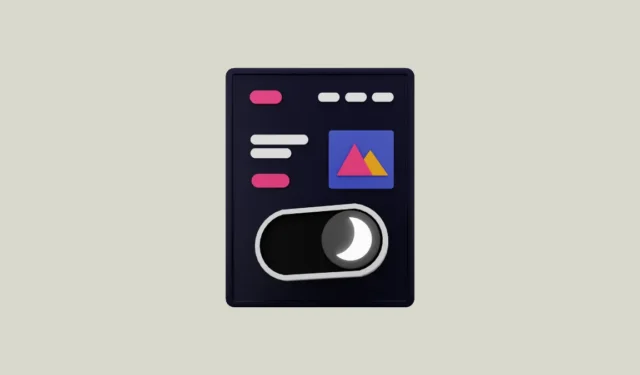
Si bien Google Chrome tiene un modo oscuro incorporado, solo funciona en sitios web que admiten el modo oscuro. Lamentablemente, hay muchos sitios que no lo admiten, incluido el propio sitio web de Google Calendar. Para dichos sitios web, puede forzar la habilitación del modo oscuro desde la página de indicadores de Chrome, que enumera todas las funciones experimentales, lo que hace que cambien al modo oscuro.
Este método de fuerza bruta puede ser bastante útil, pero como no es un método oficial, es posible que no siempre se vea bien en todos los sitios web. Otra cosa que debes tener en cuenta es que, incluso si activas a la fuerza el modo oscuro en todos los sitios web, Google Chrome no cambiará al modo oscuro hasta que lo habilites en tu sistema. Otra opción es usar una extensión para este propósito.
Opción 1: Habilitar la función experimental del modo oscuro automático
- Abra Chrome, escriba
chrome://flagsen la barra de direcciones y presione Enter.

- En el cuadro de búsqueda de la página de banderas, escriba
dark modepara buscar la función experimental.
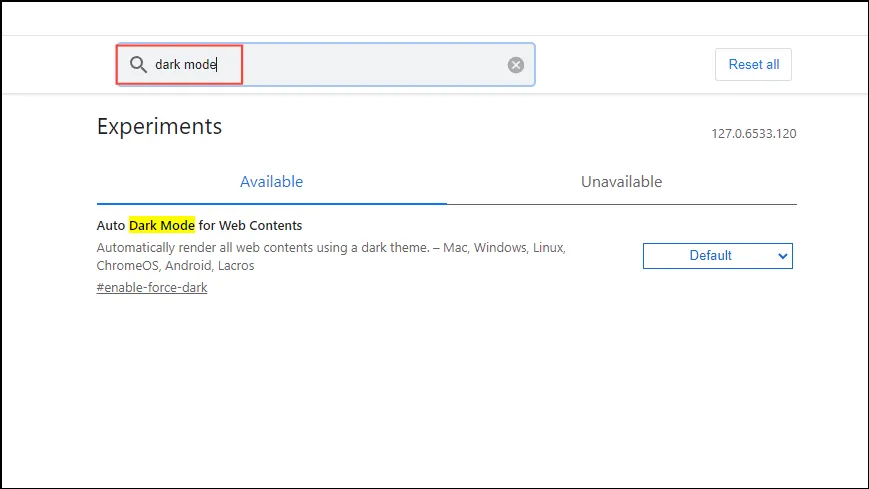
- Cuando aparezca la opción de modo oscuro, haga clic en el botón de la derecha y seleccione “Habilitado” en la lista desplegable.
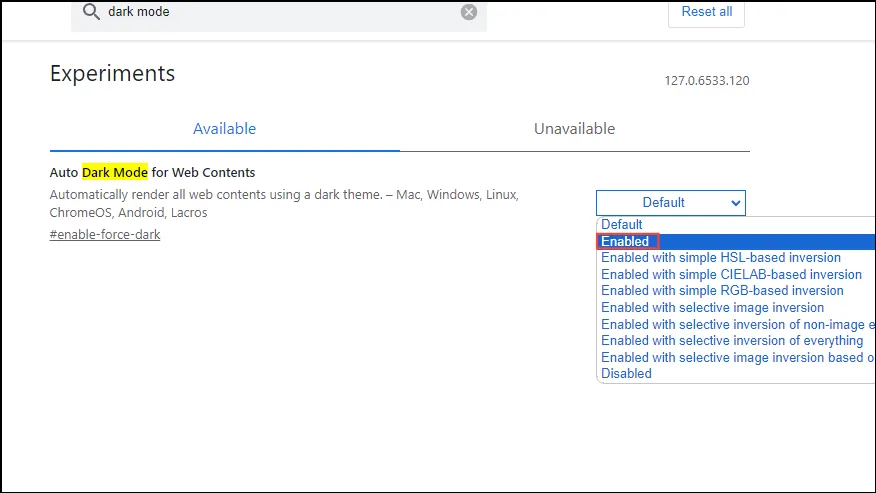
- Una vez que hayas habilitado la función, haz clic en el botón «Relanzar» en la parte inferior derecha. Esto hará que el navegador se cierre y se vuelva a abrir, así que guarda las páginas web abiertas.
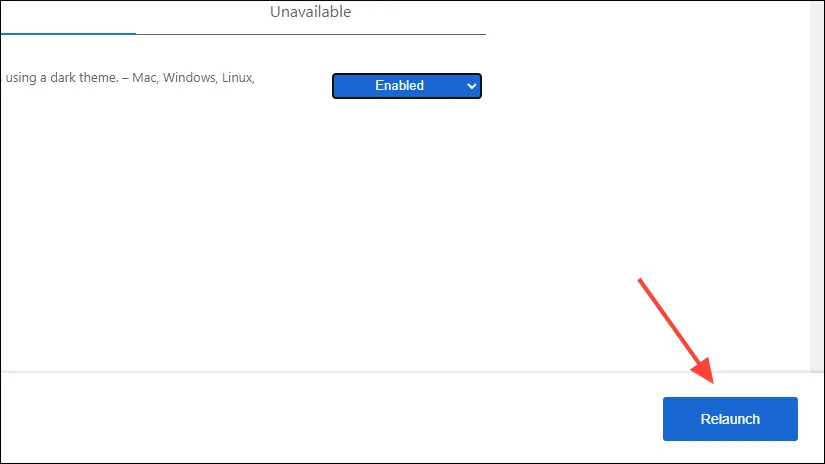
- Una vez que Chrome se reinicie, visite un sitio web que no admita oficialmente el modo oscuro para verificar si la función está funcionando. Tenga en cuenta que esto puede afectar la legibilidad en sitios web que no tienen oficialmente un modo oscuro. Puede probar otras opciones de modo oscuro o desactivar la función en cualquier momento visitando la
chrome://flagspágina.
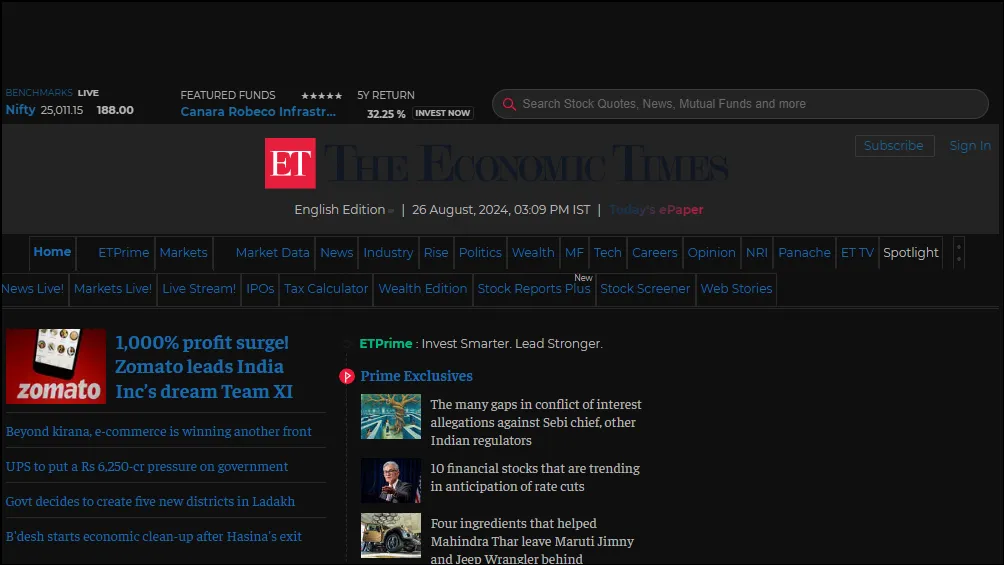
Opción 2: Usar la extensión Dark Reader de Chrome
Hay algunas extensiones que te permiten habilitar el modo oscuro en todos los sitios web, y Dark Reader es una de las mejores.
- Visita Chrome Web Store e instala la extensión Dark Reader haciendo clic en el botón «Agregar a Chrome».

- Una vez instalada la extensión, haga clic en el botón Extensiones junto a la barra de direcciones y luego en la extensión Dark Reader.
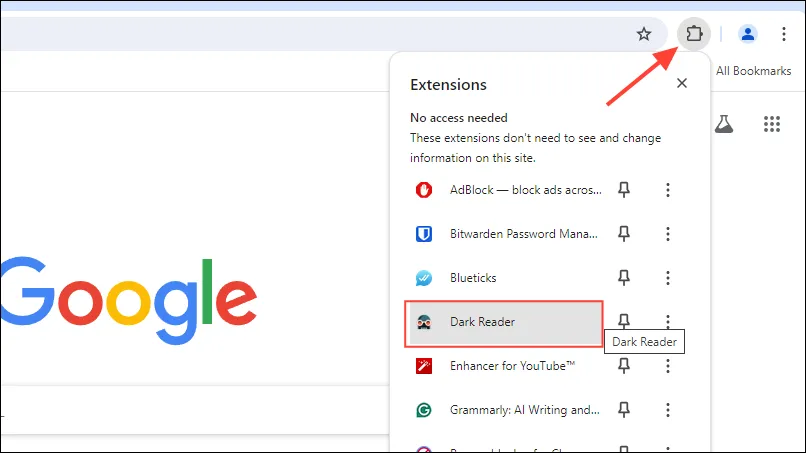
- Cuando aparezca la extensión Dark Reader, comprueba que la opción Modo oscuro esté activada. Si no lo está, haz clic en ella para activarla.
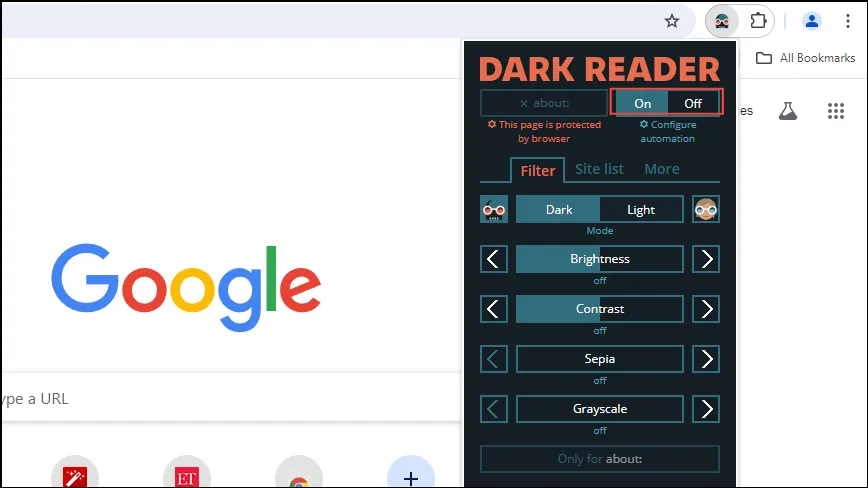
- También puedes ajustar otras configuraciones del modo oscuro en la extensión, como el brillo y el contraste, e incluso activar la escala de grises y el sepia. Incluso puedes activar estas configuraciones para sitios específicos usando la opción «Lista de sitios».
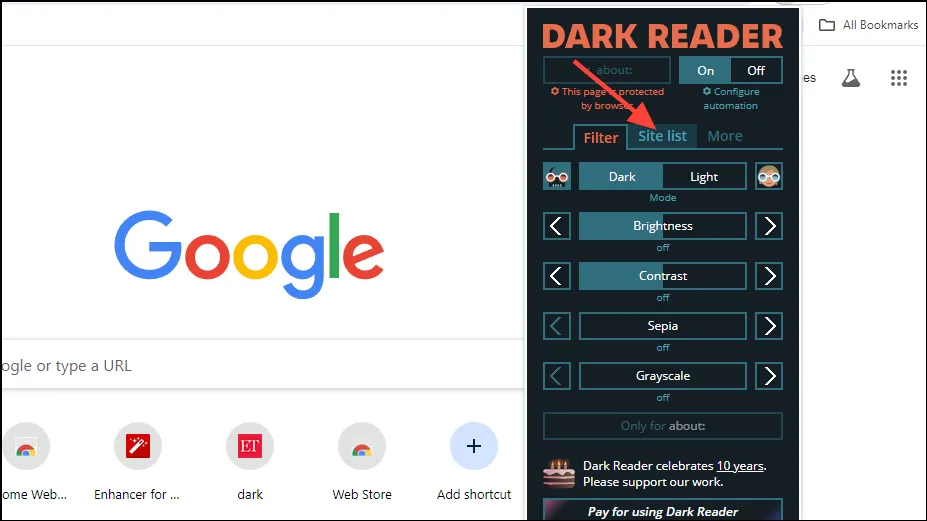
- La extensión habilitará el modo oscuro para todos los sitios web de forma predeterminada. Si desea que se aplique solo a ciertos sitios web, puede usar la opción «Invertir solo a los listados».
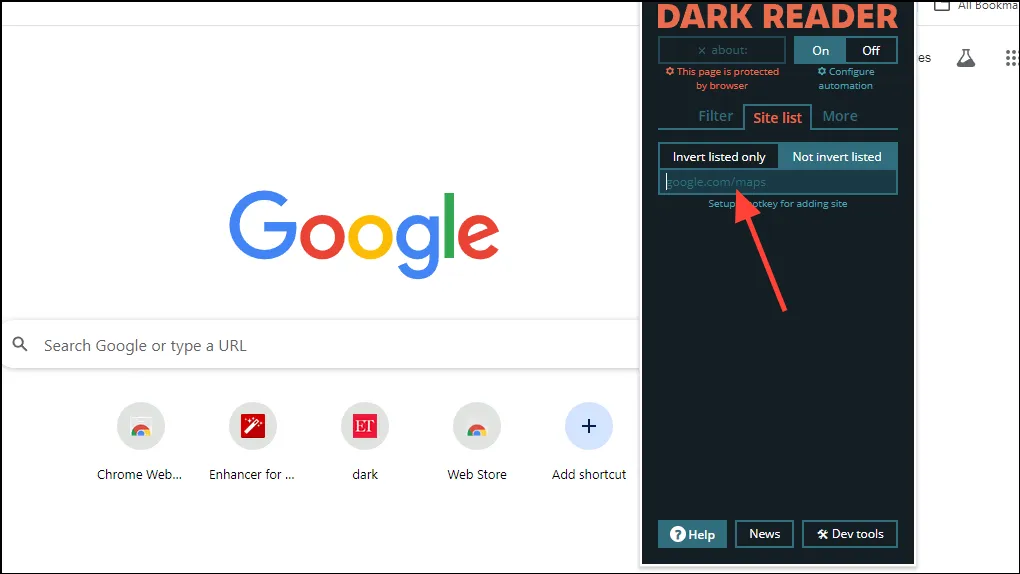
- También puedes probar otras personalizaciones, como cambiar la fuente de un sitio web haciendo clic en la opción «Más».
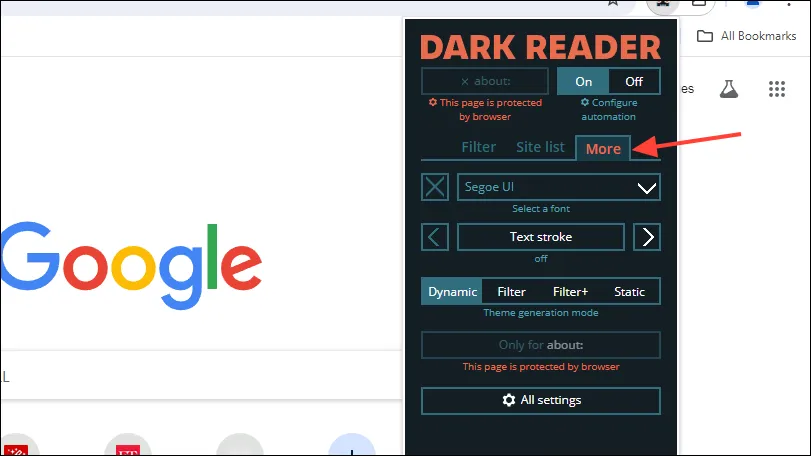
Opción 3: Con la extensión Super Dark Mode
La extensión Super Dark Mode no solo te permite habilitar el modo oscuro en sitios web que no lo admiten oficialmente, sino que incluso te permite programarlo para intervalos de tiempo específicos.
- Busque la extensión Super Dark Mode en Chrome Web Store y haga clic en el botón «Agregar a Chrome» para instalarla.
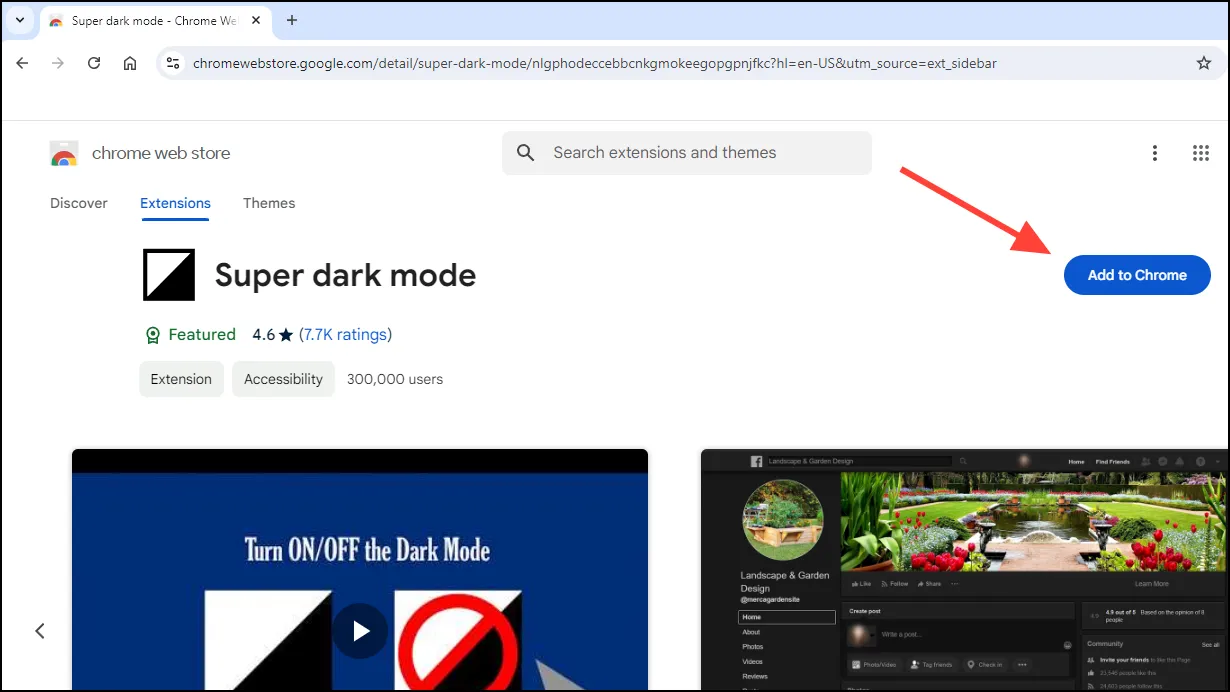
- Una vez instalada, haga clic en el botón Extensión y luego en la extensión ‘Super Dark Mode’ para activarla y desactivarla.
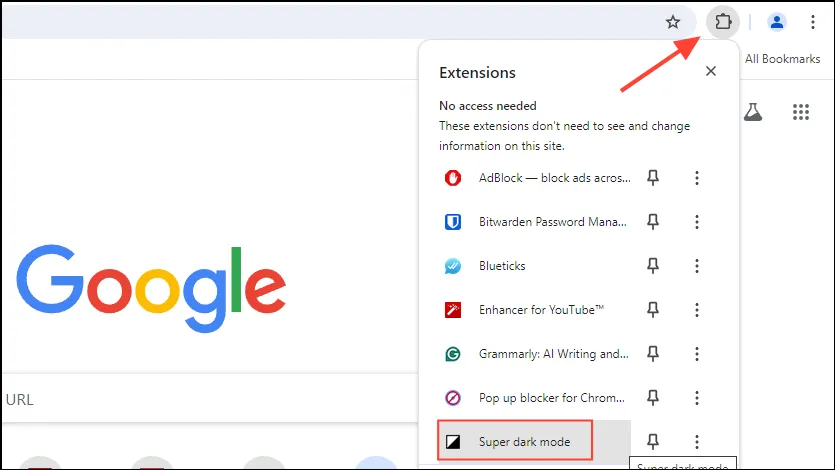
- Para configurar varios ajustes de la extensión, haga clic en los tres puntos junto a la extensión y luego en ‘Opciones’.
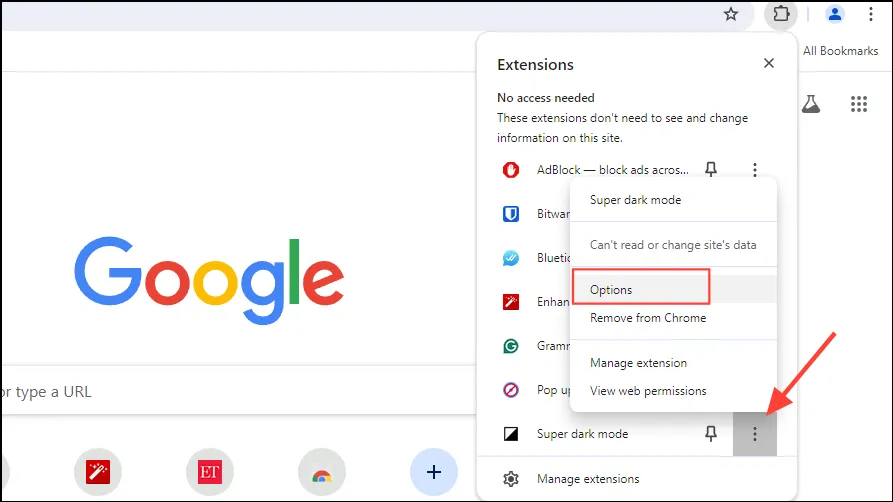
- Esto abrirá una nueva página donde podrás ver todas las opciones personalizables, como diferentes temas, opciones de lista blanca y programación automática. Por ejemplo, puedes probar la opción «Invertir» que hace que el texto sea más claro cuando el modo oscuro está habilitado.
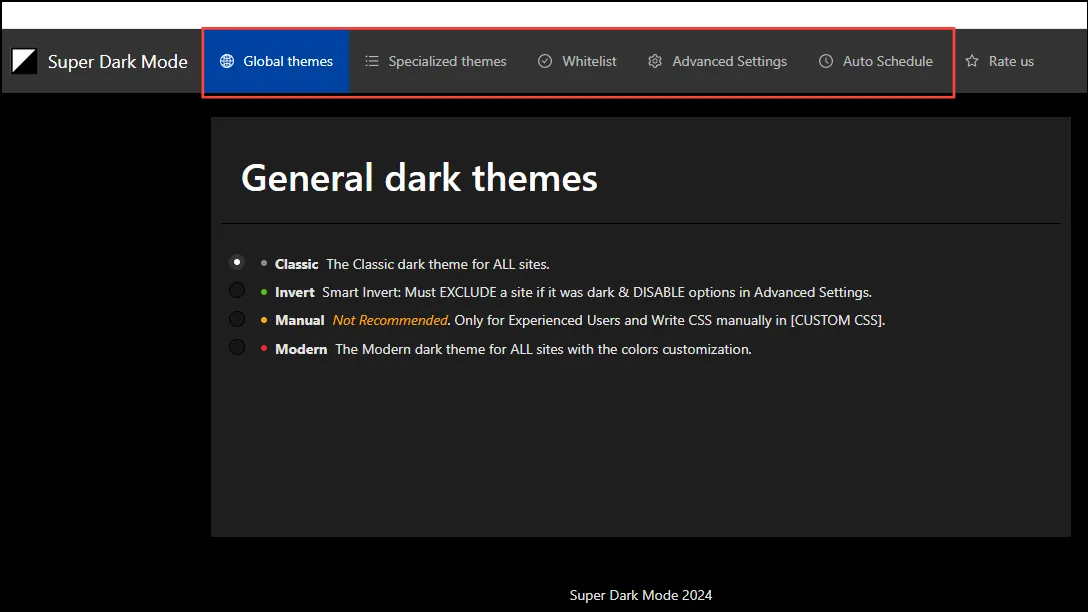
- Para programar el modo oscuro, haz clic en la pestaña «Programación automática» y luego en la casilla de verificación para activarlo. Luego, puedes seleccionar la hora en la que se debe activar el modo oscuro.
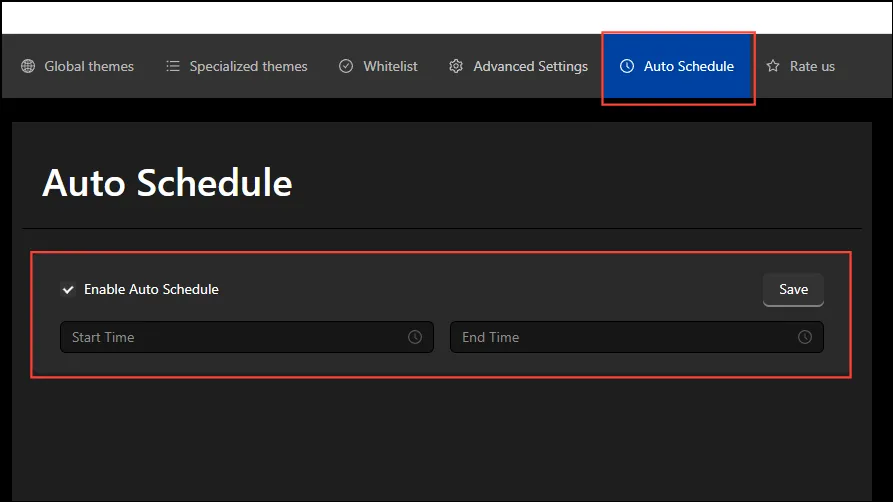
- También puede agregar ciertos sitios web como excepciones haciendo clic en la pestaña «Lista blanca» en la parte superior y luego ingresando las URL en el cuadro disponible.
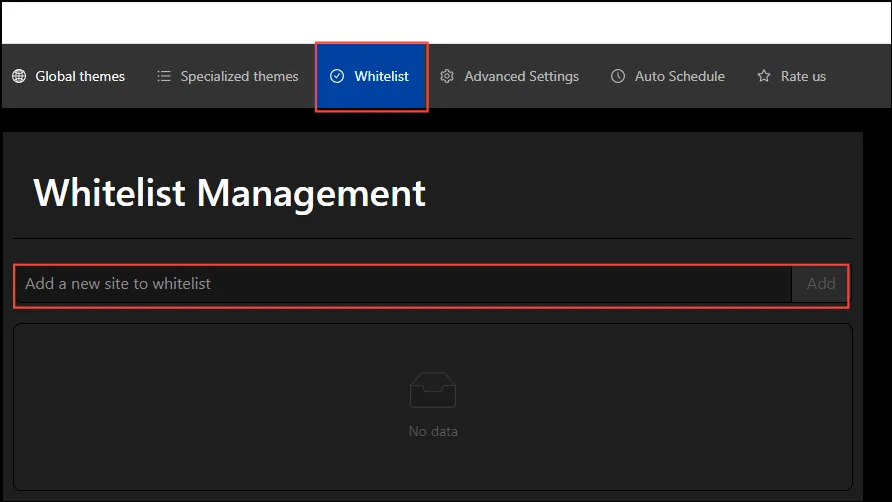
Cosas que debes saber
- Los métodos mencionados aquí funcionan en todas las plataformas de escritorio, incluidas Windows, Linux y macOS, ya que dependen únicamente del navegador y de extensiones de terceros.
- La función Modo oscuro automático de Chrome es una función experimental, lo que significa que puede no brindar la mejor experiencia en todos los sitios web.
- De manera similar, dado que algunos sitios web no admiten oficialmente el modo oscuro, el uso de extensiones puede dañar algunos de ellos y afectar negativamente la experiencia del usuario. Para evitarlo, puedes utilizar las funciones de personalización que ofrecen las extensiones para garantizar que los sitios web sigan siendo legibles y funcionales.




Deja una respuesta