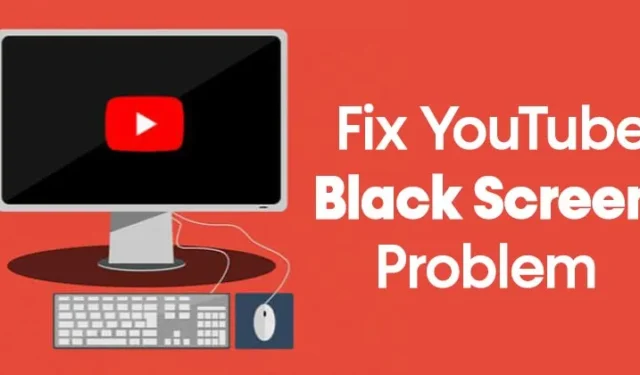
Admitamos que YouTube es el sitio de transmisión de videos más popular. También es una plataforma de referencia para muchos con respecto a la transmisión de medios.
Usamos YouTube desde una computadora o un teléfono inteligente para ver un sinfín de contenidos de video a diario. YouTube también es una plataforma para creadores de vídeos, que les permite generar ingresos viendo anuncios.
La mayoría de las veces, el sitio de transmisión de medios funciona a la perfección, pero hay ocasiones en las que los usuarios enfrentan problemas al ver videos. Muchos usuarios se han encontrado con una situación en la que un vídeo no se reproduce y, en su lugar, ven una pantalla negra de YouTube.
Algunos han dicho que la pantalla negra en YouTube dura entre 2 y 4 segundos y luego el vídeo comienza a reproducirse. Entonces, si también encontró un problema de pantalla negra en YouTube, está leyendo el artículo correcto.
Cómo solucionar el problema de la pantalla negra del vídeo de YouTube
En este artículo, compartiremos algunos de los mejores métodos para solucionar rápidamente el problema de la pantalla negra en YouTube. Estos son los métodos generales y lo más probable es que resuelvan el problema. Echemos un vistazo.
1. Cierra sesión en tu cuenta de YouTube
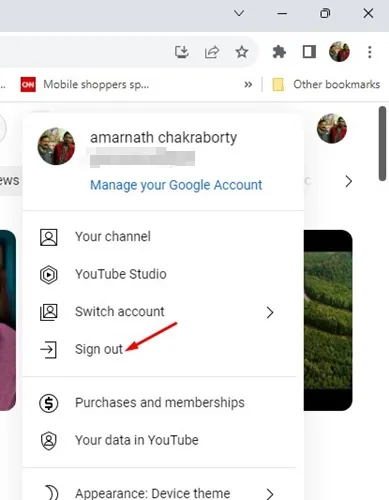
Si acaba de encontrar una pantalla negra en un video de YouTube, primero debe cerrar sesión en su cuenta e iniciar sesión nuevamente.
Si bien esta no es una solución segura al problema, ha ayudado a muchos usuarios. Aquí se explica cómo cerrar sesión en su cuenta de YouTube. Para cerrar sesión en su cuenta de YouTube, haga clic en el menú desplegable de su cuenta y seleccione Cerrar sesión.
Esto cerrará inmediatamente tu sesión de tu cuenta de YouTube. Una vez que haya cerrado sesión, vuelva a iniciar sesión con su cuenta de Google.
2. Verifique su conexión a Internet

Antes de probar cualquier otro método, primero asegúrese de estar conectado a Internet. Incluso si está conectado a Internet, verifique si Internet funciona o no.
A veces, los usuarios obtienen una pantalla negra en YouTube sólo por errores de conectividad a Internet. Entonces, primero, verifique que la conexión a Internet funcione correctamente.
3. Actualice su navegador web
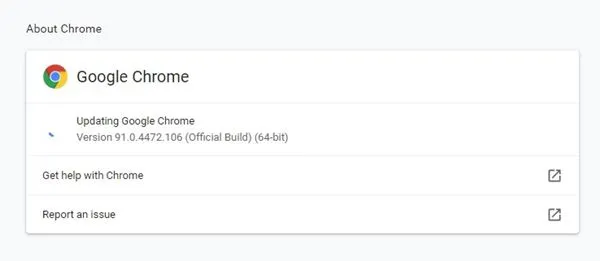
Si Internet funciona bien y todavía tienes un problema de pantalla negra en YouTube, debes actualizar tu navegador web.
Independientemente de su navegador, debe actualizar todas las actualizaciones pendientes. También es una buena idea actualizar el navegador, ya que soluciona muchos problemas subyacentes.
4. Desactive el bloqueador de anuncios
Si está utilizando alguna extensión de bloqueo de anuncios o configurando un filtrado de anuncios desde DNS privado, es hora de desactivar todo tipo de funciones de bloqueo de anuncios.
YouTube no favorece a quienes usan bloqueadores de anuncios para eliminar anuncios, ya que debes pagar para eliminarlos.
A veces, puede experimentar problemas como el problema de la pantalla negra o la interfaz de video puede aparecer distorsionada. Puede eliminar estos problemas desactivando la extensión del bloqueador de anuncios que está utilizando en su navegador web.
Además, si ha configurado un DNS privado como Adguard para bloquear anuncios, se recomienda desactivarlo también.
5. Borrar caché y cookies
A veces, los archivos de caché obsoletos o corruptos también crean problemas como la pantalla negra de YouTube. Entonces, en este método, debes borrar el caché y las cookies de tu navegador para solucionar el problema.
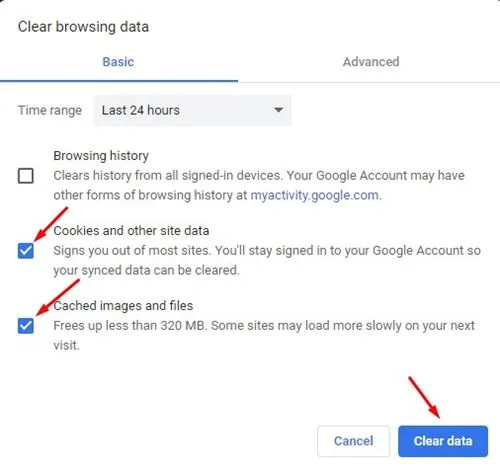
Sin embargo, excluya las contraseñas y los nombres de usuario de la página Borrar datos. Para borrar el caché y los datos de Chrome, presione el botón CTRL+MAYÚS+Suprimir . Seleccione cookies e imágenes y archivos almacenados en caché en la página siguiente y haga clic en la opción «Borrar datos» .
6. Vaciar la caché de DNS
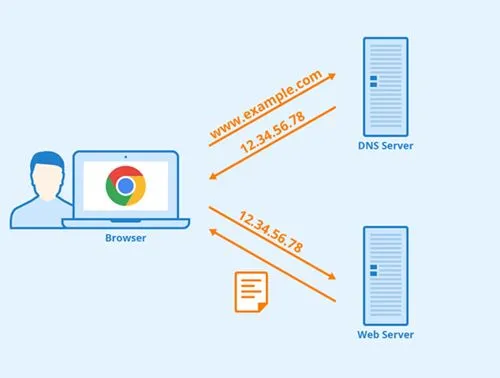
Al igual que los archivos de caché obsoletos, DNS Cache también es propenso a dañarse. Con el tiempo, la caché de DNS puede quedar obsoleta y crear problemas de conectividad a Internet.
Por lo tanto, vaciar la caché de DNS es una de las mejores formas de solucionar el problema de la pantalla negra en YouTube. Vaciar la caché de DNS en Windows 10 también es bastante fácil y probablemente solucionaría los problemas de transmisión de YouTube.
7. Deshabilite la aceleración de hardware
Google Chrome tiene una función llamada «Aceleración de hardware». Su característica obliga a ciertas tareas a utilizar GPU en lugar de CPY para mejorar la salida visual del navegador. La aceleración del hardware a veces entra en conflicto con YouTube, lo que provoca una pantalla negra. Aquí se explica cómo desactivar la aceleración de hardware en Chrome.
1. Abra el navegador Chrome y haga clic en los tres puntos. En la lista de opciones, haga clic en Configuración .
2. En la página Configuración, desplácese hacia abajo y haga clic en la opción Configuración avanzada .
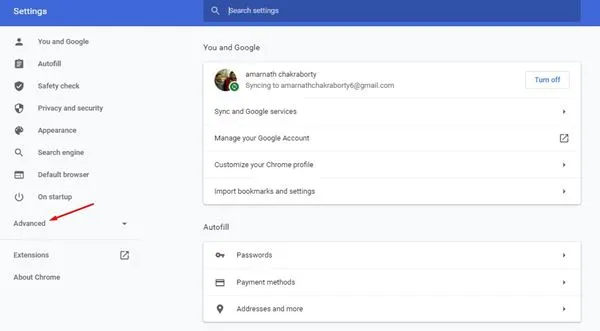
3. En la configuración avanzada, desactive la opción Usar aceleración de hardware cuando esté disponible .
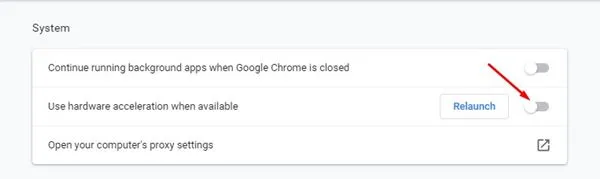
¡Eso es todo! Estás listo. Ahora, reproduce el vídeo de YouTube nuevamente y no tendrás problemas con la pantalla negra.
8. Deshabilite las extensiones de Chrome
Las extensiones de Chrome son otra cosa que puede crear problemas con la reproducción de vídeos. A veces, las extensiones del bloqueador de anuncios o del bloqueador de rastreadores interfieren con la reproducción del video de YouTube, lo que genera una pantalla negra.
Entonces, en este método, debes desactivar todas las extensiones de Chrome para verificar si el video se reproduce bien. Si la reproducción del video está bien, debe alternar cada extensión una por una para encontrar la que causa el problema.
9. Pruebe con un navegador diferente
Si sigue teniendo el problema de la pantalla negra incluso después de actualizar el navegador web, sería mejor utilizar un navegador web diferente para PC .
Debes comprobar si YouTube muestra una pantalla negra en un navegador diferente. Si el vídeo se reproduce bien en un navegador diferente, el navegador web es el culpable.
10. Descargue el vídeo y mírelo
Si nada te ha funcionado, la mejor opción es descargar y ver el vídeo de YouTube. Si descarga el video en su almacenamiento, podrá verlo repetidamente sin Internet.
Esto le ahorrará ancho de banda de Internet pero aumentará su uso de almacenamiento. Para descargar los videos, puede utilizar los descargadores de videos en línea . Varios descargadores de vídeos en línea funcionan con YouTube.
Entonces, estos son los mejores métodos para solucionar el problema de la pantalla negra de YouTube. ¡Espero que este artículo te haya ayudado! Por favor compártelo también con tus amigos. Si tiene alguna duda, háganoslo saber en el cuadro de comentarios a continuación.




Deja una respuesta