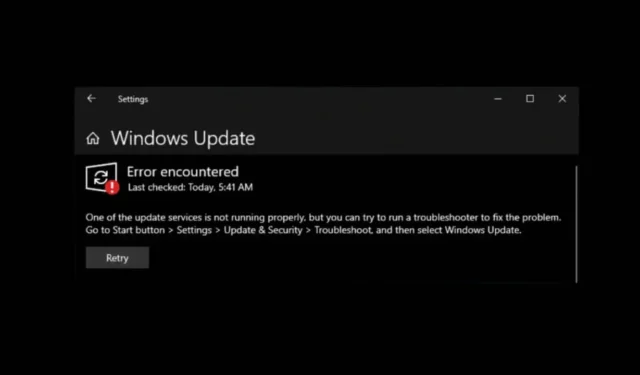
Recientemente, algunos usuarios de Windows 10 tuvieron problemas al actualizar sus dispositivos a Windows 11. Según los usuarios, reciben un error 0x8024a203 al intentar actualizar a Windows 11.
Si has estado enfrentando el mismo problema, déjame decirte que el error puede aparecer por varias razones y puedes hacer algunas cosas para resolverlo.
¿Por qué aparece el error de actualización de Windows 0x8024a203?
No hay una razón específica para la aparición del mensaje de error. Sin embargo, se dice que es probable que el error se deba a problemas de red, conflictos con software de terceros, descargas de archivos de actualización incompletas o corruptas, etc.
También es posible que los archivos del sistema de Windows 10 estén dañados o que tu PC no cumpla con los requisitos mínimos para ejecutar Windows 11.
¿Cómo solucionar el error de actualización de Windows 0x8024a203?
Dado que no conoce el motivo real del error 0x8024a203, debe probar algunos pasos de solución de problemas para ver si ayudan. Esto es lo que puede hacer para resolver este mensaje de error.
1. Reinicia tu PC
Antes de probar los métodos avanzados para solucionar el error, es esencial reiniciar el equipo.
Reiniciar la PC eliminará la interfaz de aplicaciones de terceros, procesos en segundo plano, errores y fallas que pueden impedir que otras soluciones de problemas funcionen correctamente.
Entonces, reinicie su PC con Windows 10 antes de seguir los siguientes métodos.
2. Ejecute el solucionador de problemas de Windows Update
Windows 10 tiene un solucionador de problemas de actualización integrado que intenta encontrar y solucionar diversos problemas relacionados con las actualizaciones. Puedes intentar ejecutar el solucionador de problemas de Windows Update y ver si funciona.

- Presione la tecla Windows + I para abrir la Configuración .
- Cuando se abra la aplicación Configuración, navegue hasta Actualización y seguridad > Solucionar problemas .
- En Solucionar problemas, haga clic en Solucionador de problemas adicional .
- Busque y seleccione Windows Update. A continuación, haga clic en Ejecutar el solucionador de problemas .
Siga las instrucciones que aparecen en pantalla para completar el proceso de resolución de problemas. Una vez que el proceso esté completo, reinicie su PC.
3. Eliminar los archivos temporales
El error 0x8024a203 de actualización de Windows también puede aparecer si hay un conflicto con los archivos temporales almacenados en el equipo. La mejor forma de solucionar este problema es borrar todos los archivos temporales existentes. Esto es lo que debes hacer.
1. Abra la aplicación Configuración en su Windows 10 y seleccione Sistema .

2. En el Sistema, cambie a la pestaña Almacenamiento .

3. En el lado derecho, haga clic en la sección Archivos temporales .

4. A continuación, seleccione Limpieza de Windows Update, Miniaturas y haga clic en Eliminar archivos.

4. Reinicie los servicios de actualización de Windows
Reiniciar los servicios esenciales de Windows Update ha ayudado a muchos usuarios a solucionar este mensaje de error. Puedes intentar hacerlo tú también.
1. Escriba Símbolo del sistema en la búsqueda de Windows. A continuación, haga clic derecho sobre él y seleccione Ejecutar como administrador .
2. Cuando se abra el símbolo del sistema, ejecute estos comandos uno tras otro.
- parada neta wuauserv
- bits de parada de red
- parada neta dosvc
- Inicio neto wuauserv
- bits de inicio neto
- inicio neto dosvc

Los comandos indicados detendrán los servicios de Windows Update y los reiniciarán. Una vez hecho esto, cierre el símbolo del sistema e intente actualizar su PC nuevamente.
5. Ejecute el comando SFC y DISM
Para descartar la posibilidad de que se hayan dañado los archivos del sistema, también debe ejecutar los comandos SFC y DISM. Esto es lo que debe hacer.
1. Abra el Símbolo del sistema con derechos de administrador.
2. A continuación, ejecute este comando:
sfc /scannow

3. Después de ejecutar el comando SFC, ejecute estos comandos uno tras otro.
DISM /Online /Cleanup-Image /CheckHealth
DISM /Online /Cleanup-Image /ScanHealth
DISM /Online /Cleanup-Image /RestoreHealth

Una vez hecho esto, reinicie su computadora. Después de reiniciar, vuelva a buscar actualizaciones de Windows.
6. Descargue e instale manualmente las actualizaciones de Windows
Otra opción para evitar el error de actualización de Windows 11 0x8024a203 es descargar e instalar la actualización manualmente.
Sin embargo, descargar e instalar actualizaciones manualmente es una tarea complicada y es más probable que necesites ayuda.
Para obtener ayuda, consulte esta publicación: Descargar e instalar manualmente actualizaciones de Windows .
7. Realizar una actualización en el lugar
Si sigue recibiendo el error al actualizar su PC a Windows 11, la única opción restante es realizar una actualización en el lugar.
Asegúrese de que su PC sea compatible con Windows 11 y luego siga estos pasos.

- Haga clic derecho en la Herramienta de creación de medios y seleccione Ejecutar como administrador.
- Seleccione “Crear medio de instalación” y haga clic en Siguiente.
- Seleccione el idioma, la edición y la arquitectura. Una vez hecho esto, haga clic en Siguiente.
- En la siguiente pantalla, seleccione el archivo ISO y haga clic en Siguiente.
- Espere hasta que la herramienta de creación de medios descargue los archivos ISO de Windows 10.
- Una vez que obtenga el archivo ISO, haga clic derecho sobre él y seleccione Ejecutar como administrador .
A continuación, siga las instrucciones que aparecen en pantalla para realizar una actualización en el lugar. Cuando se inicie el asistente de actualización, asegúrese de seleccionar las opciones «Reparar esta PC» y «Conservar archivos personales, configuración de Windows y aplicaciones».
Esta guía explica cómo solucionar el error 0x8024a203 de Windows Update. Si este artículo te resultó útil, compártelo con otras personas que tengan el mismo problema. Además, si necesitas más ayuda, háblanos en los comentarios.




Deja una respuesta