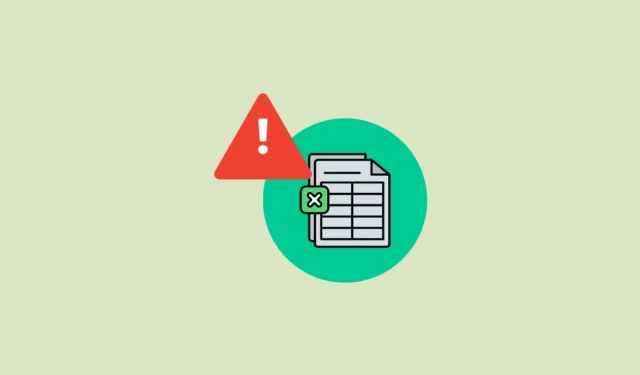
Solución 1: Cambiar la configuración del intercambio dinámico de datos
La opción Intercambio dinámico de datos (DDE) de Excel permite que otras aplicaciones actualicen los datos de las hojas de cálculo, pero a veces puede provocar que el programa se quede sin memoria. Para evitarlo, puedes desactivarla.
- Abra Excel y haga clic en “Opciones” en la parte inferior izquierda.
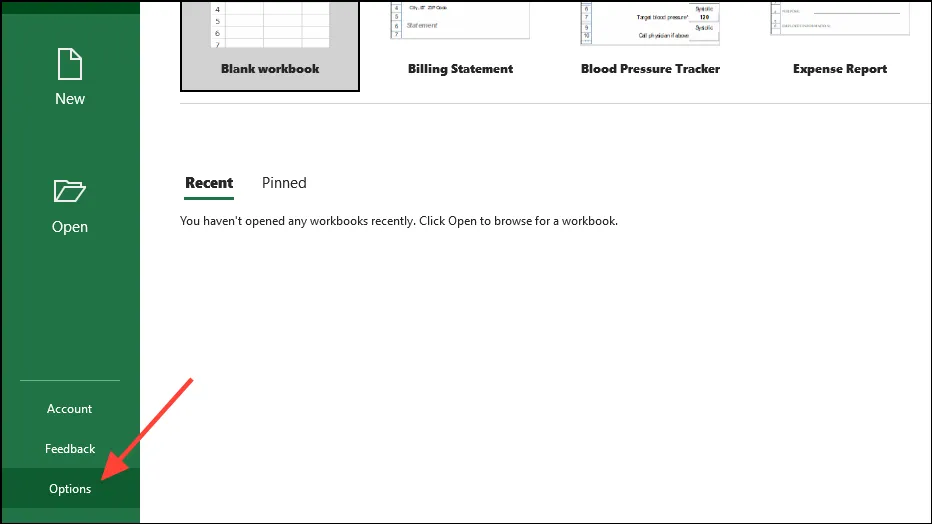
- Cuando se abra la ventana Opciones, haga clic en la pestaña “Avanzado” a la izquierda.
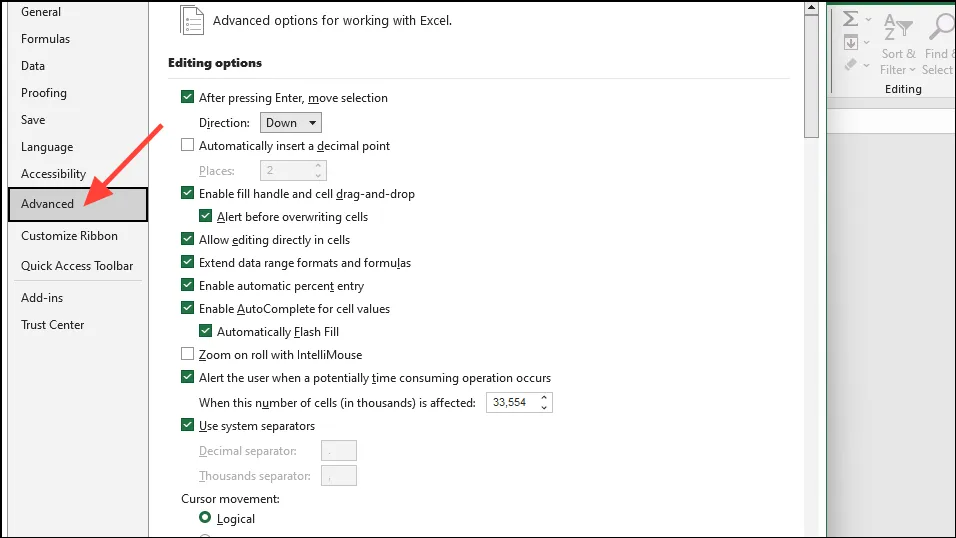
- Ahora, desplácese hacia abajo hasta la sección «General», haga clic en «Ignorar otras aplicaciones que utilizan intercambio dinámico de datos (DDE)» y desmárquela. Luego, haga clic en el botón «Aceptar».
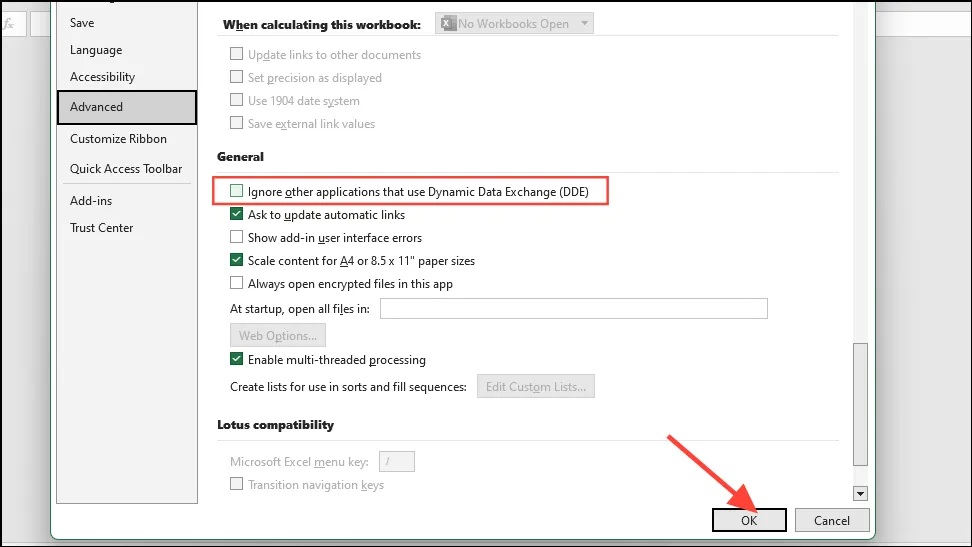
Solución 2: Borrar AppData de Excel
A veces, los archivos temporales y de configuración pueden hacer que Excel muestre el error «No hay suficiente memoria para completar esta acción». Puede intentar borrar la carpeta AppData de Excel para solucionar el problema.
- Utilice el
Win + Racceso directo para abrir el cuadro de diálogo «Ejecutar». A continuación, pegue lo siguiente%appdata%\Microsoft\Excel\y haga clic en el botón «Aceptar».

- Se abrirá una nueva ventana del Explorador de archivos. Si contiene archivos y carpetas, selecciónelos todos y luego elimínelos. Puede utilizar el
Ctrl + Aacceso directo para seleccionar todo a la vez y eliminarlo para que la carpeta quede completamente vacía.
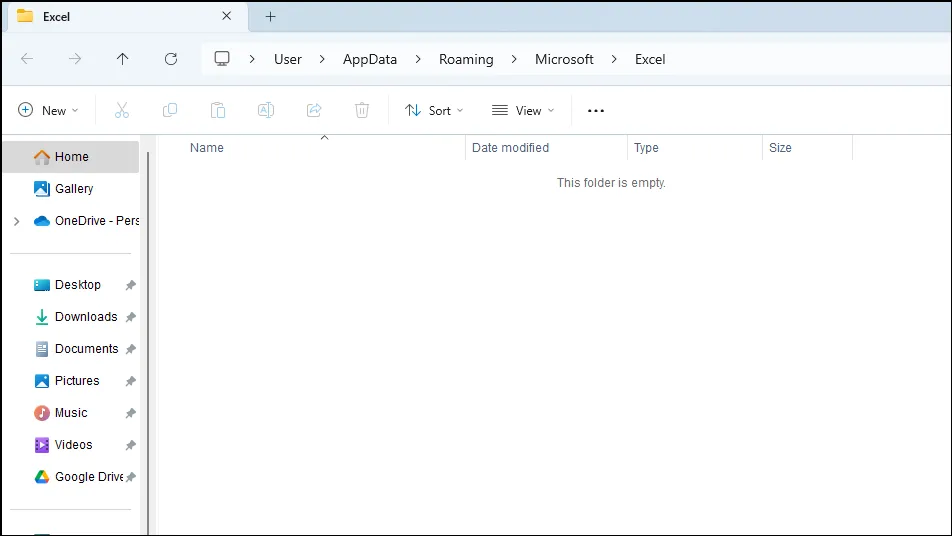
Solución 3: Abra Excel en modo seguro
A veces, los complementos pueden funcionar mal y hacer que Excel muestre el error «No hay suficiente memoria para completar esta acción». Intente ejecutar el programa en modo seguro y vea si esa es la causa del problema.
- Utilice el
Win + Racceso directo para abrir el cuadro de diálogo Ejecutar, escribaexcel -safeen el cuadro y presione “Entrar” o haga clic en el botón “Aceptar”.
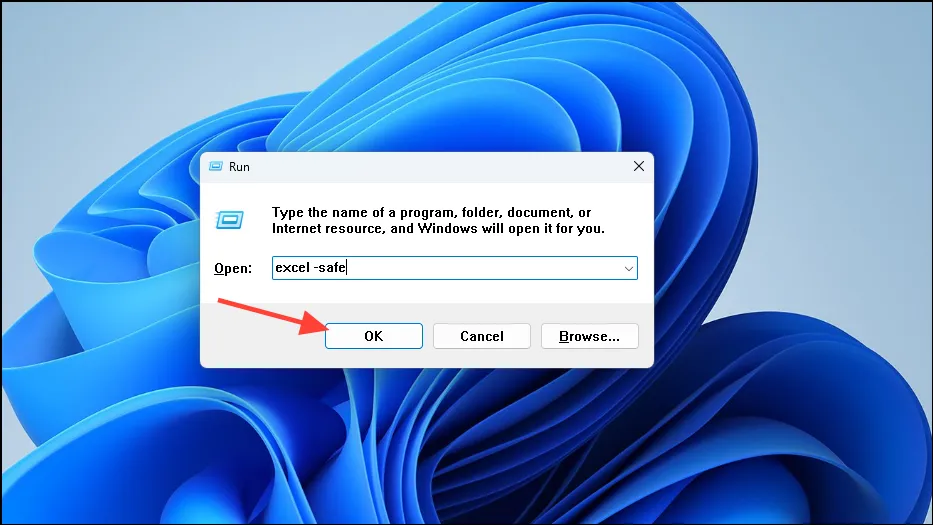
- Esto iniciará Excel en modo seguro y podrás ver «Modo seguro» en la parte superior. Si no muestra ningún error, tendrás que deshabilitar los complementos y luego habilitarlos uno por uno para identificar cuál está causando el problema.
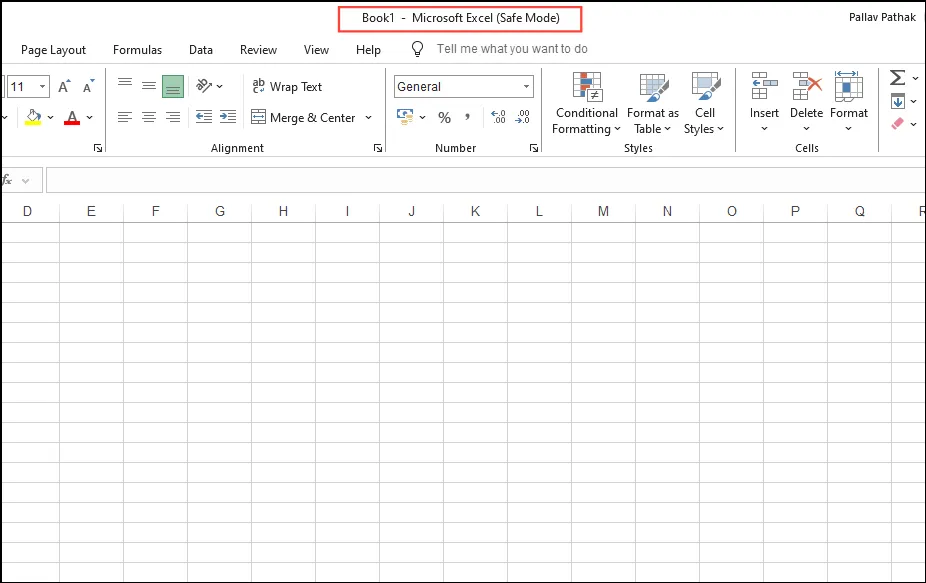
- En Excel, haga clic en el menú Archivo en la parte superior izquierda.
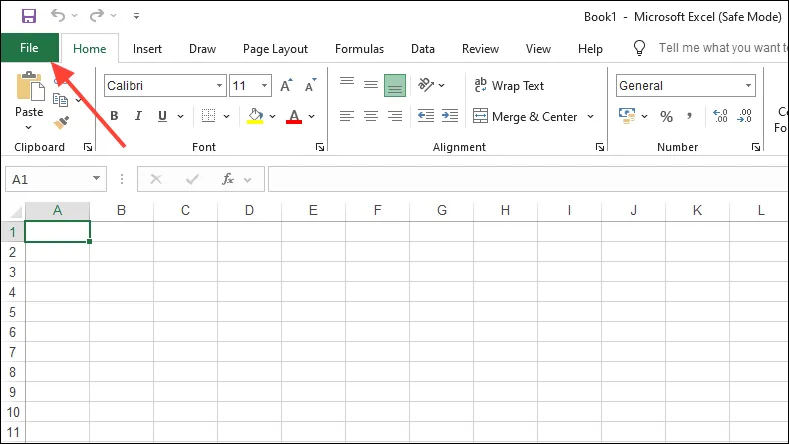
- Luego haga clic en ‘Opciones’ en la parte inferior izquierda.
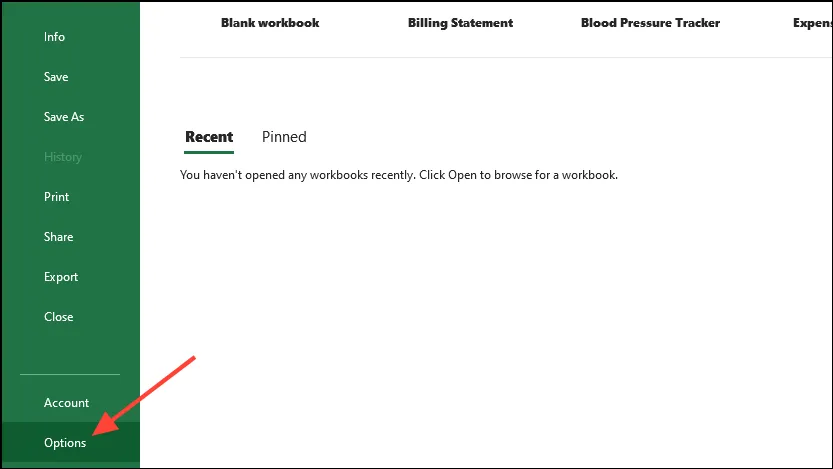
- En la ventana Opciones, haga clic en “Complementos” a la izquierda.
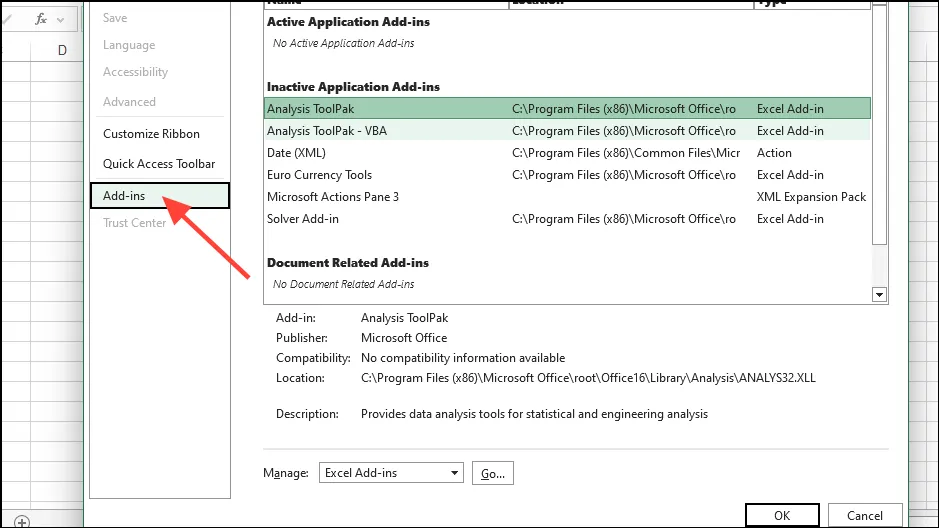
- Haga clic en el menú desplegable «Administrar» en la parte inferior y luego haga clic en Complementos COM. Con Complementos COM seleccionados, haga clic en el botón «Ir».
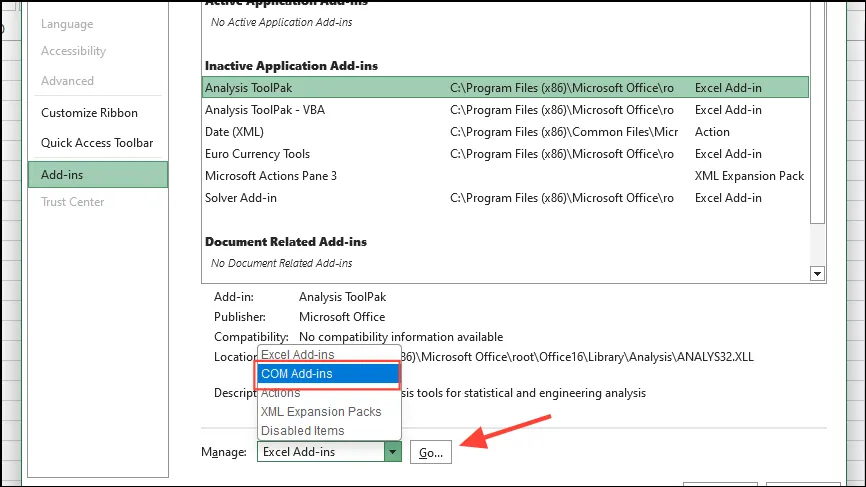
- En el cuadro que aparece, haga clic en cada una de las casillas de verificación para desactivarlas antes de hacer clic en el botón «Aceptar».
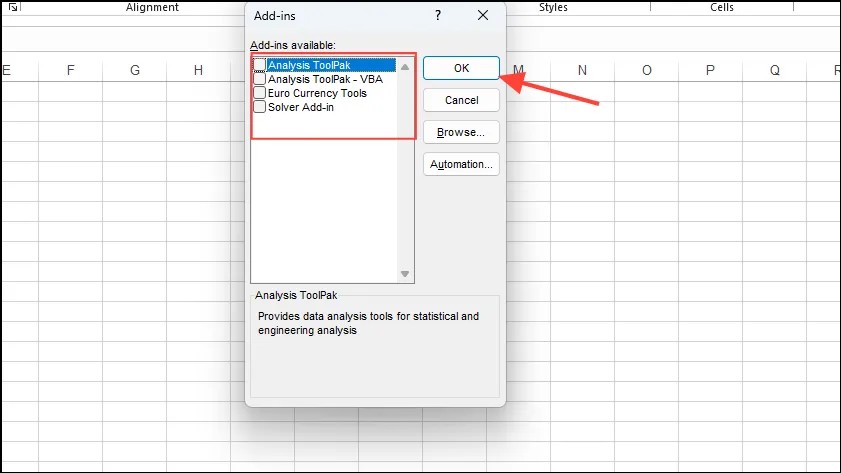
- Una vez que hayas deshabilitado los complementos, cierra Excel y ábrelo nuevamente. Luego, ve a los complementos y habilítalos uno por uno hasta que aparezca el error. Una vez que aparezca el error, puedes deshabilitar y eliminar el complemento que lo está causando.
Solución 4: Ejecute la herramienta de reparación de Office
La herramienta de reparación de Office puede ayudar a diagnosticar y solucionar problemas con programas como las aplicaciones de Office.
- Abra el cuadro de diálogo Ejecutar con el
Win + Racceso directo, escribaappwiz.cply haga clic en Aceptar.
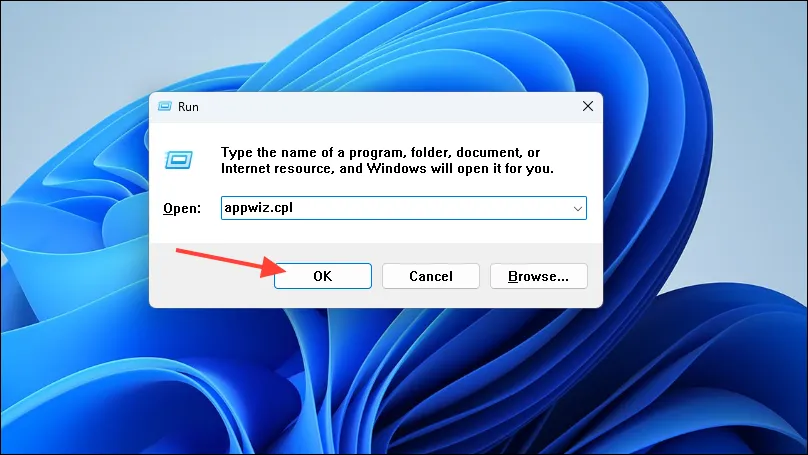
- Esto te mostrará la lista de programas instalados en tu PC. Haz clic en Microsoft Office y luego en el botón «Cambiar» en la parte superior.

- En la ventana emergente que aparece, haga clic en «Reparar en línea» para seleccionarlo. Luego, haga clic en el botón Reparar.
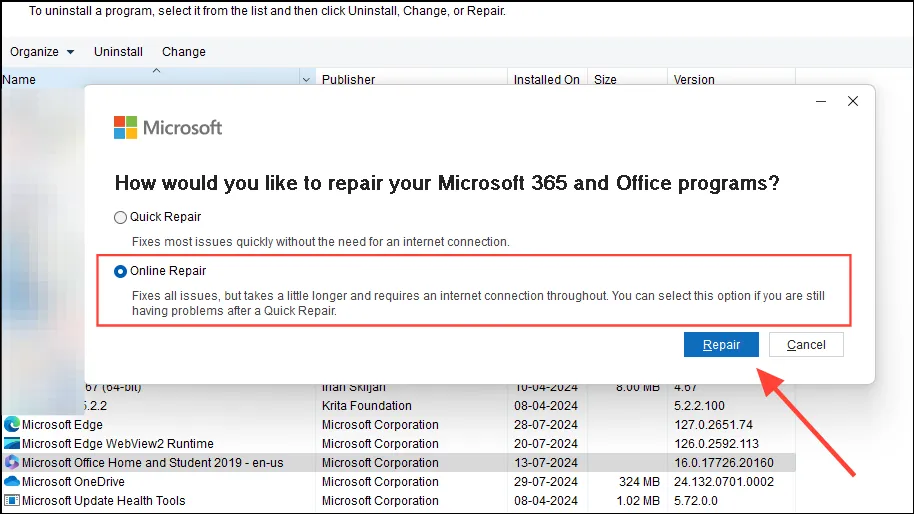
- Una vez completado el proceso, inicie Excel nuevamente y vea si el problema se solucionó.
Solución 5: Habilitar el modo de cálculo manual
Si su archivo de Excel incluye varias hojas de cálculo o tiene muchas fórmulas, cambiar del cálculo automático al manual puede ayudar a resolver el problema.
- Abra el cuadro de diálogo Opciones desde el menú Archivo en Excel como se explicó anteriormente.
- En el cuadro de diálogo Opciones, haga clic en «Fórmulas» a la izquierda. En «Opciones de cálculo», haga clic en la opción «Manual» para Cálculo del libro de trabajo. Haga clic en «Aceptar» y reinicie Excel para que los cambios surtan efecto.
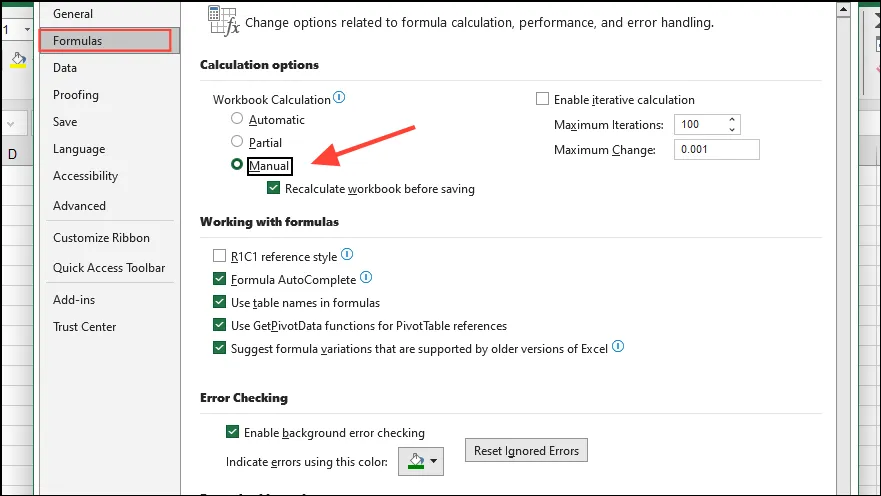
Solución 6: Cambie los archivos más grandes por otros más pequeños
Puede intentar trasladar algunas hojas de trabajo de archivos más grandes a otros más pequeños para que Excel pueda manejarlas con mayor facilidad.
- Haga clic derecho en la pestaña de la hoja de cálculo que desea mover y luego haga clic en la opción “Mover o Copiar”.
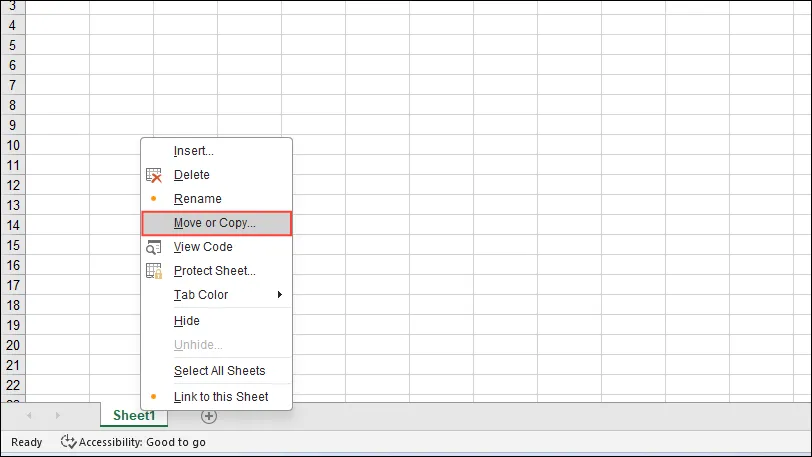
- Haz clic en el menú desplegable “Para reservar” y luego en “Nuevo libro”. Comprueba que la opción “Crear una copia” en la parte inferior no esté habilitada y luego haz clic en el botón “Aceptar”.
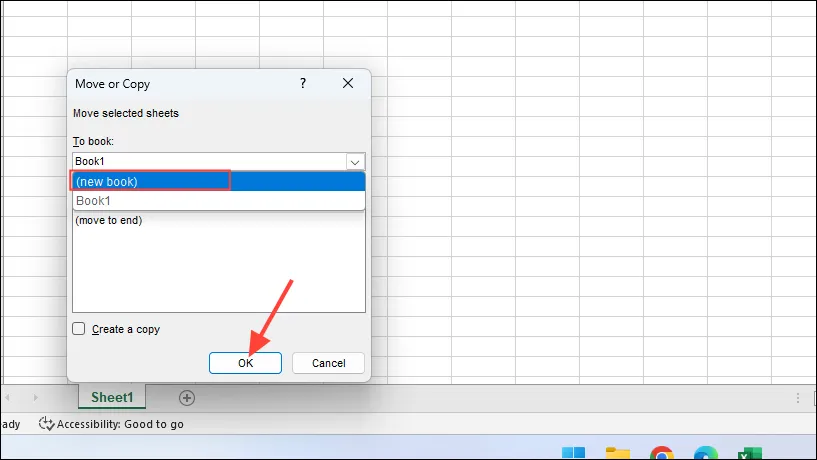
- Guarde el nuevo libro con un nombre diferente y luego repita el proceso para otros archivos más grandes.
Solución 7: Asegúrese de que Excel esté actualizado
Las actualizaciones pueden corregir errores como «no hay suficiente memoria para completar esta acción», por lo que debe verificar si están instaladas las últimas actualizaciones de Excel.
- Haga clic en el menú Archivo en la parte superior izquierda y luego en la opción ‘Cuenta’ a la izquierda.
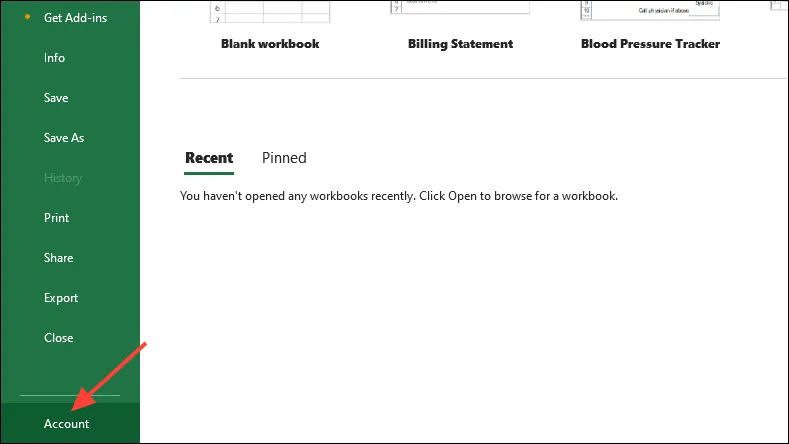
- En la página Cuenta, haga clic en el botón ‘Opciones de actualización’ a la derecha y luego en ‘Actualizar ahora’ en las opciones que aparecen.
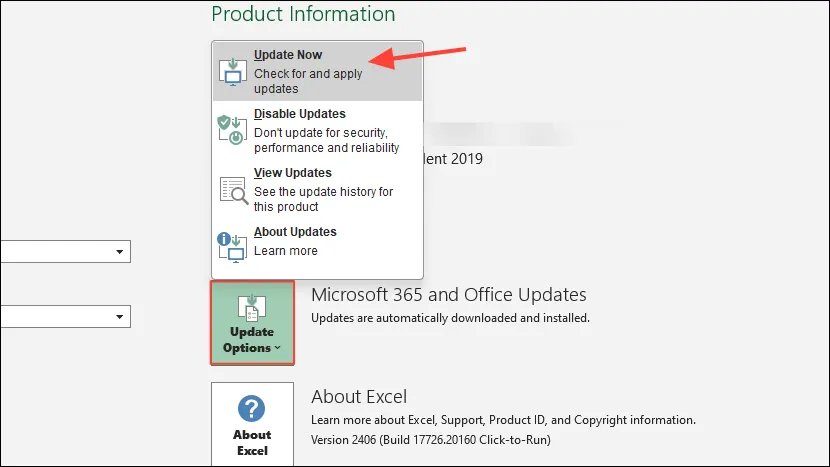
- Si hay actualizaciones disponibles, Excel las instalará automáticamente. Espere hasta que se instalen y luego intente usarlo nuevamente.
Solución 8: Desactivar la aceleración de gráficos
La aceleración de gráficos requiere una gran cantidad de memoria y puede causar problemas al ejecutar Excel. Para desactivarla, siga estos pasos.
- Abra el cuadro de diálogo Opciones en Excel y haga clic en la pestaña “Avanzado” a la izquierda.
- A continuación, desplácese hasta la sección «Pantalla» y haga clic en «Deshabilitar aceleración de gráficos por hardware». Haga clic en el botón «Aceptar» y reinicie Excel.
Solución 9: Actualiza tu RAM
Los programas como Excel requieren cada vez más memoria. Si las soluciones anteriores no le ayudan, considere actualizar la memoria RAM de su computadora.
Cosas que saber
- Además de las soluciones anteriores, puedes probar a desactivar temporalmente tu programa antivirus y ejecutar Excel para comprobar si el problema persiste. Si no es así, tu antivirus está interfiriendo en su funcionamiento y deberías plantearte cambiarlo.
- También es una buena idea cerrar todos los demás programas y aplicaciones cuando se ejecuta Excel para liberar la máxima cantidad de memoria posible para Excel.
- Si usa vistas personalizadas en Excel, intente eliminarlas del menú «Ver» en la parte superior y vea si eso ayuda.
- Vale la pena intentar soluciones comunes como actualizar Windows y reinstalar Office antes de decidir actualizar la RAM de su PC.




Deja una respuesta