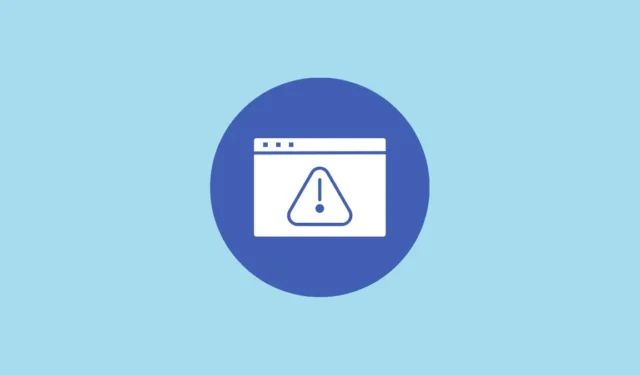
Si tiene problemas al utilizar su computadora, lo primero que probablemente hará será buscar posibles soluciones en Internet. Sin embargo, ¿qué sucede si el mismo error que está ocurriendo le impide conectarse a la red en primer lugar? En Windows 10 y 11, los problemas de conectividad son bastante comunes y es posible que vea varios mensajes de error, según cuál sea el problema y cómo ocurrió.
Uno de los más comunes con los que te puedes encontrar es el error «Sin Internet, protegido». Este error puede aparecer si su sistema está configurado incorrectamente, debido a una actualización reciente de Windows o por varias otras razones. Hemos compartido algunas posibles soluciones que podrían ayudarle a deshacerse de este error y permitir que su PC se conecte nuevamente a Internet.
Reinicie su PC y enrutador
La primera solución posible es también la más sencilla y podría ayudar a que tu computadora se conecte a Internet sin que tengas que modificar ninguna configuración. Simplemente reinicie su PC y su enrutador, y luego intente conectarse a Internet nuevamente. Su enrutador debe tener un botón de reinicio que pueda usar para reiniciarlo o simplemente apagarlo, esperar unos 30 segundos y volver a encenderlo.
Al hacerlo, se actualizará su conexión con su proveedor de servicios de Internet (ISP) y otros dispositivos conectados. De manera similar, reiniciar su computadora puede ayudar a solucionar fallas que podrían estar causando el problema.
Acerque su PC al enrutador
A veces es posible que veas el mensaje de error «Sin Internet, protegido» si tu computadora está demasiado lejos del enrutador. Esto impedirá que se conecte correctamente a Internet, ya que puede tener problemas para detectar la señal Wi-Fi. Incluso si es así, la señal puede ser demasiado débil para permitir cualquier transferencia de datos.
Para resolver el problema, intente acercar su computadora al enrutador o, si eso no es posible, acerque su enrutador a la PC. Lo ideal es que tu router esté en una ubicación central, a una altura decente del suelo y alejado de objetos que puedan bloquear su señal.
También puedes considerar invertir en una red de malla o un extensor de Wi-Fi si tu enrutador no cubre todas las áreas de tu hogar.
Verificar si hay cortes de red
Otra posible razón para el error «Sin Internet, protegido» es que es posible que la conexión a Internet de su ISP no esté funcionando. En este caso, la culpa no es tuya y lo único que puedes hacer es ponerte en contacto con tu ISP y preguntar sobre el problema.
Puede determinar fácilmente si hay una interrupción de la red intentando conectar otro dispositivo a la misma red. Si no logra conectarse, significa que la red no funciona y es responsabilidad de su ISP solucionarlo. Alternativamente, puede haber un error en la red que le impide conectarse a ella, o su ISP puede haber desactivado su conexión si está atrasado en su factura de Internet.
En cualquier caso, tendrás que contactar con ellos para saber cuál es el problema en caso de corte de red, y cómo solucionarlo.
Deshabilite su VPN
Es posible que esté utilizando una VPN para garantizar su privacidad al conectarse a Internet, lo que podría ser el responsable del problema. Las VPN tienen características de seguridad que pueden interferir con su conexión de red, como un interruptor de apagado que lo desconecta de Internet cuando el servidor VPN no funciona. Para verificar si su VPN está causando el problema, intente deshabilitarla y luego vuelva a conectarse a Internet.
- Abre tu navegador y haz clic en los tres puntos para acceder al menú desplegable.

- Cuando aparezca el menú, haga clic en la opción ‘Extensiones’.

- Aparecerán todas las extensiones instaladas, junto con el botón «Administrar extensiones». Haz click en eso.

- Localiza tu VPN entre las extensiones y haz clic en el botón a su derecha para apagarla.

- Ahora, intente conectarse a Internet y vea si el error se ha resuelto. Si su PC puede conectarse a Internet, su VPN fue el problema, así que considere actualizarla, cambiar su configuración o usar una diferente.
Actualiza tu configuración de IP
Otra posible solución al error «Sin Internet, protegido» es actualizar su configuración de IP. Esto libera la dirección IP que su ISP ha asignado a su enrutador, lo que le permite asignar una nueva, lo que puede ayudar a solucionar el problema.
- Haga clic en el botón Inicio y escriba CMD para buscar el símbolo del sistema.
- Cuando aparezca, haga clic en la opción «Ejecutar como administrador» a la derecha.

- Cuando se abra la ventana del símbolo del sistema, escriba
ipconfig /releasey presione la tecla «Entrar».

- A continuación, escriba
ipconfig /renewy presione la tecla ‘Entrar’ nuevamente. Una vez que haya terminado, cierre la ventana del símbolo del sistema e intente conectarse a Internet nuevamente.

Restablecer Winsock
Winsock se refiere a la API de Windows Sockets, que controla cómo las aplicaciones de red acceden a Internet. Si hay algún problema con él, puede impedirle conectarse a la red, lo que genera mensajes de error como «Sin Internet, protegido». Así es como puedes restablecerlo a su configuración predeterminada.
- Abra el símbolo del sistema como administrador y escriba
netsh int ip set DNSy presione la tecla ‘Entrar’.

- A continuación, escriba
netsh winsock resety presione la tecla ‘Entrar’.

- Cierre el símbolo del sistema y espere a que su computadora se vuelva a conectar automáticamente a la computadora. Si no es así, intente conectarse manualmente y verifique si aparece el mensaje de error.
Restablezca su conexión a Internet
En muchos casos, simplemente restablecer su conexión a Internet puede ayudar a solucionar problemas relacionados con la conectividad en computadoras con Windows.
- Haz clic en el icono de Wi-Fi que aparece en la parte inferior derecha de la pantalla en la barra de tareas y luego en la flecha al lado del nombre de tu conexión a Internet.

- Esto le mostrará todas las redes disponibles. Haga clic derecho en el que desea restablecer y haga clic en la opción ‘Olvidar’. Luego reinicie su PC.

- Después de que su computadora se reinicie, conéctese a la misma conexión ingresando su nombre de usuario y contraseña. Con suerte, esto debería solucionar el problema.
Verifique las propiedades de conexión de su computadora
Si las propiedades de conexión de su PC están mal configuradas, puede generar mensajes de error al intentar conectarse a Internet. Puede verificar la configuración y corregirla, lo que puede ayudar a que el error desaparezca.
- Abra el Panel de control y haga clic en la opción ‘Centro de redes y recursos compartidos’.

- En la página siguiente, haga clic en la opción «Cambiar configuración del adaptador» en la parte superior izquierda.

- Verá todas las conexiones de red disponibles. Haz clic derecho sobre el que estás usando y haz clic en la opción ‘Propiedades’.

- Aquí, en la pestaña Redes, verifique que la opción ‘Cliente para redes Microsoft’ esté habilitada. Si no es así, haga clic en la casilla de verificación junto a él para habilitarlo.

- Haga lo mismo con ‘Compartir archivos e impresoras para redes Microsoft’, ‘Protocolo de Internet versión 4 (TCP/IPv4)’, ‘Protocolo de Internet versión 6 (TCP/IPv6)’ y ‘Respuesta de descubrimiento de topología de capa de enlace’.

- Haga clic en el botón «Aceptar» y reinicie su computadora para que los cambios surtan efecto.

Configurar un nuevo servidor DNS
El Sistema de Nombres de Dominio o DNS es una base de datos que actúa como la guía telefónica de Internet, traduciendo nombres de dominio a direcciones IP que las computadoras pueden entender. Cuando falla la configuración DNS predeterminada en su sistema, puede provocar problemas relacionados con Internet. Puede intentar configurar un nuevo servidor DNS para solucionar la situación.
- Abra las Propiedades del adaptador de red para el que desea configurar un nuevo servidor DNS como se explicó anteriormente.
- Haga clic en la opción Protocolo de Internet versión 4 (TCP/IPv4) y luego en el botón ‘Propiedades’.

- Seleccione la opción ‘Usar las siguientes direcciones de servidor DNS’ haciendo clic en ella. En la opción ‘Servidor DNS preferido’, escriba
9.9.9.9y en la opción ‘Servidor DNS alternativo’, escriba1.1.1.1.

- Asegúrese de que la opción ‘Obtener una dirección IP automáticamente’ esté habilitada. Marque la opción ‘Validar configuración al salir’ si no desea reiniciar su PC y haga clic en el botón ‘Aceptar’.

Actualice el controlador de su dispositivo de red
Si el controlador de dispositivo de su tarjeta de red no funciona correctamente o está desactualizado, podría generar mensajes de error como «Sin Internet, protegido». Es posible que pueda corregir el error actualizando el controlador de su dispositivo de red.
- Abra el menú Inicio, escriba
Device Managery haga clic en él para abrirlo.

- A continuación, haga clic en la opción ‘Adaptadores de red’ y seleccione su dispositivo.

- Haga clic derecho en el dispositivo y haga clic en la opción ‘Actualizar controlador’.

- Windows le dará dos opciones: puede buscar nuevos controladores en línea o en su PC. Haga clic en la primera opción.

- Windows buscará los controladores más recientes y los instalará en su PC. Si no puede encontrar ningún controlador nuevo, puede usar Windows Update para buscarlo; de lo contrario, haga clic en el botón «Cerrar» y reinicie su PC.

Reinstale el adaptador de red
Si la actualización del controlador del dispositivo no funciona, otra opción es reinstalar el adaptador de red usando el Administrador de dispositivos.
- Abra el Administrador de dispositivos, haga clic derecho en su dispositivo de red y haga clic en la opción «Desinstalar dispositivo».

- Windows le pedirá que confirme que desea eliminar el dispositivo. Haga clic en el botón ‘Desinstalar’ para confirmar.

- Después de desinstalar el dispositivo, haga clic en el botón «Acción» en la parte superior y luego en la opción «Buscar cambios de hardware».

- Windows detectará automáticamente el dispositivo que desinstaló y lo reinstalará, lo que debería corregir cualquier error relacionado con él. Reinicie su PC y conéctese a Internet para ver si el error se ha resuelto.
Ejecute el solucionador de problemas de red
Windows viene con varios solucionadores de problemas que pueden ayudar a identificar problemas con su PC e intentar solucionarlos. Esto incluye problemas con la red, para los cuales puede utilizar el Solucionador de problemas de red.
- Abra la aplicación Configuración, escriba
troubleshooten el cuadro de búsqueda en la parte superior izquierda y haga clic en la opción «Solucionadores de problemas recomendados disponibles».

- En la página siguiente, haga clic en la opción «Otros solucionadores de problemas».

- Verá todos los solucionadores de problemas disponibles en la página siguiente. Haga clic en el botón «Ejecutar» a la derecha de la opción «Red e Internet».

- Si el Solucionador de problemas de red detecta algún problema con su red, sugerirá y aplicará las soluciones recomendadas. Es posible que deba reiniciar su PC después de eso. Si no hay problemas, Windows le sugerirá otras acciones que puede realizar.

Deshabilitar el protocolo de Internet versión 6 (IPv6)
El intercambio de datos a través de Internet se rige por varios protocolos de Internet. Dos de los protocolos de Internet más conocidos son IPv4 e IPv6. Si no utiliza aplicaciones que se ejecutan en IPv6, puede intentar deshabilitarlas para corregir el error «Sin Internet, protegido».
- Vaya al Centro de redes y recursos compartidos en el Panel de control y abra las propiedades de su adaptador.
- En la pestaña Redes, desplácese hacia abajo hasta encontrar la opción «Protocolo de Internet versión 6 (TCP/IPv6)». Haga clic en la casilla de verificación para desactivarla si está activada. Si ya está deshabilitado déjalo como está.

- Reinicie su computadora e intente conectarse a Internet ahora.
Instale las últimas actualizaciones de Windows
Los errores en Windows pueden provocar todo tipo de problemas, incluidos aquellos que pueden provocar el mensaje de error «Sin Internet, protegido». Mantener su sistema actualizado instalando las últimas actualizaciones de Windows puede ayudarlo a mantenerse libre de dichos errores, permitiéndole conectarse a Internet sin ningún problema.
- Abra la aplicación Configuración y haga clic en la opción ‘Actualización de Windows’ a la izquierda.

- En la página de Windows Update, haga clic en el botón «Buscar actualizaciones». Si hay actualizaciones disponibles, Windows las descargará e instalará.

- Si es necesario, reinicie su PC y luego intente conectarse a Internet nuevamente.
Realizar un reinicio de red
Si el mensaje de error sigue apareciendo cuando intentas conectarte a Internet, puedes intentar restablecer la configuración de tu red. Tenga en cuenta que un restablecimiento de la red revertirá todas las configuraciones de su conexión a Internet a sus valores predeterminados, borrando cualquier información guardada, como los nombres de usuario y contraseñas de la red.
- Abra la aplicación Configuración y haga clic en la opción «Red e Internet» a la izquierda.

- En la página «Red e Internet», desplácese hacia abajo y haga clic en la opción «Configuración de red avanzada».

- En la página siguiente, haga clic en la opción «Restablecer red» en la sección «Más configuraciones».

- Cuando haga clic en el botón, la configuración de su red se restablecerá y su PC se reiniciará. Puede intentar conectarse a Internet seleccionando su conexión a Internet e ingresando su nombre de usuario y contraseña una vez que la PC se reinicie.
Los 15 métodos que hemos compartido aquí pueden ayudarle a corregir el error «Sin Internet, protegido» en su PC con Windows. Dicho esto, estos métodos funcionarán si la falla está en su sistema operativo o en cualquier componente de software. Si los métodos anteriores no funcionan, el problema podría estar en su tarjeta de interfaz de red.
Puede reparar o reemplazar la tarjeta llevando su computadora a un taller de reparación de confianza. Pueden desmontar su PC, descubrir cuál es el problema y ofrecerle una solución que pueda ayudarlo a deshacerse del error.




Deja una respuesta