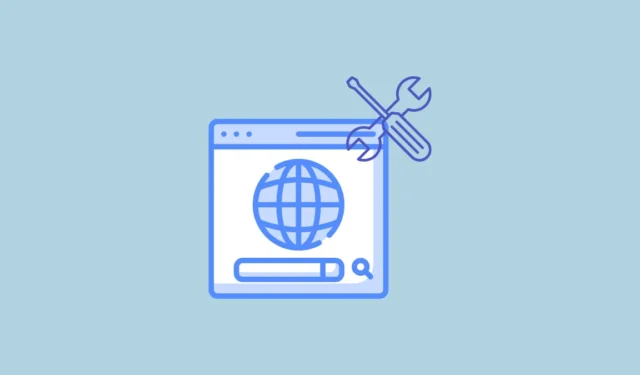
Solución 1: Cierre y vuelva a abrir Chrome
La solución más sencilla para el error «Se detectó un cambio de red» es cerrar el navegador Chrome y volver a iniciarlo. Debe probar este método primero antes de pasar a soluciones más complicadas que impliquen cambiar la configuración del dispositivo y del navegador.
Solución 2: Borrar el historial de navegación
Si cerrar Chrome y reiniciarlo no resuelve el problema, puedes intentar borrar tu historial de navegación, lo que puede ayudar a resolver varios problemas.
- Haga clic en los tres puntos en la parte superior derecha del navegador y luego haga clic en “Historial”.

- Al situar el cursor sobre la opción “Historial”, aparecerá un nuevo menú. Vuelve a pulsar en “Historial”.

- En la página que se abre, haga clic en “Borrar datos de navegación” a la izquierda.

- Se abrirá una nueva pestaña en la que podrá seleccionar qué datos eliminar y durante qué período. Para obtener mejores resultados, seleccione las tres opciones haciendo clic en las casillas de verificación que se encuentran junto a ellas.

- A continuación, haga clic en el menú desplegable en la parte superior y haga clic en “Todo el tiempo”, antes de hacer clic en el botón “Eliminar datos”.

Solución 3: Verifique la configuración de su proxy
Si utiliza un servidor proxy para conectarse a Internet, también puede causar problemas en ocasiones y generar el error «Se detectó un cambio de red». Puede verificar la configuración del servidor proxy y cambiarla para solucionar el problema.
- Abre la aplicación Configuración y escribe «proxy» en el cuadro de búsqueda de la parte superior izquierda. Haz clic en la opción «Cambiar configuración de proxy» cuando aparezca.

- Cuando se abra la página de configuración del proxy, puedes desactivar tu servidor proxy si lo configuraste.
Solución 4: Actualizar el software del dispositivo
Actualizar el software de tu computadora no solo puede ayudarte a solucionar el error «Red modificada» en Chrome, sino que también puede ayudarte a resolver otros problemas. Puedes ir a la página de Configuración del dispositivo y buscar actualizaciones desde allí. Además, puedes buscar actualizaciones para los controladores del dispositivo y los programas instalados individualmente. Si realizas una actualización del sistema, es posible que debas reiniciar tu computadora para que los cambios surtan efecto. Una vez que se instalen las actualizaciones, intenta usar Chrome nuevamente.
Solución 5: Reinicia tu enrutador
Otra solución sencilla pero eficaz es reiniciar el enrutador, lo que puede ayudar a resolver muchos problemas relacionados con la red. Apague el enrutador y espere aproximadamente un minuto antes de volver a encenderlo. Otra opción es desconectar el cable de alimentación del enrutador y esperar un minuto antes de volver a enchufarlo.
Solución 6: Desactivar las extensiones de Chrome y la VPN
Las extensiones del navegador a veces pueden causar problemas, impidiendo que navegadores como Chrome se conecten a Internet correctamente. Puedes desactivarlas y comprobar si vuelve a aparecer el error «Se detectó un cambio en la red».
- En Chrome, haga clic en el botón Extensiones a la derecha de la barra de direcciones en la parte superior y luego en “Administrar extensiones”.

- En la página de extensiones, haga clic en el botón junto a la extensión que desea desactivar para deshabilitarla.

- Puedes probar a deshabilitar las extensiones una por una y luego comprobar si el error sigue apareciendo. Si utilizas VPN mientras navegas, también puedes desactivarlas desde aquí.
Solución 7: Limpiar la configuración de DNS y restablecer la configuración de red
Borrar o limpiar la configuración de DNS puede ayudar a resolver problemas relacionados con la red en su dispositivo y lograr que su navegador funcione correctamente.
- En Windows, abra el menú Inicio, escriba
cmdy haga clic en “Ejecutar como administrador”.

- Cuando aparezca la ventana del símbolo del sistema, escriba
ipconfig /flushdnsy presione la tecla «Enter».

- Siga este comando con
NBTSTAT –Ry presione Enter nuevamente.

- A continuación, escriba
NETSH INT IP RESETy presione la tecla “Enter”.

- Por último, escribe
NETSH WINSOCK RESETy pulsa Enter.
Donde macOS
- En macOS, inicie Spotlight usando el
Cmd + Spaceacceso directo y luego escribaterminal. - Cuando aparezca la terminal, escriba
sudo dscacheutil -flushcache;sudo killall -HUP mDNSRespondere ingrese su contraseña de administrador.
Solución 8: Eliminar conexiones innecesarias
Para minimizar los problemas que surgen a partir de varias conexiones de red, debes eliminar las que no necesites. Si bien los pasos para hacerlo pueden variar entre distintos dispositivos, el método es básicamente el mismo.
- En Windows, abra la página de Configuración y haga clic en la opción “Red e Internet”.

- En la página Red e Internet, haga clic en “Wi-Fi” o “Ethernet” según cómo esté conectado a Internet.

- En la página siguiente, haga clic en “Administrar redes conocidas”.

- Ahora verás todas las redes a las que te has conectado usando tu PC. Simplemente haz clic en el botón «Olvidar» a la derecha de las redes que deseas eliminar.

Solución 9: Actualizar Google Chrome
Cualquier error o problema presente en Chrome que pueda ser responsable del error «Red modificada» se puede solucionar actualizando el navegador.
- Haga clic en los tres puntos de la parte superior derecha del navegador, desplácese hasta la opción “Ayuda” y luego haga clic en “Acerca de Google Chrome”.

- Chrome buscará actualizaciones automáticamente y, si hay alguna disponible, la instalará. De lo contrario, te informará que el navegador está actualizado.

Solución 10: Restablecer la configuración de Chrome
Si todo lo demás falla, es posible que tengas que restablecer la configuración de Chrome a la predeterminada.
- Abra la página de configuración de Chrome y haga clic en “Restablecer configuración” a la izquierda.

- A continuación, haz clic en «Restaurar la configuración a sus valores predeterminados originales». Aparecerá una ventana emergente que te permitirá confirmar tu decisión.

Cosas que saber
- Desinstalar y reinstalar Chrome es otra posible solución que puedes probar si nada más funciona.
- Si está utilizando la versión beta del navegador Chrome, considere abandonar el programa beta y luego volver a intentar lo que estaba intentando hacer.
- A veces, tu antivirus puede crear problemas con tu red e impedir que Chrome se conecte a Internet. Prueba a desactivarlo y vuelve a conectarte a Internet.
- En caso de que no pueda resolver el problema, cambie a un navegador diferente como Firefox.




Deja una respuesta