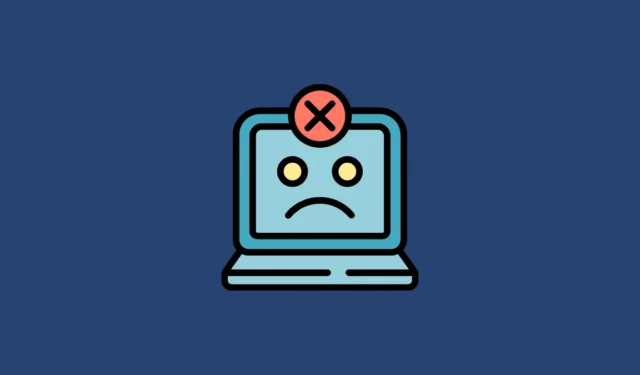
Solución 1: busque la carpeta en una ubicación diferente
Es posible que la carpeta que estás buscando se haya movido a una ubicación diferente o se haya eliminado. Puedes buscarla en una unidad o directorio diferente. En caso de que estés intentando acceder a una carpeta a través de su acceso directo, ve a la ruta real y comprueba si la carpeta existe. Si no está allí, búscala y comprueba si puedes encontrarla en una ubicación diferente, como la Papelera de reciclaje. Puedes usar la Búsqueda de Windows para buscar la carpeta.
Solución 2: Verifique si su unidad externa está conectada correctamente
Si la carpeta que busca se encuentra en una unidad externa, verifique que la unidad esté conectada correctamente a su computadora. Su PC no podrá leer datos de una unidad que no esté conectada correctamente y es posible que ni siquiera detecte esa unidad. Intente conectar la unidad mediante otros puertos, como los que se encuentran en la parte posterior de su computadora. Desconecte y vuelva a conectar la unidad y verifique si la carpeta faltante está visible.
Solución 3: Asegúrese de estar conectado a la red
En caso de que la carpeta que busca se encuentre en una red, verifique su conexión a la red y asegúrese de que la conexión sea estable. Si se encuentra en Internet, puede abrir un sitio web mediante un navegador web para verificar si su conexión a Internet funciona correctamente. En caso de que el sitio web no se cargue, intente primero resolver los problemas con su conexión a Internet.
Si tiene una conexión por cable, verifique el cable Ethernet, reinicie el enrutador y comuníquese con su proveedor de servicios de Internet si el problema no se resuelve. Si la carpeta se encuentra en una unidad de almacenamiento conectado a la red (NAS), debe intentar desconectar y volver a conectar el dispositivo. En caso de que no funcione, intente acceder a ese dispositivo desde una computadora diferente. Según el dispositivo de almacenamiento, es posible que deba consultar su manual para averiguar cómo resolver los problemas de conectividad con él.
Solución 4: reinicie el proceso del Explorador de Windows
A veces, los problemas con el Explorador de Windows pueden impedirle acceder a sus archivos y administrarlos. Lo mejor que puede hacer en una situación así es reiniciar el proceso del Explorador de Windows.
- Haga clic derecho en la barra de tareas y haga clic en “Administrador de tareas”.

- Cuando se abra el Administrador de tareas, busque «Explorador de Windows» en la lista de procesos de la derecha. Haga clic derecho sobre él y seleccione «Reiniciar».

- El Explorador de Windows se reiniciará. En caso de que haya problemas al reiniciarlo, deberá forzar su inicio. Para ello, haga clic en «Ejecutar nueva tarea» en el Administrador de tareas.

- Escriba
explorer.exeen el cuadro que aparece y presione la tecla ‘Enter’.

Solución 5: Verifique y cambie la letra de la unidad
Windows asigna letras a distintas unidades para facilitar el acceso, pero si se cambia la letra de una unidad en particular, es posible que tenga problemas para localizar sus archivos y carpetas. Si se cambia la letra de la unidad, primero verifique la ruta original de la carpeta que está buscando y verifique que se encuentre allí. Si utiliza varias unidades externas, Windows puede asignar la misma letra de unidad a distintas unidades si se conectan en diferentes momentos.
En tales casos, es posible que no pueda encontrar la carpeta que está buscando. Si bien puede verificar la ruta de la carpeta real y verificar si la carpeta se encuentra allí, también puede cambiar la letra de la unidad y ver si eso ayuda.
- Utilice el
Windows + Racceso directo para abrir el cuadro de diálogo «Ejecutar» y luego escribadiskmgmt.mscantes de presionar la tecla «Entrar».

- La utilidad de administración de discos mostrará una lista de todas las unidades. Haga clic con el botón derecho en la unidad cuya letra desea cambiar y luego haga clic en «Cambiar letra y rutas de unidad».

- Para cambiar la letra de la unidad, haga clic en el botón «Cambiar» y seleccione una letra diferente de la lista. Luego haga clic en el botón «Aceptar».

Solución 6: Realizar un análisis de virus
Si su sistema está infectado con un virus o malware, es posible que no pueda acceder a sus carpetas y archivos. Puede realizar un análisis de virus para comprobar si es así y luego tomar las medidas necesarias, como eliminar los archivos infectados.
- Haga clic en el botón Desbordamiento de la barra de tareas que aparece como una flecha en el lado derecho de la barra de tareas para ver los íconos ocultos.

- A continuación, haga clic en su antivirus para iniciarlo.

- Una vez que se abra su programa antivirus, haga clic en la opción que dice ‘Análisis profundo’ o ‘Análisis completo’ para escanear su PC.

- Espere hasta que finalice el análisis, lo que puede llevar algún tiempo. Si alguna carpeta o archivo está infectado, su antivirus se lo informará. Luego, puede ponerlos en cuarentena o eliminarlos de su PC.
Solución 7: Otorgar permiso de control total
Es posible que aparezca el error «La ubicación no está disponible» si no tiene los permisos suficientes para acceder a la unidad. Para solucionarlo, debe otorgar permiso de control total para su cuenta de usuario.
- Abra el Explorador de Windows y luego vaya a “Esta PC”.

- Haga clic derecho en la unidad que le está dando el error y luego haga clic en «Propiedades».

- En el cuadro de diálogo que aparece, haga clic en la pestaña “Seguridad” en la parte superior y luego en el botón “Editar”.

- Haz clic en la casilla de verificación junto a la opción «Control total» para habilitarla. Luego haz clic en «Aplicar» y «Aceptar». Ahora intenta acceder a la carpeta nuevamente.

Solución 8: comprobar si hay sectores defectuosos
Puede utilizar la utilidad Verificar disco de Windows para verificar si su unidad tiene sectores defectuosos que sean responsables del error.
- Abra la ventana Propiedades de la unidad haciendo clic derecho sobre ella en el Explorador de Windows como se explicó anteriormente.
- Sin embargo, en lugar de la pestaña «Seguridad», haga clic en la pestaña «Herramientas» y luego en el botón «Verificar».

- Ahora, haz clic en «Escanear unidad» y deja que comience el análisis. Según el tamaño de tu unidad, el análisis puede tardar un tiempo en completarse. Si hay algún error, la utilidad te mostrará algunas opciones que puedes usar para resolverlo.

Solución 9: Realice exploraciones SFC, DISM y CHKDSK
La utilidad de verificación de archivos de sistema (SFC) de Windows puede escanear su PC en busca de errores e intentar solucionarlos.
- Abra el menú Inicio, escriba
cmdy haga clic en “Ejecutar como administrador”.

- Cuando aparezca la ventana del símbolo del sistema, escriba
sfc /scannowy presione Entrar.

- Espere a que se complete el escaneo y luego escriba
DISM /Online /Cleanup-Image /CheckHealthantes de presionar la tecla «Enter» nuevamente.

- A continuación, escribe
DISM /Online /Cleanup-Image /ScanHealthy pulsa Enter nuevamente.

- Por último, escribe
DISM /Online /Cleanup-Image /RestoreHealthy pulsa la tecla ‘Enter’.

- Una vez que se completen los análisis de DISM, puede realizar el análisis de CHKDSK. Escriba
chkdsk g: /f /r /xen la ventana del símbolo del sistema y presione Entrar. Asegúrese de reemplazar «g» con la letra de la unidad del disco al que no puede acceder.

- Espere hasta que se complete el análisis y luego reinicie su computadora.
Solución 10: Copiar la carpeta del escritorio al Perfil del sistema
- Abra el Explorador de Windows, vaya a “Esta PC” y luego abra la unidad “C”.
- Haga doble clic en la carpeta “Usuarios” para abrirla.

- En la carpeta ‘Usuarios’, busque la carpeta ‘Predeterminada’. Si no está visible, haga clic en el menú ‘Ver’ en la parte superior, luego vaya a la opción ‘Mostrar’ y luego haga clic en ‘Elementos ocultos’.

- Una vez que pueda ver la carpeta predeterminada, haga clic derecho y cópiela; luego, muévala a la siguiente ubicación:
C drive -> windows -> system 32 -> config and then systemprofile. Una vez que haya copiado la carpeta, reinicie su PC.
Solución 11: Agregar la ubicación del escritorio al registro
- Abra el menú Inicio, escriba
regedity haga clic en “Ejecutar como administrador”.

- Pegue la siguiente dirección en la barra de direcciones del Editor del Registro:
HKCU\Software\Microsoft\Windows\CurrentVersion\Explorer\User Shell Foldersy presione Entrar.

- Haga clic derecho en la carpeta ‘Carpetas de Shell de usuario’ a la izquierda, haga clic en ‘Nuevo’ y luego en ‘Valor de cadena’.

- Escriba el nombre del nuevo valor DWORD
%USERPROFILE% \Desktop C:\Users\%USERNAME%\Desktopy presione Entrar antes de reiniciar su PC.
Solución 12: Restablecer permisos de usuario
- Abra el símbolo del sistema como administrador y escriba
cd/usersy presione Entrar.

- Continúe con
cd/usernamey presione Enter nuevamente. Reemplace «nombre de usuario» con el nombre de su cuenta de Windows.

- Luego escribe
icacts Documents/reset/t/qy presiona la tecla “Enter”.

Solución 13: Reiniciar el servicio RPC
- Abra el menú Inicio, escriba
services.mscy haga clic en “Ejecutar como administrador”.

- Busque el servicio de «Llamada a procedimiento remoto» (RPC), haga clic derecho sobre él y verifique si la opción «Reiniciar» está disponible. Si lo está, haga clic en ella. Si está en gris, significa que el servicio se está ejecutando correctamente.

Solución 14: Habilitar el modo seguro
- Mantenga presionada la
Shifttecla y reinicie su PC para iniciar las Opciones avanzadas. Alternativamente, reinicie su computadora y presione laF8tecla repetidamente. - En la pantalla Opciones avanzadas, haga clic en la opción «Configuración de inicio».

- En la página Configuración de inicio, haz clic en el botón «Reiniciar». Cuando tu PC se reinicie, presiona la
F4tecla para iniciar en modo seguro. Intenta acceder a la carpeta en modo seguro.

Solución 15: Realizar una restauración del sistema
Si no puede resolver el problema, considere usar la restauración del sistema para revertir su PC al momento en que la carpeta era accesible.
- Abra el menú Inicio, escriba
system restorey haga clic en “Recuperación”.

- Haga clic en “Abrir Restaurar sistema” en la página del Panel de control que aparece.

- Cuando se abra la utilidad Restaurar sistema, podrá seleccionar el punto de restauración que desee utilizar haciendo clic en él. Luego, haga clic en el botón «Siguiente».

- Por último, haz clic en el botón «Finalizar» y deja que tu computadora se reinicie. Espera a que vuelva a la situación en la que no aparecía el error «Ubicación no disponible».

Cosas que debes saber
- Si los datos contenidos en la carpeta a la que no puede acceder no son importantes, puede intentar formatear la unidad y ver si eso ayuda.
- Al usar el Modo seguro para acceder a la carpeta, es posible que tenga que optar por la opción «Modo seguro con funciones de red» si la carpeta está en una red.
- En caso de que no pueda acceder a la carpeta incluso después de probar los métodos anteriores, puede intentar recuperar los datos en esa ubicación utilizando herramientas de recuperación de datos.




Deja una respuesta