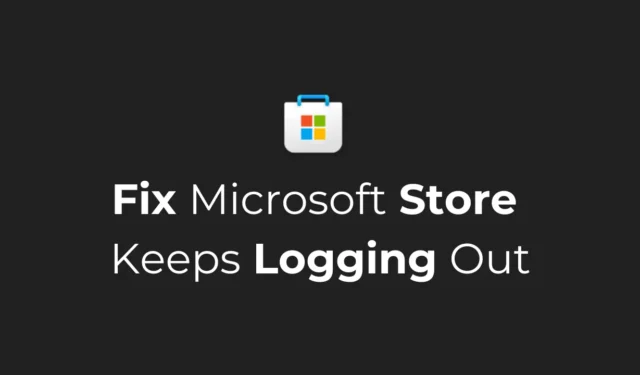
Microsoft Store es un destino único para aplicaciones y juegos en el sistema operativo Windows. La App Store está integrada en Windows 10/11 y es de gran utilidad.
Aunque Microsoft está haciendo muchos esfuerzos para mejorar sus tiendas de aplicaciones, todavía tiene algunos errores que impiden a los usuarios instalar sus aplicaciones favoritas.
Recientemente, se ha descubierto que muchos usuarios de Windows 11 tienen problemas con Microsoft Store. Según los usuarios, Microsoft Store sigue cerrando sesión de forma aleatoria, a veces incluso mientras instala una aplicación.
Cómo arreglar Microsoft Store sigue cerrando sesión
Entonces, si es un usuario de Windows que usa Microsoft Store para descargar aplicaciones y juegos pero no puede usarlo porque sigue cerrando sesión, siga esta guía. A continuación, compartimos algunos métodos simples para solucionar el problema de que Microsft Store sigue cerrando sesión.
1. Reinicie su PC con Windows 11

A veces, los errores y fallas en el sistema operativo pueden impedir que la aplicación Microsoft Store funcione correctamente.
La buena noticia es que estos errores y fallos se pueden eliminar reiniciando el ordenador. Para hacerlo, simplemente haga clic en el botón Inicio de Windows 11 y seleccione el Menú de energía.
En las opciones del menú Encendido, seleccione Reiniciar. Esto reiniciará su PC con Windows 11; Después del reinicio, verifique si la aplicación Microsoft Store aún cierra su sesión.
2. Descarte problemas con la cuenta de Microsoft
Si la cuenta de Microsoft que está utilizando en Windows 11 no está verificada o falta información importante para proporcionar los servicios, tendrá problemas al utilizar la mayoría de las aplicaciones y servicios de Microsoft.
Por lo tanto, debe buscar y descartar problemas vinculados a su cuenta de Microsoft. También se recomienda que cambie la contraseña de su cuenta de Microsoft para descartar problemas de seguridad.
Para administrar su cuenta de Microsoft, visite esta página web y elija la opción adecuada.
3. Ejecute el solucionador de problemas de aplicaciones de Microsoft Store
Si Microsoft Store sigue cerrando sesión mientras actualiza una aplicación, puede intentar ejecutar el Solucionador de problemas de aplicaciones de Microsoft Store en su Windows 11. Esto es lo que debe hacer.
1. Abra la Búsqueda de Windows y escriba el Solucionador de problemas de aplicaciones de Microsoft Store. A continuación, haga clic en Buscar y solucionar problemas con las aplicaciones de Microsoft Store .

2. Esto abrirá el Solucionador de problemas de Microsoft Store en su PC. Haga clic en Siguiente .

3. Ahora espere hasta que el solucionador de problemas de Microsoft Store encuentre y solucione problemas.

Una vez que se complete el proceso, reinicie su PC con Windows y verifique si el problema está solucionado.
4. Verifique la configuración regional de Windows 11
La selección incorrecta de país o región es otra razón importante por la que Microsoft Store sigue cerrando sesión. Si la configuración regional es incorrecta, también puede enfrentar otros problemas, como no poder descargar aplicaciones o que Microsoft App Store no se cargue.
1. Haga clic en el botón Inicio de Windows 11 y seleccione Configuración .

2. Cuando se abra la aplicación Configuración, cambie a Hora e idioma .

3. En el lado derecho, haga clic en Idioma y región .

4. En la ventana Idioma y región, verifique si el País o Región y el Formato regional son correctos.

Si es incorrecto, debe seleccionar las opciones correctas para solucionar los problemas de Microsoft Store. Después de realizar los cambios, asegúrese de reiniciar su PC con Windows.
5. Borre la caché de Microsoft Store
Como cualquier otra aplicación de Windows, la aplicación Microsoft Store también guarda la caché en su dispositivo para un acceso más rápido.
Si este archivo de caché está dañado, es posible que ciertas funciones de Microsoft Store no funcionen. También puede cerrar sesión aleatoriamente; por lo tanto, puede deshacerse de esto borrando el caché de Microsoft Store en Windows 11.
1. Escriba Símbolo del sistema en la búsqueda de Windows 11. A continuación, haga clic derecho en el símbolo del sistema y seleccione Ejecutar como administrador .

2. Cuando se abra el símbolo del sistema, ejecute este comando dado:
WSReset.exe

Ahora, espera a que se complete el proceso. Una vez completado, reinicie su PC con Windows 11 y vuelva a acceder a Microsoft Store. Este tipo de Microsoft Store no cerrará tu sesión.
6. Reparar o restablecer la aplicación Microsoft Store
Muchos usuarios de Windows 11 han solucionado el problema de que Microsoft Store sigue cerrando sesión simplemente reparando o restableciendo la aplicación desde Configuración. Puedes intentar hacer eso también y ver si funciona. Esto es lo que debes hacer.
1. Presione la tecla Windows + botón I en su teclado. Esto abrirá la Configuración .

2. En Configuración, cambie a Aplicaciones .

3. En el lado derecho, haga clic en Aplicaciones instaladas .

4. Busque Microsoft Store y haga clic en los tres puntos al lado. En el menú que aparece, seleccione Opciones avanzadas .

5. En la siguiente pantalla, haga clic en el botón Reparar para reparar problemas con la aplicación Microsoft Store. Si la reparación no ayudó, haga clic en Restablecer .

¡Eso es todo! Así es como puede reparar o restablecer la aplicación Microsoft Store en una PC con Windows 11.
7. Vuelva a registrar la aplicación Microsoft Store
Microsoft Store es una aplicación del sistema, por lo que no se puede desinstalar ni reinstalar. Sólo tienes la opción de volver a registrar la aplicación. Aquí se explica cómo hacerlo en Windows.
1. Escriba Powershell en la búsqueda de Windows 11. A continuación, haga clic derecho en Powershell y seleccione Ejecutar como administrador .

2. Cuando se abra la utilidad Powershell, ejecute este comando:
Get-AppXPackage WindowsStore -AllUsers | Foreach {Add-AppxPackage -DisableDevelopmentMode -Register "$($_.InstallLocation)\AppXManifest.xml"}

Después de ejecutar el comando, cierre la utilidad PowerShell y reinicie Windows 11. Después del reinicio, verifique si se ha resuelto el problema de cierre de sesión aleatorio de Microsoft Store.
8. Actualiza tu Windows 11
Quizás la versión de Windows 11 que estás usando tenga un error o falla que pueda impedir que la aplicación Microsoft Store funcione correctamente.
Puede eliminar dichos errores y fallas instalando las actualizaciones pendientes de Windows 11. Además, es una buena práctica de seguridad mantener actualizado el sistema operativo. Esto es lo que debes hacer.
1. Presione la tecla Windows + I para abrir la aplicación Configuración .

2. Cuando se abra la aplicación Configuración, cambie a Windows Update .

3. En el lado derecho, haga clic en Buscar actualizaciones .

4. Si hay alguna actualización pendiente, haga clic en Descargar e instalar .
¡Eso es todo! Así de fácil es actualizar Windows 11.
Estos son algunos pasos sencillos para solucionar el problema de que Microsoft Store sigue cerrando sesión en Windows. Si necesita más ayuda con este tema, háganoslo saber en los comentarios. Además, si este artículo te resulta útil, no olvides compartirlo con tus amigos.




Deja una respuesta