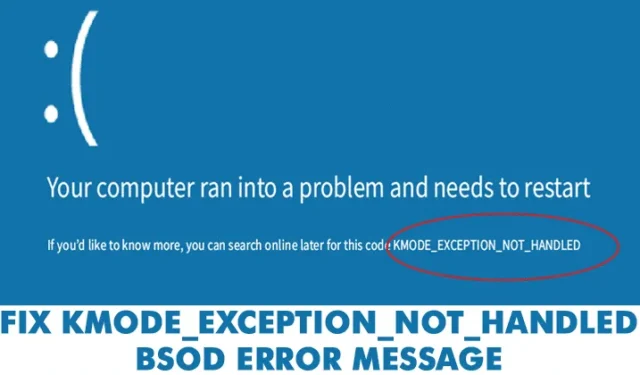
Los errores BSOD en Windows pueden estar relacionados con hardware, software, temperatura, sincronización, archivos de sistema dañados, virus, etc.
La razón por la que estamos hablando de BSOD es que muchos usuarios nos enviaron mensajes sobre el mensaje de error BSOD ‘Kmode_exception_not_handled’.
Es un error BSOD, que hará que su computadora se reinicie cada vez que lo encuentre. Los usuarios suelen experimentar el BSOD ‘Kmode_exception_not_handled’ después de instalar nuevo hardware o software.
Cómo reparar el error BSOD KMODE_EXCEPTION_NOT_HANDLED
Pero también ocurre debido a un registro de Windows dañado, infección de virus, conflicto de controladores, sistemas operativos obsoletos, controladores de dispositivos obsoletos, etc. A continuación le explicamos cómo puede corregir el error BSOD.
1. Deshabilite el inicio rápido
Para aquellos que no lo saben, Fast Startup es un híbrido de las opciones de arranque en frío e hibernación. En el inicio rápido, la sesión del kernel no se cierra; está hibernado. La opción Inicio rápido ayuda a iniciar su PC más rápido después de apagarla. A veces, la opción de inicio rápido desencadena el error BSOD ‘KMODE_EXCEPTION_NOT_HANDLED’. Aquí se explica cómo desactivarlo.
1. Dirígete al Panel de control > Opción de energía y haz clic en Elegir qué hace el botón de encendido .

2. En la siguiente pantalla, seleccione la opción Cambiar configuraciones que actualmente no están disponibles .

3. Ahora desmarque Activar inicio rápido (recomendado) .

¡Eso es todo! Ahora reinicie su computadora para aplicar los cambios.
2. Actualizar los controladores del dispositivo
Un controlador de dispositivo desactualizado o dañado a menudo desencadena el error de pantalla azul ‘KMODE_EXCEPTION_NOT_HANDLED’. Entonces, en este método, los usuarios deben actualizar los controladores del dispositivo para corregir el mensaje de error BSOD. La actualización de los controladores existentes también reemplazará los controladores dañados. Por lo tanto, siga algunos pasos sencillos a continuación para actualizar los controladores del dispositivo.
1. Abra el menú de búsqueda de Windows 10 y busque Administrador de dispositivos. Abra el Administrador de dispositivos de la lista.
2. Ahora verá la lista de todos los dispositivos conectados a la PC. Debe buscar el componente con un icono de error. Haga clic derecho sobre él y luego seleccione la opción Actualizar controlador .

3. En el siguiente paso, seleccione la opción Buscar automáticamente el software del controlador actualizado .

¡Eso es todo! Ahora, Windows 10 buscará automáticamente las actualizaciones de controladores.
3. Ejecute el comando SFC
Bueno, el BSOD KMODE_EXCEPTION_NOT_HANDLED generalmente ocurre debido a un archivo CONFIG.SYS dañado o mal configurado. Para resolverlo, los usuarios deben ejecutar la utilidad Comprobador de archivos del sistema para escanear y restaurar archivos del sistema de Windows dañados. Siga algunos pasos sencillos a continuación para ejecutar el comando SFC en Windows 10.
1. Haga clic derecho en el botón Inicio de Windows y seleccione Símbolo del sistema (Administrador) en el menú contextual.

2. Ahora, en la ventana del símbolo del sistema, ingrese el comando sfc /scannnow sin comillas.

3. Si recibe algún error después del escaneo, ejecute el comando SFC en modo seguro.

¡Eso es todo! Ahora reinicie su computadora y se solucionará el ‘KMODE_EXCEPTION_NOT_HANDLED’.
4. Desinstalar software problemático
Si tiene problemas como errores frecuentes o errores BSOD ‘KMODE_EXCEPTION_NOT_HANDLED’ después de instalar cualquier software nuevo, debe revertir todos los cambios inmediatamente. Simplemente desinstalar el software no revertirá todos los cambios porque el software a menudo realiza cambios en las entradas del registro.
Entonces, dirígete al Panel de control y elimina el software problemático. Una vez eliminado, utilice CCleaner para eliminar las entradas del registro. Una vez hecho esto, reinicie su computadora para verificar si el problema se ha resuelto.
5. Ejecute la herramienta de diagnóstico de memoria de Windows.
Windows de Microsoft tiene una herramienta de diagnóstico de memoria que escanea y soluciona problemas de memoria. Por lo tanto, si aparece el error BSOD KMODE_EXCEPTION_NOT_HANDLED debido a un problema de memoria, debe ejecutar esta herramienta para resolver los problemas existentes.
1. Primero, haga clic en Búsqueda de Windows y escriba Diagnóstico de memoria de Windows .

2. A continuación, abra la herramienta de diagnóstico de memoria de Windows de la lista.
3. En el mensaje Verifique si su computadora tiene problemas de memoria, seleccione la opción Reiniciar ahora y verificar si hay problemas .

¡Eso es todo! Ahora, la herramienta de diagnóstico de memoria de Windows reiniciará su computadora y encontrará los problemas de memoria. Si encuentra algún problema, aplicará la solución automáticamente.
6. Realice un inicio limpio
El propósito de un inicio limpio es confirmar si algún software de terceros está generando el mensaje de error. El arranque limpio básicamente desactiva todos los programas de terceros en su computadora con Windows 11.
Por lo tanto, si aún recibe el error Kmode Exception no manejado, puede intentar realizar un inicio limpio. Esto es lo que debes hacer.
1. Presione la tecla Windows + botón R en su teclado.

2. Cuando se abra el cuadro de diálogo EJECUTAR, escriba msconfig y presione Entrar.

3. En Configuración del sistema, cambie a la pestaña Servicios . A continuación, marque Ocultar todos los servicios de Microsoft y haga clic en Deshabilitar todo .

4. Abra el Administrador de tareas y cambie a la pestaña Inicio .
5. Seleccione todas las aplicaciones de terceros y seleccione Desactivar .
Después de realizar los cambios, reinicie su PC con Windows. Esto posiblemente resolverá el error de excepción no manejada de Kmode.
7. Pocas cosas más que puedes probar
Si aún recibe el error BSOD, puede probar algunas otras cosas básicas. Es probable que estas pequeñas cosas solucionen el mensaje de error KMODE_EXCEPTION_NOT_HANDLED.
- Deshabilitar el programa antivirus
- Elimina cualquier dispositivo de hardware que hayas conectado recientemente.
- Libere el espacio de almacenamiento.
- Actualice el BIOS siguiendo las instrucciones del fabricante.
- Actualiza tu sistema operativo.
Estos son los mejores métodos para corregir el error de pantalla azul ‘KMODE_EXCEPTION_NOT_HANDLED’. Háganos saber en el cuadro de comentarios a continuación si conoce otros métodos para corregir el error.




Deja una respuesta