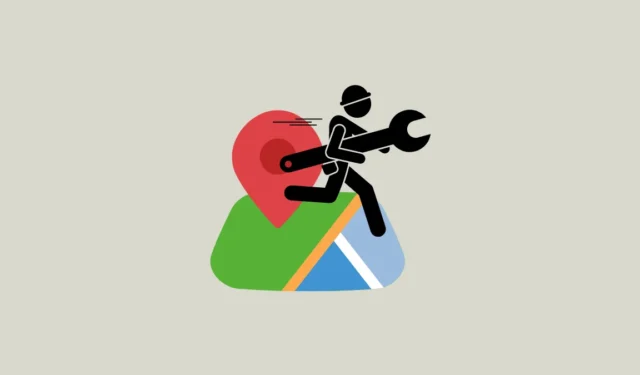
Solución 1: Verifique el perfil de sonido y la configuración de navegación por voz
Si la navegación por voz no funciona en Google Maps, lo primero que debes hacer es comprobar tu perfil de sonido y asegurarte de que tu teléfono no esté configurado en modo silencioso. Puedes utilizar los botones de volumen del hardware para comprobar y aumentar el nivel del volumen.
Tenga en cuenta que la configuración del volumen de las distintas aplicaciones se puede controlar de forma independiente. Por lo tanto, incluso si el volumen de su dispositivo está configurado al 70 %, es posible que la navegación por voz de Google Maps no funcione si el volumen está configurado a cero.
Solución 2: Ajuste la configuración de navegación de Google Maps
- Navega a cualquier lugar en Google Maps y luego toca el ícono de tu perfil en la parte superior derecha.
- A continuación, toque ‘Configuración’ en el menú que aparece.
- En la página de configuración, desplácese hacia abajo y toque «Configuración de navegación».
- Por último, verifique que en “Estado de silencio”, la opción Sin silencio esté habilitada y el “Volumen de guía” esté configurado en Normal o Más alto.
Solución 3: Verifique la conectividad de la red
Comprueba que tu dispositivo tenga buena conectividad de red y que la intensidad de la señal sea buena. En caso de que estés conectado a un punto de acceso, asegúrate de que el dispositivo al que está conectado tu teléfono esté dentro del alcance y tenga una conexión estable.
Solución 4: Habilitar la reproducción de voz por Bluetooth
Si ha conectado su teléfono a un dispositivo Bluetooth, como un estéreo de automóvil o unos auriculares inalámbricos, es posible que necesite habilitar Voz sobre Bluetooth para que la navegación por voz funcione correctamente.
- Abra la configuración de navegación en Google Maps como se explicó anteriormente.
- Comprueba que la opción «Reproducir voz por Bluetooth» esté activada. Si no lo está, pulsa sobre ella para activarla.
- También puedes habilitar la opción ‘Reproducir voz durante llamadas telefónicas’ para obtener instrucciones de voz incluso durante una llamada.
Solución 5: vuelva a conectar el dispositivo Bluetooth
Es posible que la navegación por voz de Google Maps no funcione correctamente si tu teléfono no se puede conectar al sistema estéreo de tu automóvil o a otro dispositivo Bluetooth. En tal situación, debes apagar el Bluetooth, volver a habilitarlo y, luego, volver a conectar el dispositivo. En caso de que aún no funcione, es posible que haya un problema con el dispositivo al que te estás conectando.
Si ha conectado su teléfono con varios dispositivos Bluetooth, también debe verificar que su teléfono esté enviando el audio al correcto.
Solución 6: Limpiar la memoria caché de la aplicación
A veces, los datos de las aplicaciones pueden corromperse y provocar un mal funcionamiento de la aplicación, lo que también puede ocurrir con Google Maps. Para solucionarlo, puedes intentar borrar la memoria caché de la aplicación para deshacerte de todos los datos dañados y luego intentar usar la navegación por voz nuevamente.
- Abra la aplicación Configuración y luego toque “Aplicaciones”.
- En la lista de aplicaciones, busca Google Maps y presiónala una vez que la hayas localizado.
- A continuación, toque “Almacenamiento” o “Almacenamiento y caché”, según la opción que esté presente en su dispositivo.
- Luego toque “Borrar caché” o “Borrar datos” y confirme su decisión tocando nuevamente la ventana emergente.
Solución 7: Forzar el cierre de Google Maps
Si la navegación por voz sigue sin funcionar, intenta cerrar Google Maps a la fuerza y luego reinícialo. Puedes hacerlo yendo a la página de la aplicación Google Maps en la aplicación Configuración como se explicó anteriormente y luego tocando la opción «Forzar detención». Una vez que la aplicación esté cerrada, ábrela nuevamente y comprueba si la navegación por voz ahora funciona correctamente.

Solución 8: Actualizar Google Maps
Si hay un error o algún otro problema con Google Maps, es posible que esté impidiendo que la función de navegación por voz funcione correctamente. Debe comprobar si hay una actualización disponible para la aplicación y actualizarla antes de intentar usar la navegación por voz nuevamente.
Solución 9: reinicie su dispositivo
A veces, basta con reiniciar el dispositivo para solucionar problemas con aplicaciones como Google Maps. Apaga el dispositivo, espera unos segundos y vuelve a encenderlo. A continuación, abre Google Maps e intenta usar la navegación por voz nuevamente.
Solución 10: Desinstale y vuelva a instalar Google Maps
Si no hay ninguna actualización disponible para Google Maps y las otras soluciones no funcionan, considere eliminar la aplicación y luego reinstalarla. Una vez que la haya reinstalado, intente usar la navegación por voz nuevamente y vea si ahora funciona.
Cosas que saber
- A veces, los problemas específicos del dispositivo pueden ser la causa de que la navegación por voz de Google Maps no funcione. En ese caso, si hay una actualización del sistema disponible para tu dispositivo, aplícala y luego intenta usar la función si las soluciones anteriores no han funcionado.
- Si tiene acceso a múltiples conexiones, intente alternar entre ellas y probar la función.
- Es posible que necesites revisar el estéreo de tu automóvil si generalmente utilizas la navegación por voz de Google Maps mientras estás conectado a él.




Deja una respuesta