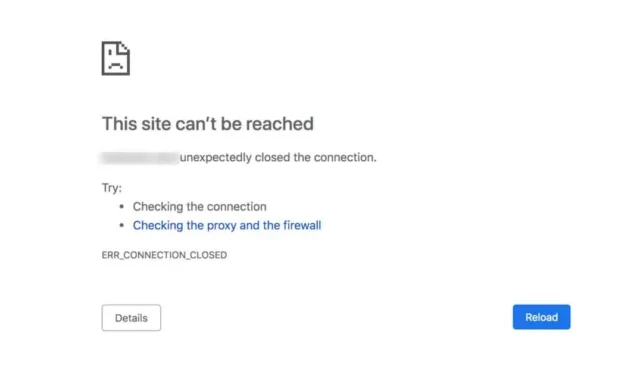
Google Chrome es sin duda el mejor navegador web para sistemas operativos de escritorio como Windows y Windows. Mac. El navegador web también está disponible para Android y Android. iPhone, que proporciona todas las funciones que necesita para navegar cómodamente por la web.
Sin embargo, como todos los navegadores web de escritorio, Google Chrome también es propenso a errores. En ocasiones, el navegador web puede mostrar algunos errores al acceder a determinados sitios web. Por ejemplo, una pantalla de error que puede impedirle acceder a su sitio web favorito es ‘ERR_CONNECTION_CLOSED’.
Entonces, si acaba de encontrar la pantalla de error ‘ERR_CONNECTION_CLOSED’ al acceder a su sitio web favorito, ¡no se preocupe! Este error se puede solucionar fácilmente siguiendo algunos consejos básicos para la resolución de problemas. A continuación, compartimos algunas de las mejores formas de resolver la pantalla de error ERR_CONNECTION_CLOSED en el navegador Chrome.
¿Por qué aparece el error «ERR_CONNECTION_CLOSED»?
El ‘ERR_CONNECTION_CLOSED’ aparece principalmente cuando la conexión entre el navegador web y el sitio web se cierra inesperadamente.
El problema suele estar relacionado con la conexión a Internet de su computadora, pero a veces los errores y fallas desaparecen. Los fallos también pueden desencadenar este tipo de problemas.
Otros problemas que pueden desencadenar un error de Conexión cerrada en Google Chrome son la configuración incorrecta del navegador, la memoria caché del navegador dañada, etc.
¿Cómo solucionar el error ERR_CONNECTION_CLOSED de Chrome?
Como no sabemos el motivo real del mensaje de error, tendremos que seguir algunos consejos básicos de solución de problemas para solucionarlo.
A continuación, enumeramos algunas de las mejores formas de resolver ‘ERR_CONNECTION_CLOSED’ en el navegador Google Chrome. Empecemos.
1. Revisa tu Internet

Antes de probar los siguientes métodos, es importante comprobar si tiene una conexión a Internet activa. ERR_CONNECTION_CLOSED aparece principalmente debido a una conexión a Internet lenta o nula.
Incluso si tu Internet funciona, verifica si es estable. A veces, las pérdidas de conexión son el único motivo del error ERR_CONNECTION_CLOSED en Chrome. Esta pantalla de error aparece cuando la conexión a Internet se cierra abruptamente al abrir una página web.
Si es posible, intenta conectarte a una red Wifi o móvil diferente y comprueba si el problema persiste. Si el error aún aparece, debe seguir los siguientes métodos.
2. Reinicie su enrutador y amp; Navegador web
Lo mejor que puede hacer para resolver ERR_CONNECTION_CLOSED es reiniciar su enrutador y el navegador web. Tal vez un error temporal en el software del enrutador provoque problemas de caída de la conexión; Puede solucionar fácilmente estos problemas reiniciando su enrutador.
También debes hacer lo mismo con el navegador web Google Chrome. Simplemente cierre el navegador web Google Chrome y ábralo nuevamente. Una vez abierto, visite el sitio web que muestra el mensaje de error.
3. Deshabilite la VPN o el servidor proxy

Si utiliza cualquier aplicación VPN o servidor Proxy para desbloquear ciertos sitios web en su navegador Chrome, primero debe desactivarlos. El uso de una aplicación VPN o Proxy es una de las razones principales del mensaje de error ERR_CONNECTION_CLOSED en Chrome.
Por lo tanto, se recomienda desactivar la aplicación VPN o eliminar la configuración del proxy en su computadora o enrutador para solucionar el problema. Una vez deshabilitado, reinicie el navegador web Chrome y reinicie. visita el sitio web. El sitio web debería cargarse ahora sin ningún error.
4. Borre la caché del navegador Chrome
Como se mencionó anteriormente, una caché del navegador dañada es otra razón para los errores de conexión en el navegador Chrome. Por lo tanto, es importante borrar el historial y el historial de su navegador Chrome. caché para resolver el problema.
Aunque borrar el caché del navegador Chrome no es una solución segura para el error ERR_CONNECTION_CLOSED, ha ayudado a muchas personas. Esto es lo que debes hacer.
1. Abra el navegador web Google Chrome y haga clic en los tres puntos en la esquina superior derecha.

.Configuración

.Privacidad y seguridad

.Borrar datos de navegación

.Borrar. datos en el rango de tiempo, verifique Cookies y otros datos del sitio, Imágenes y archivos en caché y haga clic en Todo el tiempo

¡Eso es todo! Así es como puedes borrar el caché y la memoria del navegador Chrome. galletas en sencillos pasos.
5. Borrar la caché de DNS de Chrome
Junto con el caché del navegador, debe borrar el caché de DNS para resolver el mensaje de error ERR_CONNECTION_CLOSED. A continuación se explica cómo borrar la caché de DNS almacenada por el navegador Chrome.
1. Abra el navegador Google Chrome.
2. Ahora pegue la siguiente dirección en la barra de direcciones y presione Entrar.
chrome://net-internals/#dns

junto a la caché de resolución del host.Borrar caché del host

¡Eso es todo! Así es como puedes borrar la caché de DNS de Chrome en sencillos pasos.
6. Cambie a Google DNS
Los servidores DNS públicos como Google DNS proporcionan una mejor velocidad de navegación y bloquean sitios web no deseados. El servidor DNS público de Google también puede resolver varios problemas relacionados con DNS en Chrome. Por lo tanto, es mejor configurar los servidores DNS de Google en la PC para resolver los errores de conexión.
1. Abra el Panel de control y seleccione Centro de redes y recursos compartidos.

2. En el Centro de redes y recursos compartidos, haga clic en Cambiar configuración del adaptador.

3. Haga clic derecho en el adaptador conectado y seleccione Propiedades.

4. Ahora seleccione Protocolo de Internet versión 4 y seleccione Propiedades.

En el servidor DNS preferido, ingrese 8.8.8.8. En el servidor DNS alternativo, ingrese 8.8.4.4. Después de realizar el cambio, haga clic en Aceptar.

¡Eso es todo! Así es como puedes cambiar al servidor DNS de Google para corregir el mensaje de error ERR_CONNECTION_CLOSED.
7. Revisa tus extensiones de Chrome

Ciertas extensiones de Chrome pueden provocar problemas de interrupción de la conexión, lo que genera el mensaje de error ERR_CONNECTION_CLOSED. Por lo tanto, es vital revisar todas las extensiones instaladas en su navegador Chrome.
Puede intentar abrir el Administrador de extensiones de Google Chrome y controlar todas las extensiones. Si encuentra alguna extensión sospechosa, desactívela o elimínela por completo.
Si no encuentra ninguna extensión sospechosa, puede desactivar todas las extensiones una por una hasta que encuentre la problemática.
8. Actualiza el navegador Google Chrome.

Muchos usuarios han afirmado haber resuelto el error ERR_CONNECTION_CLOSED actualizando su navegador Google Chrome. Las versiones obsoletas de Chrome son conocidas por crear problemas de conexión y provocar errores como ERR_CONNECTION_CLOSED.
Entonces, si nada funciona a tu favor y sigues viendo la misma pantalla de error, es hora de actualizar el navegador Google Chrome.
Para actualizar Google Chrome, simplemente pegue «chrome://settings/help» en la barra de direcciones y presione Enter. Esto abrirá la pantalla Acerca de Chrome; el navegador buscará automáticamente actualizaciones disponibles y descargará y actualizará. instalarlo.
Solo asegúrese de reiniciar su navegador web una vez que se complete la actualización.
9. Restablecer la configuración de Chrome
Como todos sabemos, la configuración incorrecta del navegador puede provocar varios problemas, incluido ERR_CONNECTION_CLOSED. Si aún recibe el error, existe una mayor probabilidad de que la configuración incorrecta del navegador sea la culpable.
Dado que es difícil recordar todas las configuraciones que realizó y revertir los cambios, es mejor restaurar la configuración predeterminada de Chrome.

Para restaurar la configuración en Chrome a sus valores predeterminados originales, escriba chrome://settings/privacy en la barra de direcciones y presione Entrar. En la sección Restablecer y limpiar, haga clic en Restaurar la configuración a sus valores predeterminados originales.

¿Ahora verás el mensaje ¿Restablecer configuración? inmediato. Haga clic en el botón Restablecer configuración para continuar. Esto restablecerá inmediatamente todas las configuraciones de Chrome a sus valores predeterminados.
Entonces, esta guía trata sobre cómo corregir el error ERR_CONNECTION_CLOSED en el navegador Google Chrome. Háganos saber si necesita más ayuda para resolver este error en particular. Además, si esta guía te resulta útil, no olvides compartirla con tus amigos.




Deja una respuesta