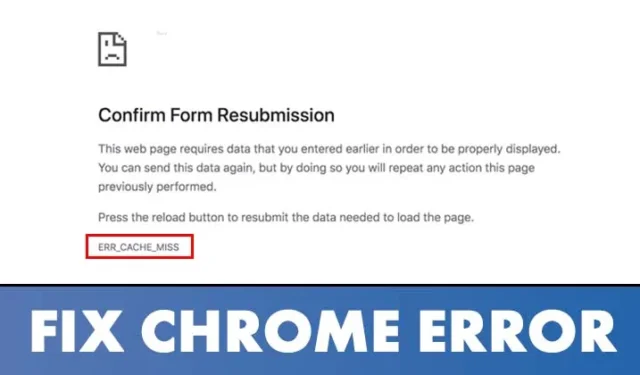
Google Chrome tiene muchos defectos a pesar de ser el navegador web de escritorio más popular. Los usuarios suelen experimentar errores de DNS, errores de caché, etc. al abrir páginas web en el navegador Chrome.
Si es un usuario habitual de Google Chrome, es posible que haya encontrado el error Err_Cache_Miss en algún momento. Err_Cache_Miss es un error común de Chrome que suele aparecer al acceder a sitios.
¿Qué es Err_Cache_Miss en Chrome?
Err_Cache_Miss generalmente aparece al cargar una página web en el navegador web Google Chrome. El código de error dice que el error está relacionado con el archivo de caché.
Por lo general, Err_Cache_Miss se debe a una falta de coincidencia entre el sitio web y la versión del caché almacenado en su dispositivo.
El error también podría deberse a un problema de red, un problema con su navegador web o el sitio web que está visitando.
Dado que es bastante difícil asumir el motivo del Err_Cache_Miss, debemos seguir algunos métodos básicos para solucionarlo.
Cómo solucionar el error Err_Cache_Miss en Chrome
Ahora que conoce Err_Cache_Miss, es posible que desee solucionarlo. A continuación, enumeramos algunos de los mejores métodos para reparar Err_Cache_Miss Google Chrome navegador web. Echemos un vistazo.
1. Actualizar completamente la página web
Lo primero que debes hacer para corregir el error Err_Cache_Miss es realizar una actualización completa (Mayús+ Botón recargar) la página web que estás intentando cargar.

Para recargar la página web, debe hacer clic en el botón Reiniciar en su navegador Chrome. Alternativamente, presione la tecla F5 en su teclado para actualizar la página web.
2. Reinicie el navegador web
Si sigue recibiendo el mensaje de error Err_Cache_Miss después de actualizar la página web, debe reiniciar el navegador web.
Es sencillo reiniciar Google Chrome en Windows 11; cierre el navegador y ábralo nuevamente. Después del reinicio, vuelva a abrir el sitio web para comprobar si se ha resuelto Err_Cache_Miss.
3. Actualice su navegador Chrome
Pocos usuarios han informado que actualizaron su navegador Chrome para corregir el mensaje de error Err_Cache_Miss. Entonces, puedes intentar actualizar tu navegador Chrome para solucionar el problema de la caché.
como se muestra a continuación. tres puntos

.Ayuda > Acerca de la opción Google Chrome

¡Eso es todo! Estás listo. Así es como puedes actualizar tu navegador Chrome para corregir el error Err_Cache_Miss.
4. Borrar caché y archivos del navegador. Otros datos de navegación
Dado que el problema está relacionado con el caché, borrar el caché guardado y solucionarlo. otros datos de navegación pueden resultar útiles. A continuación se explica cómo borrar la memoria caché y la memoria del navegador Chrome. otros datos de navegación guardados en sencillos pasos.
en la esquina superior derecha.tres puntos

.Borrar datos de navegación

.Borrar datos

¡Eso es todo! Después de borrar el caché de Chrome, reinicie el navegador para corregir el error.
5. Deshabilite las extensiones de Chrome
Aunque las extensiones de Chrome estaban destinadas a ampliar la funcionalidad de Chrome, varias extensiones pueden crear problemas con los archivos de caché. Algunas extensiones pueden incluso impedir que un sitio web se cargue por completo.
Por lo tanto, si acaba de agregar una nueva extensión a Chrome, es mejor deshabilitarla y consultar el sitio web. A continuación se explica cómo desactivar las extensiones de Chrome.
como se muestra a continuación.tres puntos

. Más herramientas > Extensiones

Después de desactivar las extensiones, reinicie su navegador web y visite el sitio web donde aparece el mensaje de error Err_Cache_Miss.
6. Deshabilite el almacenamiento en caché de Chrome
Si sigue recibiendo el mensaje de error Err_Cache_Miss después de seguir los métodos anteriores, debe desactivar el almacenamiento en caché de Chrome. A continuación se explica cómo desactivar el almacenamiento en caché de Chrome para corregir el error Err_Cache_Miss.
como se muestra a continuación.tres puntos

.Más herramientas > Herramientas para desarrolladores

.‘Desactivar caché’

¡Eso es todo! Estás listo. Vuelva a cargar la página web y ya no recibirá el mensaje de error Err_Cache_Miss.
7. Restablecer la configuración de red
El Err_Cache_Miss también podría deberse a un problema de red. Entonces, en este método, restableceremos la configuración de red de Windows 11. El restablecimiento de la red eliminará cualquier conflicto que impida que Internet funcione correctamente. Esto es lo que debes hacer.
.Ejecutar como administrador

2. En la ventana de PowerShell, debe ingresar los siguientes comandos. Asegúrese de ejecutar los comandos para restablecer su conexión de red.
- ipconfig/liberación
- ipconfig /flushdns
- ipconfig /renovar
- reinicio de netsh winsock

Alternativamente, puede seguir nuestra guía: Restablecer la configuración de red en Windows 11 para restablecer la red sin CMD o Powershell.
8. Cambiar el DNS
A veces, cambiar la configuración de DNS también soluciona varios problemas relacionados con el navegador web. Aunque no es una solución segura, puedes intentar cambiar el servidor DNS de tu PC para solucionar Err_Cache_Miss.
Cambiar el servidor DNS es bastante fácil en Windows 10 y Windows 11. Debes seguir nuestra guía Cambiar el servidor DNS en Windows, para sepa cómo cambiar el servidor DNS en sencillos pasos.

9. Restablecer el navegador Chrome a su valor predeterminado
Si todo falla para solucionar el error Err_Cache_Miss, la siguiente mejor opción es restablecer el navegador Chrome a su valor predeterminado. Es bastante fácil restablecer el navegador Chrome en Windows y soluciona el problema la mayor parte de las veces.
Sin embargo, antes de restablecer su navegador Chrome, recuerde que al restablecerlo se desactivarán todas las extensiones y se borrarán los datos temporales como cookies, pestañas fijadas, páginas de nuevas pestañas, etc. Si está dispuesto a comprometer estas cosas, estos son los pasos para restablecer Chrome.

- Abra el navegador Chrome, haga clic en tres puntos > Configuración.
- En Configuración, cambie a la pestaña Restablecer configuración.
- En el lado derecho, haga clic en Restaurar configuración a sus valores predeterminados originales.
- O bien, abre este enlace chrome://settings/reset.
- En el mensaje de confirmación Restablecer configuración, haga clic en el botón Restablecer configuración.
¡Eso es todo! Así es como puedes restablecer la configuración de Chrome.
10. Reinstale el navegador Chrome
La reinstalación es su último recurso, especialmente si ha llegado tan lejos. Si bien los métodos que hemos compartido solucionan el error Err_Cache_Miss 9 de cada 10 veces, a veces la reinstalación es la única opción.
La reinstalación solucionará problemas relacionados con archivos de instalación de Chrome dañados, configuraciones de perfil de usuario incorrectas, etc.
Para reinstalar Google Chrome, abra el Panel de control, haga clic derecho en Chrome y seleccione Desinstalar. Una vez desinstalado, dirígete a esta página web y descarga la última versión del navegador Chrome.
Err_Cache_Miss es un problema común de Chrome, pero se puede solucionar fácilmente. Debe implementar todos los métodos para solucionar el problema en su navegador Chrome. ¡Espero que este artículo te haya ayudado! Por favor compártelo también con tus amigos. Si tiene alguna duda, háganoslo saber en el cuadro de comentarios a continuación.




Deja una respuesta