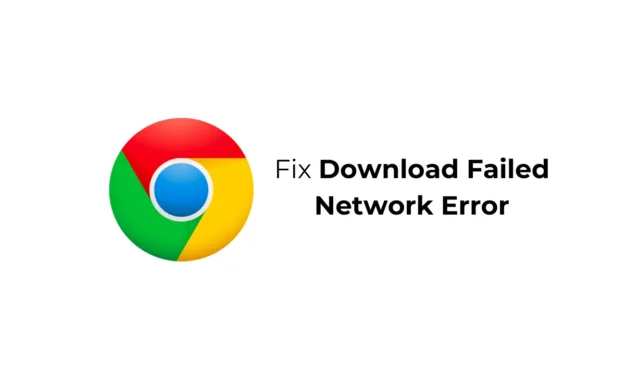
Google Chrome es un excelente navegador web; no solo le proporciona increíbles conjuntos de funciones, sino que también admite extensiones que amplían la funcionalidad del navegador web.
Recientemente, los usuarios de Google Chrome tuvieron problemas al descargar archivos de Internet. Según los usuarios, reciben un «Error de descarga de red fallida» en Google Chrome cada vez que intentan descargar archivos de Internet.
Cómo solucionar el ‘Error de red fallido en la descarga’ en Chrome
Por lo tanto, si es un usuario de Google Chrome y recibe el mismo «Error de descarga de red fallida» al descargar archivos, continúe leyendo la guía. A continuación, compartimos algunas soluciones simples para este problema.
1. Verifique su conectividad a Internet
Internet inestable es la razón principal del «Error de descarga de red fallida» en el navegador Google Chrome.
Mientras descarga archivos de la web, si la Internet de su PC se desconecta, recibirá el mensaje de error de descarga fallida.
Por lo tanto, debe asegurarse de que su PC esté conectada a una conexión a Internet activa y estable y luego intentar descargar archivos nuevamente.
2. Comprueba tu velocidad de Internet

Aunque tengas una conexión a Internet estable, también es importante comprobar la velocidad de la conexión.
La velocidad lenta de Internet a menudo provoca errores de descarga. El error ocurre especialmente cuando intentas descargar archivos grandes de la web con una Internet lenta.
Para descartar problemas de lentitud de Internet, puede actualizar su plan de Internet actual o pedirle a su proveedor de Internet que mejore la velocidad de su conexión.
3. Reinicia tu dispositivo

Es absolutamente posible que el ‘Error de red fallido en la descarga’ se active debido a un error o falla a nivel del sistema.
Puede eliminar dichos errores y fallas reiniciando sus dispositivos. Dependiendo del dispositivo que estés usando para descargar archivos, ya sea una computadora o un móvil, deberás reiniciarlo para solucionar el problema.
4. Ejecute Google Chrome en modo incógnito
Las extensiones del navegador contribuyen a ampliar la funcionalidad del navegador web. Aún así, si algunas de las extensiones están corruptas o muy dañadas, pueden provocar el error de descarga de red fallida en el navegador Chrome.
La mejor manera de eliminar los problemas relacionados con las extensiones en el navegador Google Chrome es descargar el archivo en modo incógnito. El modo incógnito de Chrome desactiva todas las extensiones de terceros.

- Abra el navegador Google Chrome en su PC.
- A continuación, haga clic en los tres puntos en la esquina superior derecha.
- En el menú de Chrome, seleccione Nueva ventana de incógnito.
- Esto iniciará el modo incógnito de Chrome; Puedes descargar tus archivos ahora.
5. Realice cambios en la configuración de su antivirus
Los programas antivirus de terceros suelen tener una función llamada escaneo HTTPS, conocida por entrar en conflicto con las descargas en curso.
El escaneo HTTPS es una función diseñada para proteger su PC contra malware oculto detrás de sitios web seguros y cifrados.
Por lo tanto, si está utilizando algún programa antivirus de terceros, es importante modificar la configuración y desactivar la opción de escaneo HTTPS.
6. Actualice los controladores de red
Dado que el error de descarga de red fallida en Chrome está relacionado principalmente con problemas de red, es importante actualizar los controladores de red de su PC. A continuación se explica cómo actualizar los controladores de red en Windows.

- Abra la aplicación Administrador de dispositivos en su PC con Windows.
- Expanda el árbol de Adaptadores de red .
- Ahora, haga clic derecho en el controlador de red de su PC y seleccione Actualizar controlador .
- En la siguiente pantalla, seleccione Buscar automáticamente el software del controlador actualizado .
Ahora, Windows 11 buscará automáticamente las actualizaciones de controladores disponibles. Si encuentra alguna actualización, la descargará e instalará automáticamente.
7. Reinstale el controlador de red
Si la actualización no ayudó, también puede intentar reinstalar el controlador de red. A continuación se explica cómo reinstalar el controlador de red en Windows 11.

- Abra el Administrador de dispositivos en su PC.
- A continuación, expanda el árbol de Adaptadores de red .
- Haga clic derecho en el adaptador de red de la PC y seleccione Desinstalar dispositivo .
- En el mensaje de confirmación, seleccione Desinstalar .
Después de la desinstalación, reinicie su computadora. En el próximo inicio, Windows instalará automáticamente el adaptador de red junto con los controladores compatibles.
8. Realizar cambios en las propiedades de Internet
Bueno, hay una función en Windows llamada Administrador de archivos adjuntos de Windows que protege su PC de los archivos no seguros que descarga o recibe.
A veces, esta herramienta puede impedirle descargar los archivos. Por lo tanto, puede intentar configurar los ajustes del Administrador de archivos adjuntos de Windows para permitir las descargas.
1. Abra el cuadro de diálogo EJECUTAR. A continuación, escriba inetcpl.cpl y presione Entrar.

2. En Propiedades de Internet, cambie a la pestaña Seguridad .

3. En la parte inferior, haga clic en Nivel personalizado .

4. En Configuración de seguridad, busque Descargas. A continuación, marque el botón Habilitar debajo de Descarga de archivos .

5. A continuación, desplácese hacia abajo hasta la sección Inicio de aplicaciones y archivos inseguros . Seleccione Preguntar (recomendado) .

6. Después de realizar los cambios, haga clic en Aceptar .
Ahora cierre la ventana Propiedades de Internet y reinicie su PC. Esto se aplicará a los cambios.
9. Actualice el navegador Chrome
Si el ‘Error de red fallido en la descarga’ en el navegador Chrome aún no se ha solucionado, es probable que el error se deba a una versión desactualizada del navegador.
El navegador Google Chrome se actualiza automáticamente en segundo plano, pero en algunos casos es necesario forzar la actualización. Aquí se explica cómo actualizar Chrome.

- Abra el navegador Google Chrome.
- A continuación, haga clic en los tres puntos en la esquina superior derecha.
- En el menú de Chrome, seleccione Ayuda > Acerca de Google Chrome .
- Ahora, todas las actualizaciones pendientes se descargarán e instalarán.
- Una vez hecho esto, haga clic en el botón Relanzar para reiniciar el navegador web.
Después de la actualización, descargue el archivo nuevamente. Esta vez, no aparecerá el error Error de descarga de red.
10. Restablecer Google Chrome
Si nada ha funcionado hasta ahora, es hora de reinstalar el navegador Chrome en tu PC. Al restablecerlo, se revertirá cada configuración de Chrome a su valor predeterminado. A continuación se explica cómo restablecer el navegador Google Chrome.
1. Abra Google Chrome. A continuación, haga clic en los tres puntos en la esquina superior derecha.

2. En el menú de Chrome, seleccione Configuración .

3. En la página Configuración, seleccione Restablecer configuración .

4. En el lado derecho, haga clic en Restaurar la configuración a sus valores predeterminados originales .

5. Cuando se le solicite Restablecer configuración, seleccione Restablecer configuración .

¡Eso es todo! Esto restablecerá el navegador Google Chrome. Esto eliminará todas las configuraciones realizadas por el usuario, desactivará las extensiones, eliminará las cookies y otros datos temporales del sitio.
Estos son métodos sencillos para corregir el error de descarga de red fallida en el navegador Google Chrome. Háganos saber en los comentarios a continuación si necesita más ayuda para resolver este problema. Además, si esta guía te resulta útil, no olvides compartirla con tus amigos.




Deja una respuesta