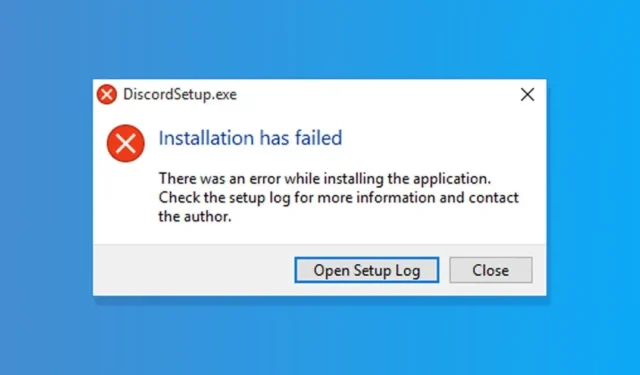
Recientemente, muchos usuarios de Discord recibieron el mensaje de error «La instalación de Discord ha fallado». Los usuarios informaron que al instalar la aplicación Discord en una PC aparece un mensaje de error.
Entonces, si recibes el mensaje de error «La instalación ha fallado» mientras instalas Discord en una PC, continúa leyendo la guía. A continuación, compartimos algunos pasos sencillos para resolver el error «La instalación de Discord ha fallado». Comencemos.
¿Por qué aparece el error «La instalación de Discord ha fallado»?
El error «La instalación ha fallado» en Discord puede aparecer por varios motivos. A continuación, enumeramos algunos de los factores clave que desencadenan el error.
- Archivo de instalación de Discord dañado.
- Problemas de incompatibilidad.
- Controladores obsoletos
- Archivos del sistema dañados
- Programas antivirus y cortafuegos
Como no conoces la causa real, debes seguir todos estos métodos para solucionar el mensaje de error de instalación de Discord en Windows. Comencemos.
1. Cierre la aplicación Discord desde el Administrador de tareas
Si Discord no está instalado, no debería ejecutarse en el Administrador de tareas, ¿verdad? El problema es que si ya habías instalado Discord en tu dispositivo, es posible que los datos de la instalación anterior no se eliminen por completo.
Verás el error «Error de instalación» de Discord si el programa ya se ha instalado. Por lo tanto, debes finalizar todos los procesos relacionados con Discord y borrar los datos de la aplicación.
1. Abra el Administrador de tareas en su dispositivo Windows. A continuación, seleccione «Discord» y haga clic en Finalizar tarea .

2. A continuación, presione la tecla Windows + el botón R en su teclado. Esto abrirá el cuadro de diálogo EJECUTAR .

3. En el cuadro de diálogo EJECUTAR, escriba %appdata% y presione Entrar.

4. Ahora, en la carpeta AppData, busque y elimine la carpeta Discord .

5. Nuevamente, abra el cuadro de diálogo EJECUTAR, escriba %localappdata% y presione Entrar .

6. A continuación, haga clic derecho en la carpeta Discord y seleccione » Eliminar «.
2. Ejecuta Discord en modo de compatibilidad

Si sigues recibiendo el mensaje de error «La instalación de Discord ha fallado» incluso después de borrar todos los datos de la aplicación Discord, debes intentar ejecutar el archivo ejecutable en modo de compatibilidad. Esto es lo que debes hacer.
1. Primero, descargue la última versión del instalador de Discord desde el sitio web de Discord.
2. Una vez descargado, haga clic derecho en DiscordSetup.exe y seleccione Propiedades .

3. En Propiedades, cambie a la pestaña Compatibilidad .

4. A continuación, marca la casilla que dice Ejecutar este programa en modo de compatibilidad para .

5. En el menú desplegable, seleccione Windows 8 y haga clic en el botón Aplicar .

3. Agregue Discord a la lista de exclusiones de seguridad de Windows
Windows Security es un excelente programa antivirus de Microsoft. Viene con Windows 10 y Windows 11 y ofrece protección integral para tu PC.
Si Seguridad de Windows bloquea DiscordSetup.exe, recibirás el mensaje de error «La instalación ha fallado» de Discord. La mejor forma de evitar este tipo de situaciones es agregar Discord a la lista de exclusión de Seguridad de Windows. Esto es lo que debes hacer.
1. Haga clic en la búsqueda de Windows y escriba Seguridad de Windows. A continuación, abra la aplicación Seguridad de Windows de la lista.

2. Haga clic en el enlace Administrar configuraciones debajo de Configuración de protección contra virus y amenazas.

3. Ahora, en ‘Exclusiones’, haga clic en Agregar o eliminar exclusiones .

4. A continuación, haga clic en el botón «Agregar una exclusión» y seleccione el archivo DiscordSetup.exe que está intentando instalar.

4. Ejecute el archivo de instalación de Discord como administrador

Si sigue recibiendo el mensaje de error «La instalación de Discrod ha fallado» durante la parte de instalación, debe intentar ejecutar el archivo ejecutable con acceso de administrador.
En Windows, es fácil otorgar a los archivos acceso de administrador. Descarga la última versión de Discord en tu dispositivo, haz clic derecho en el archivo de instalación y selecciona Ejecutar como administrador .
Esto ejecutará el asistente de instalación de Discord con derechos administrativos. Para completar el proceso, sigue las instrucciones que aparecen en pantalla.
5. Actualizar el sistema operativo Windows
Si ninguna de las soluciones anteriores funcionó para usted, es mejor actualizar su versión de Windows.

Es probable que la actualización de la versión de Windows elimine los problemas de compatibilidad. Para actualizar su dispositivo Windows, vaya a Configuración > Windows Update > Buscar actualizaciones .
Ahora, Windows buscará automáticamente todas las actualizaciones. Asegúrese de instalar todas las actualizaciones pendientes, incluidas las actualizaciones de controladores.
6. Instalar .NET Framework
Varios usuarios de la comunidad de Discord afirmaron haber solucionado el error «La instalación de Discord ha fallado» instalando el marco . NET.
El error puede aparecer si falta .NET Framework. Aquí te explicamos cómo instalarlo en Windows.

- Abra su navegador web favorito y diríjase a esta página web .
- Seleccione la versión y el idioma de .NET Framework.
- Una vez hecho esto, haga clic en el botón Descargar .
- Una vez descargado, ejecute dotNetFx45_Full_setup.exe y siga las instrucciones en pantalla.
7. Instalar otras versiones de Discord
No hay una, sino tres aplicaciones de Discord diferentes disponibles para Windows. Puedes usar la versión de prueba pública o la versión Canary si la versión estable de Discord no se instala en tu dispositivo.
Como alternativa, puedes utilizar la versión web de Discord . La versión web ofrece todas las funciones y no necesita ninguna instalación. Por lo tanto, si quieres utilizar Discord en caso de emergencia, utiliza la versión web.
Estas son algunas de las mejores formas de solucionar el mensaje de error «La instalación de Discord ha fallado». Si necesitas más ayuda para resolver este error de Discord, háznoslo saber en los comentarios. Además, si el artículo te resultó útil, asegúrate de compartirlo también con tus amigos.




Deja una respuesta