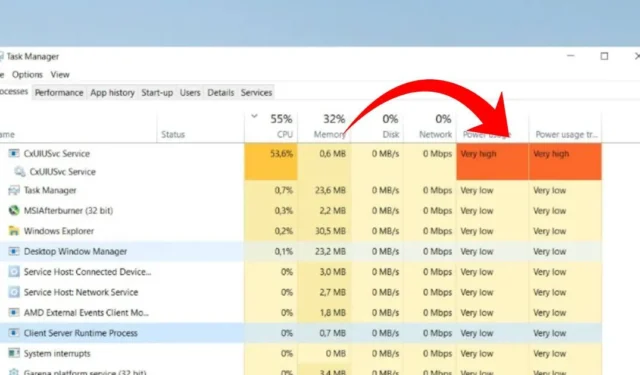
Si bien Windows 10 es un sistema operativo muy estable, Windows 11 todavía es nuevo y necesita muchas mejoras. La mayoría de los controladores siguen siendo incompatibles con la última versión de Windows 11.
Recientemente, muchos usuarios de Windows 10 y Windows 11 han tenido problemas debido al controlador Conexant SmartAudio II. Los usuarios de Windows han informado que el servicio CxUIUSvc está provocando un uso elevado de CPU y RAM en Windows 10.
Si su PC tiene la tarjeta Conexant y tiene un problema debido al controlador Conexant SmartAudio II, esta guía puede resultarle muy útil. Esta guía compartirá algunos métodos básicos para resolver el uso elevado de CPU del servicio CxUIUSvc.
¿Qué es el servicio CxUIUSvc?
Antes de comprender el servicio CxUIUSvc, debe conocer Conexant. En 2015, las computadoras portátiles y algunas computadoras solían enviarse con chips de audio de Conexant.
Para el correcto funcionamiento del chipset de audio se utilizó el controlador Conexant SmartAudio II . Sin embargo, la llegada de Realtek a la industria cambió todo; su controlador de audio admitía la mayor parte del chipset de audio.
Entonces, si ve el servicio CxUIUSvc en el Administrador de tareas, es un componente del controlador Conexant SmartAudio. Tiene que ver con el chipset de audio de tu dispositivo y es algo que no debes desactivar.
Cómo solucionar el uso elevado de CPU y RAM del servicio CxUIUSvc
Ahora que sabe qué es el servicio CxUIUSvc , puede buscar formas de resolver el problema de uso elevado de CPU o RAM. El servicio CxUIUSvc debería consumir pocos recursos del sistema, pero si lo hace, debe seguir los métodos siguientes.
1. Reinicia tu computadora
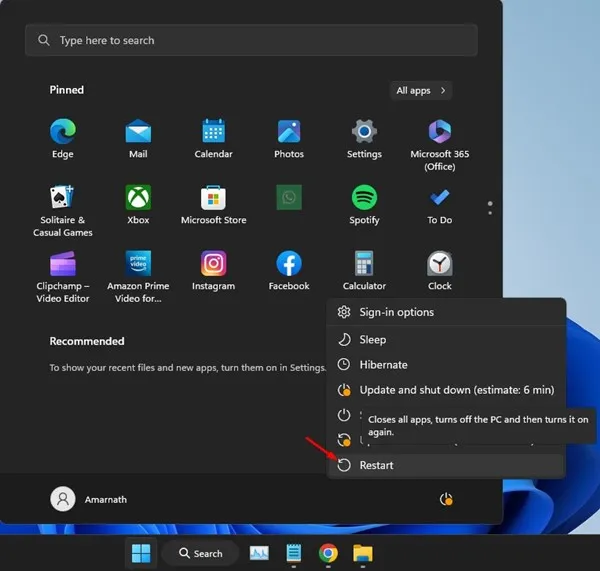
Tanto Windows 10 como Windows 11 buscan automáticamente actualizaciones de controladores de dispositivos y las instalan en segundo plano. Cuando el sistema intenta actualizar sus controladores de audio, aumentará el uso de RAM y CPU.
Por lo tanto, es probable que su dispositivo haya recibido recientemente una actualización del controlador Conexant SmartAudio y esté atascado en la parte de instalación. Puede solucionar fácilmente estos problemas reiniciando su computadora.
Después de reiniciar, vuelva a abrir el administrador de tareas y verifique si el servicio CxUIUSvc sigue aumentando el uso elevado de CPU y RAM.
2. Actualice sus controladores de audio
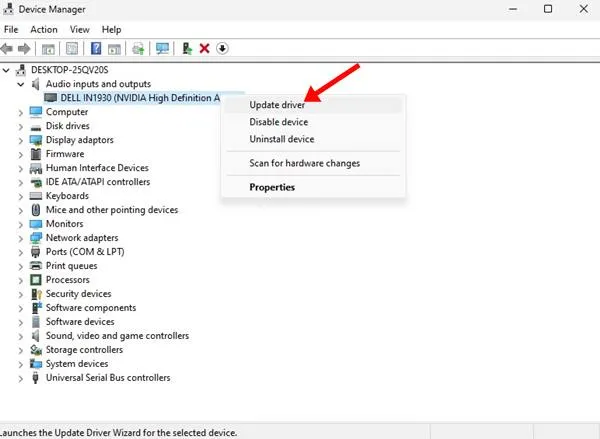
Muchos usuarios de portátiles han afirmado que han solucionado el elevado uso de CPU del servicio CxUIUSvc actualizando sus controladores de audio a la última versión.
Actualizar los controladores de audio en el sistema operativo Windows es fácil; Abra el Administrador de dispositivos, expanda la sección Audio y actualice los controladores de audio instalados.
Alternativamente, puede utilizar actualizadores de controladores de terceros para actualizar sus controladores de audio. Hay muchos controladores de audio gratuitos de terceros disponibles en la web que hacen su trabajo bastante bien. Puede utilizar dichos programas para actualizar todos los controladores de dispositivos obsoletos.
3. Revertir controladores de audio
Si no hay ninguna actualización disponible para sus controladores de audio, intente revertirlos a su versión anterior. Esto debería solucionar el problema de uso elevado de CPU del servicio CxUIUSvc. Esto es lo que debes hacer.
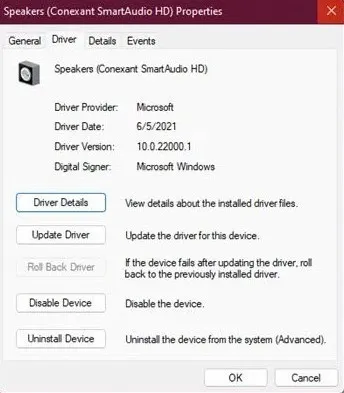
- Abra el Administrador de dispositivos en su computadora.
- Expanda las entradas y salidas de audio .
- Haga clic derecho en el controlador de su altavoz y seleccione Propiedades .
- A continuación, cambie a la pestaña Controlador y seleccione Revertir controlador.
¡Eso es todo! Así es como puede revertir los controladores de audio para corregir el alto uso de RAM del servicio CxUIUSvc en Windows 10/11.
4. Reinstale el dispositivo de audio
Si el servicio CxUiUSvc aún muestra los gráficos de uso de CPU y RAM en el administrador de tareas, se recomienda reinstalar los controladores de audio en su dispositivo. A continuación se explica cómo reinstalar los controladores de audio en Windows.

- Abra la aplicación Administrador de dispositivos desde la Búsqueda de Windows.
- Cuando se abra el Administrador de dispositivos, expanda el árbol de entradas y salidas de audio .
- Seleccione el dispositivo de audio y seleccione Desinstalar dispositivo .
- Una vez desinstalado, reinicie su computadora.
Después del reinicio, cuando su PC arranque, instalará el dispositivo y los controladores compatibles. Esto debería solucionar el problema de uso elevado de CPU/RAM del servicio CxUiUSvc.
5. Instale manualmente los controladores Conexant SmartAudio
Los controladores Conexant SmartAudio HD o Conexant Audio son difíciles de encontrar, pero puede obtenerlos en el sitio web del fabricante de su computadora portátil .
Por ejemplo, si utiliza una computadora portátil Lenovo, diríjase al sitio web oficial de Lenovo y busque controladores de audio Conexant. Debe descargar el controlador más compatible con su modelo de computadora portátil.
Después de descargarlo, desinstale su controlador de audio existente a través del Administrador de dispositivos e instale el controlador que descargó. Después de instalar el controlador manualmente, reinicie su computadora portátil para solucionar el problema.
6. Deshabilite el servicio Cxuiusvc
Si el servicio Cxuiusvc sigue aumentando el uso de CPU y RAM y congela su computadora, la mejor manera de solucionar este problema es deshabilitando el servicio Cxuiusvc. Sin embargo, deshabilitar el servicio Cxuiusvc podría afectar el rendimiento de sus dispositivos de audio.
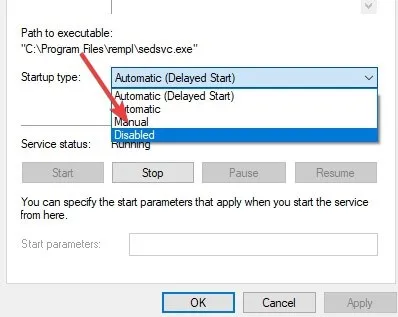
- En primer lugar, abra la búsqueda de Windows y escriba Servicios .
- Abra la aplicación Servicio y busque Servicio Cxuiusvc .
- Haga clic derecho en Servicio Cxuiusvc y seleccione Propiedades .
- En el tipo de inicio, seleccione Desactivado .
Una vez hecho esto, haga clic en Aplicar y luego en Aceptark.
¡Eso es todo! Así es como puede solucionar el alto uso de RAM del servicio Cxuiusvc en Windows.
Entonces, esta guía trata sobre cómo arreglar la CPU alta en el servicio Cxuiusvc en Windows 10/11. Si necesita más ayuda para solucionar el alto uso de RAM/CPU del servicio Cxuiusvc, háganoslo saber en los comentarios. Además, si el artículo te ayudó, compártelo con tus amigos.




Deja una respuesta