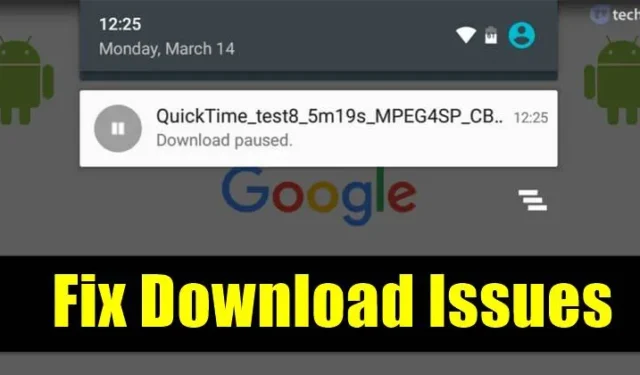
Descargar archivos de Google Chrome es relativamente fácil; Tiene un administrador de descargas incorporado que funciona bastante bien al descargar archivos.
Pero, a veces, es posible que tengas problemas al descargar archivos específicos, como que la descarga no funciona o se atasca en el 50%, etc.
Muchos usuarios de Android nos han enviado mensajes recientemente sobre la descarga pausada en el navegador Chrome. Si recientemente ha enfrentado el mismo problema, esto es lo que debe hacer.
1. Verifique su conexión a Internet

Antes de probar cualquier otro método, primero asegúrese de que su conexión a Internet esté funcionando. Si no es así, no tiene sentido quejarse de problemas de descarga en Android.
Si experimenta descargas interrumpidas, reinicie su dispositivo WiFi. Antes de intentar cualquier otra cosa, asegúrese de que su conexión a Internet esté funcionando.
2. Reinicie su dispositivo

Reiniciar el dispositivo puede solucionar la mayoría de los problemas, incluidos los mensajes de error de descarga bloqueada. Entonces, antes de probar cualquier otro método, asegúrese de reiniciar su dispositivo Android. Una vez hecho esto, compruebe si el problema persiste o no.
3. Verifique el espacio de almacenamiento

Si su teléfono no tiene capacidad de almacenamiento, la descarga se detendrá automáticamente. No solo en Chrome, sino que si tu teléfono no tiene almacenamiento, tendrás problemas de descarga en otras aplicaciones como Google Play Store. Entonces, dirígete a Configuración > Almacenamiento y verifica si tu teléfono tiene suficiente almacenamiento.
Si su teléfono no tiene suficiente almacenamiento, desinstale la aplicación no utilizada o limpie los archivos duplicados de su dispositivo.
4. Permita que Chrome guarde archivos en su teléfono
Durante la instalación, el navegador Chrome le solicita que conceda algunos permisos, incluido el permiso de Almacenamiento. Si le ha negado a Chrome el acceso al Almacenamiento, el navegador no podrá guardar ningún archivo en su teléfono.
Por lo tanto, debe asegurarse de que el navegador Chrome pueda guardar archivos en su teléfono. A continuación se explica cómo otorgar permiso de almacenamiento al navegador Chrome.
1. Mantenga presionado el ícono de la aplicación Google Chrome y seleccione Información de la aplicación.

2. En la pantalla de información de la aplicación, toque Permisos .

3. Ahora seleccione Archivos y Medios. En el permiso Archivos y medios para esta aplicación, seleccione Permitir acceso solo a medios .

5. Desactive el ahorro de datos
El protector de datos de Android es totalmente compatible con el navegador Chrome. Pero, si accidentalmente ha incluido el navegador Chrome en la lista negra en la configuración de ahorro de datos, obtendrá errores de descarga. A continuación se explica cómo desactivar el modo de ahorro de datos en un teléfono Android.
1. Abra Configuración y toque Red móvil .

2. En la pantalla Red móvil, toque Uso de datos .

3. Ahora seleccione Guardar datos .

4. Desactive el modo de ahorro de datos .

Esto desactivará el modo de ahorro de datos en su teléfono inteligente Android.
6. Permita que Chrome use datos en segundo plano
Si Chrome no descarga archivos en su Android, debe asegurarse de que Chrome pueda usar datos en segundo plano.
Cuando a Chrome no se le permite usar datos en segundo plano, sus descargas se detendrán o pausarán una vez que minimice el navegador Chrome.
Para permitir el uso de datos en segundo plano para Chrome, abra Configuración > Aplicaciones > Navegador Chrome y habilite la opción Permitir el uso de datos en segundo plano .

7. Deshabilite la VPN
Muchos usuarios han informado que han solucionado los problemas de descarga pausada de Chrome al desactivar la VPN. Por lo tanto, si está utilizando una aplicación VPN y las descargas de Chrome siguen deteniéndose en el medio, debe desactivar la aplicación VPN.

8. Cambiar los servidores DNS

Los ISP le proporcionan servidores DNS predeterminados. A veces, el DNS tiende a comportarse mal y, por tanto, causa problemas con Internet. Los servidores DNS inestables a menudo también provocan errores relacionados con el DNS y también interrumpen las descargas en curso.
Por lo tanto, es mejor utilizar un servidor DNS personalizado en Android para mejorar la velocidad de descarga. Hay muchos servidores DNS públicos disponibles en la web que puedes utilizar de forma gratuita.
9. Borrar la caché del navegador Chrome
La caché y los datos obsoletos suelen ser un motivo de velocidad de descarga lenta en el navegador Chrome. Cuando los datos de la caché del navegador se dañan, pueden interrumpir ciertos procesos del navegador y provocar que Chrome no descargue archivos. Por lo tanto, es mejor borrar también la memoria caché del navegador Chrome.
1. Mantenga presionado el ícono de la aplicación Google Chrome y seleccione Información de la aplicación .

2. En la pantalla de información de la aplicación, seleccione Uso de almacenamiento .

3. En el uso de almacenamiento, toque Borrar caché .

10. Reinstale el navegador Chrome

Si los métodos anteriores no solucionan el problema de descarga, debe reinstalar el navegador Chrome. Esto borrará todo el caché, las cookies y el historial guardado en el navegador. Para reinstalar el navegador Chrome, desinstale la aplicación y reinicie el teléfono inteligente.
Después del reinicio, dirígete a Google Play Store e instala el navegador Google Chrome.
Preguntas frecuentes:
Estos son los mejores métodos para corregir descargas que se pausan en Chrome para Android. ¡Espero que este artículo te haya ayudado! Por favor compártelo también con tus amigos.




Deja una respuesta