
Aunque Safari es el navegador web nativo del iPhone, los usuarios aún optan por utilizar el navegador Chrome de Google. En realidad, Chrome para iOS es más fácil de usar que Apple Safari y ofrece mejores funciones.
Lo que hace que Chrome sea único son sus completas funciones de sincronización multiplataforma, que le permiten acceder a toda la información guardada en su cuenta de Google en todos sus dispositivos.
Esto también significa que se puede acceder a los marcadores que guardó en el escritorio de Chrome desde su iPhone. Sin embargo, recientemente, algunos usuarios de iPhone tuvieron problemas para acceder a los marcadores de Chrome.
Cómo arreglar los marcadores de Chrome que no se muestran en el iPhone
Muchos usuarios también han informado que sus marcadores de Chrome han desaparecido en sus iPhone. Entonces, si estás enfrentando el mismo problema y no puedes acceder a los marcadores de Chrome en tu iPhone, sigue esta guía. A continuación, describimos algunos métodos simples para solucionar problemas de marcadores de Chrome en iPhones.
1. Reinicie el navegador Chrome en iPhone
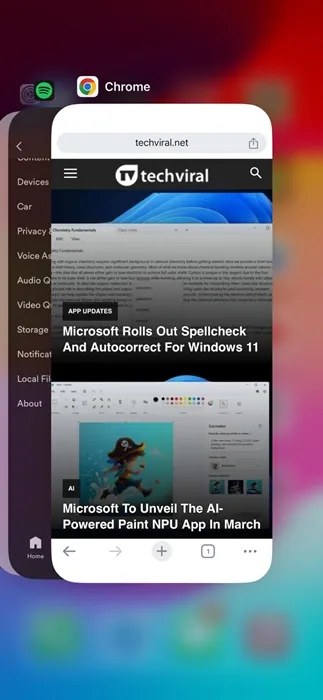
Si no encuentras los marcadores de Chrome, lo primero que debes hacer es reiniciar el navegador Chrome en tu iPhone.
Es probable que reiniciar el navegador Chrome elimine todos los errores y fallas que pueden impedir que se muestren los marcadores.
Para reiniciar el navegador Google Chrome, abra App Switcher y cierre Chrome. Una vez cerrado, inicie Google Chrome desde la biblioteca de aplicaciones.
2. Reinicia tu iPhone
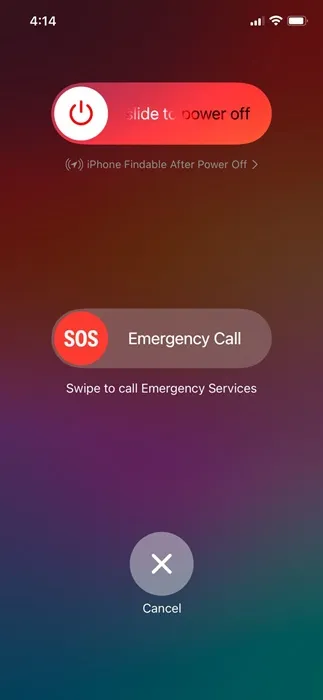
Si al reiniciar el navegador Google Chrome no se recuperaron los marcadores guardados, puedes intentar reiniciar tu iPhone.
Los errores y fallas a nivel del sistema son la razón por la que recomendamos reiniciar su iPhone. Para reiniciar su iPhone, mantenga presionado el botón lateral y el de bajar volumen. En el menú de energía, seleccione Reiniciar.
3. Asegúrate de haber iniciado sesión en la cuenta de Google correcta.
Cada vez que inicia sesión en Chrome, independientemente de su dispositivo, puede guardar información como marcadores, listas de lectura, contraseñas, etc., en su cuenta de Google.
Una vez guardada, puede usar su información en todos sus dispositivos en los que haya iniciado sesión con la misma cuenta.
Es posible que haya iniciado sesión con una cuenta de Google diferente en Chrome para iPhone y, por lo tanto, no pueda ver los marcadores.
Por lo tanto, es esencial asegurarse de haber iniciado sesión en la cuenta de Google correcta en su navegador Google Chrome para iPhone.
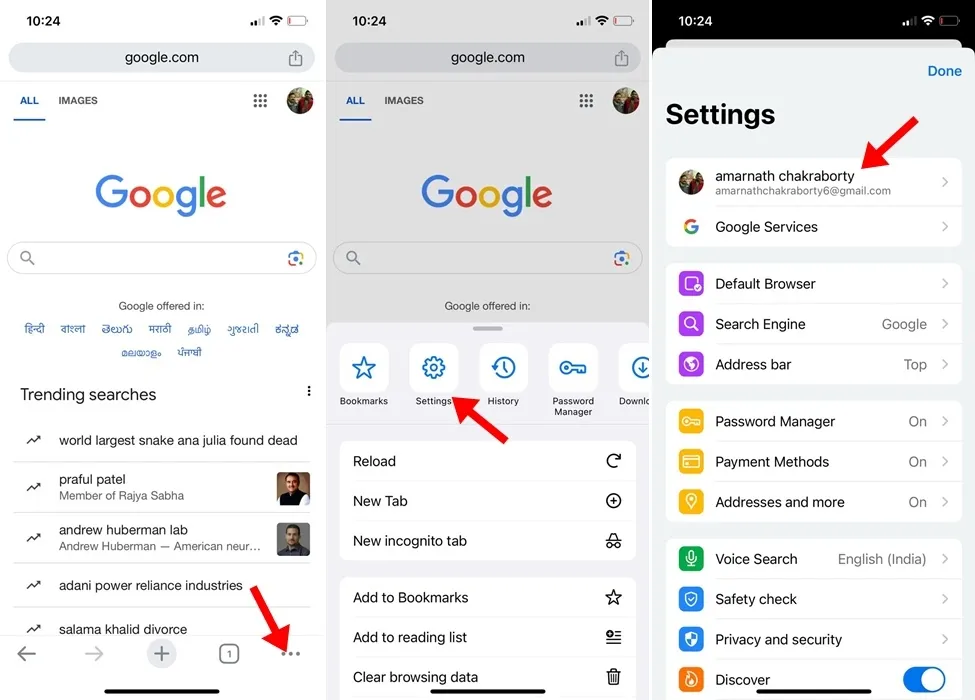
Para comprobar si ha iniciado sesión en una cuenta de Google correcta, toque los tres puntos en la esquina inferior derecha del navegador Chrome. En el menú que aparece, seleccione Configuración . En la pantalla de Configuración, verifique la cuenta de Google que se está utilizando.
4. Cierre sesión en su cuenta de Google e inicie sesión nuevamente
Si está utilizando la cuenta de Google incorrecta en su navegador Chrome para iPhone, puede seguir estos pasos para cerrar sesión en su cuenta de Google y volver a iniciarla.
1. Inicie el navegador Chrome en su iPhone.
2. Luego, toque los tres puntos en la esquina inferior derecha.
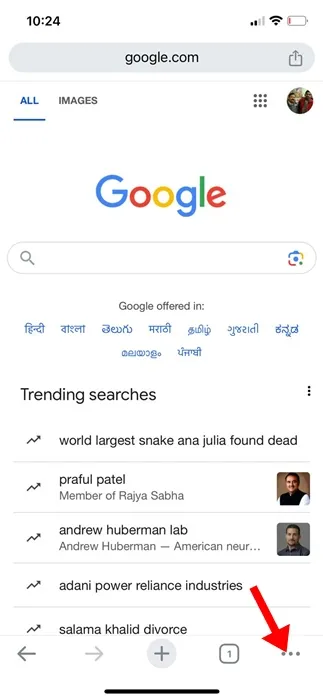
3. En el menú que aparece, seleccione Configuración .
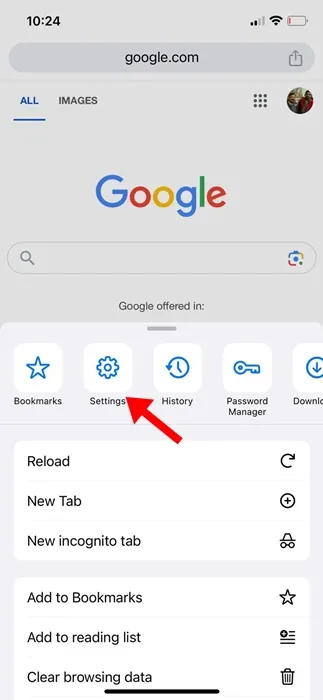
4. En la Configuración de Chrome, toque su cuenta de Google existente.
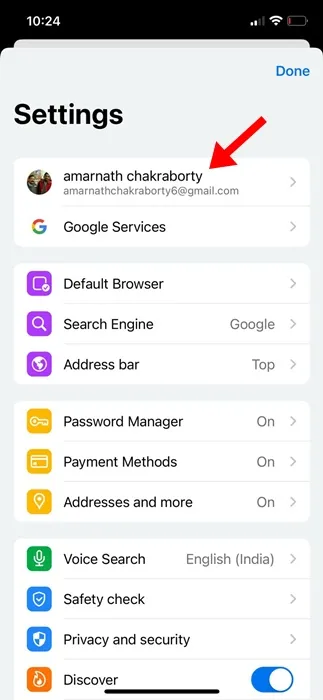
5. Vaya a la parte inferior de la pantalla y seleccione Cerrar sesión .
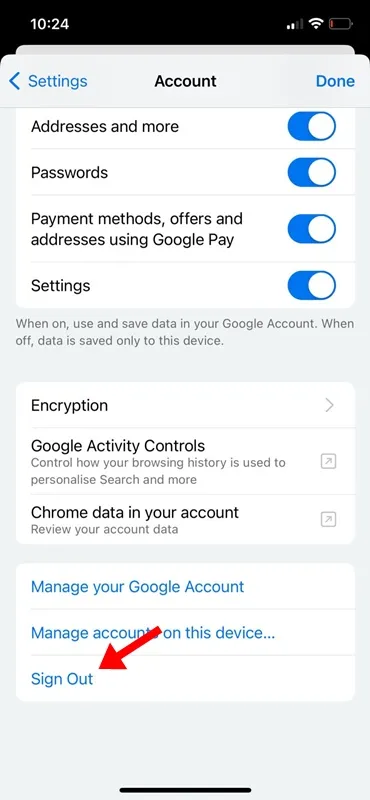
6. Una vez que haya cerrado sesión, inicie sesión nuevamente con la cuenta de Google correcta.
¡Eso es todo! Después de iniciar sesión, abra la barra de Marcadores y verifique si muestra los marcadores guardados.
5.Asegúrese de que la sincronización de marcadores esté habilitada en el iPhone
Si aún no puedes obtener todos tus marcadores de Chrome en tu iPhone, debes asegurarte de que la función de sincronización de marcadores esté habilitada. Esto es lo que debes hacer.
1. Inicie el navegador Google Chrome en su iPhone.
2. Cuando se abra el navegador web, toque los tres puntos en la esquina inferior derecha.
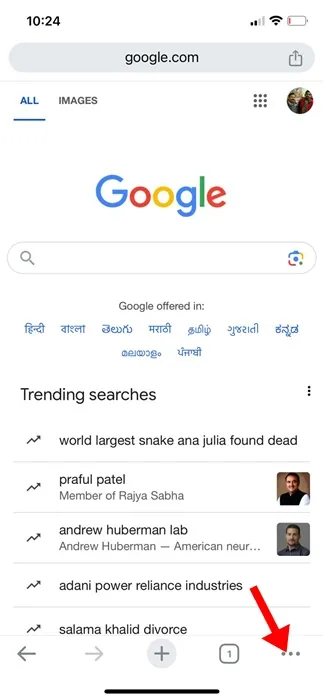
3. En el menú de Chrome, seleccione Configuración .
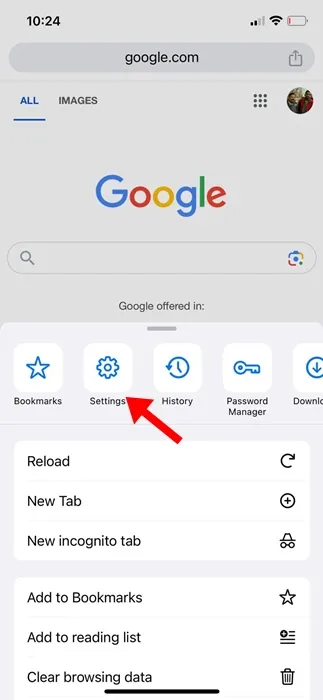
4. En la Configuración de Chrome, seleccione su cuenta de Google vinculada.
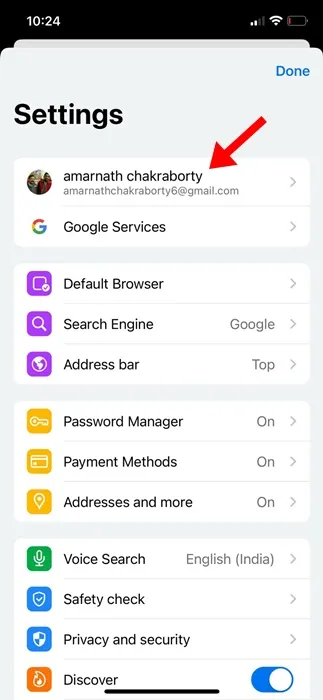
5. En la sección En su cuenta de Google, asegúrese de que la opción Marcadores esté habilitada.
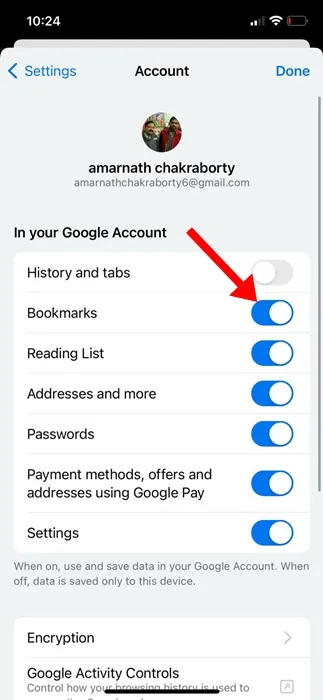
¡Eso es todo! Así es como puedes habilitar la sincronización de marcadores en Google Chrome para iPhone. Esto sincronizará todos tus favoritos de Chrome guardados en tu iPhone.
6. Actualice el navegador Chrome en iPhone
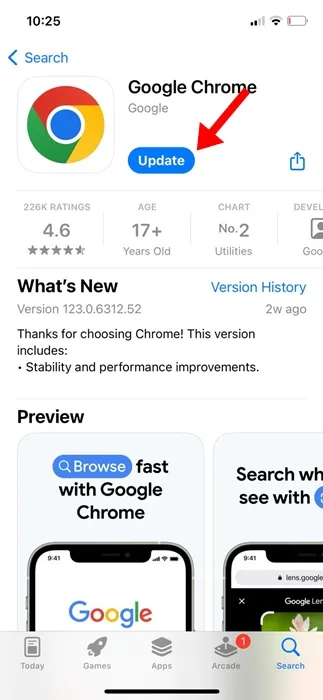
Mantener las aplicaciones actualizadas es siempre una buena práctica de seguridad y deberías convertirlo en un hábito. Lo más probable es que la versión de Google Chrome instalada en su iPhone tenga un error que impida que aparezcan los marcadores.
Puede eliminar estos errores actualizando su navegador Google Chrome. Para actualizar su navegador Google Chrome, abra la App Store de Apple y busque Google Chrome.
A continuación, abra la lista oficial de aplicaciones de Google Chrome y toque el botón Actualizar. Después de la actualización, abra el navegador Chrome y verifique si recupera los marcadores.
7. Reinstale el navegador Chrome
Para descartar la posibilidad de configuraciones incorrectas, se recomienda reinstalar el navegador Chrome.
La reinstalación del navegador Chrome restablecerá todas las configuraciones del navegador a sus valores predeterminados. Entonces, si aún no puedes obtener los marcadores de Chrome en tu iPhone, es hora de reinstalar el navegador Chrome.
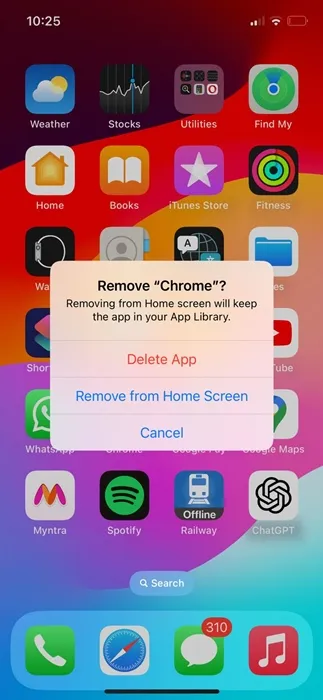
Para reinstalar el navegador Google Chrome en su iPhone, mantenga presionado el ícono de Chrome y seleccione Eliminar aplicación. Una vez eliminado, abra la App Store de Apple e instale Google Chrome nuevamente.
Una vez instalado, ábrelo e inicia sesión con la cuenta de Google que utilizaste para guardar tus favoritos. Si la sincronización de marcadores está activada, podrá ver sus marcadores guardados.
Entonces, esta guía trata sobre cómo reparar los marcadores de Chrome desaparecidos en el iPhone. Estamos seguros de que si siguió todos los métodos que hemos compartido, ahora podrá encontrar sus favoritos de Chrome en su iPhone. Háganos saber si necesita más ayuda para encontrar sus favoritos de Chrome en iPhone.




Deja una respuesta