
Después de instalar la actualización Beta de iOS 17 v3, muchos usuarios enfrentan problemas con la verificación de ID de Apple. Según los usuarios, el error ‘Verificación de ID de Apple’ aparece de la nada, impidiendo el acceso a iCloud.
El error podría frustrarlo ya que las credenciales de inicio de sesión que se utilizan son correctas. El error de ID de Apple «Error de verificación» puede impedirle acceder a servicios esenciales como iCloud y App Store.
Cómo arreglar ‘Error en la verificación de ID de Apple’ en iPhone (9 métodos)
Si ya recibe el error Error en la verificación de ID de Apple en su iPhone, continúe leyendo el artículo. A continuación, compartimos algunos métodos simples para corregir el error «Error en la verificación de ID de Apple» en iPhone.
1. Asegúrate de que tu iPhone esté conectado a Internet.
Su iPhone debe estar conectado a WiFi o datos móviles para completar el proceso de verificación de ID de Apple. Entonces, si su Internet no funciona, lo primero que debe verificar es su conexión a Internet.
Si su iPhone ya está conectado a Internet mediante WiFi o datos móviles, visite fast.com para verificar si su Internet funciona.
También puedes intentar alternar el modo Avión en tu iPhone para descartar problemas de conectividad a Internet. Abra el Centro de control y toque el ícono Avión para activar el Modo avión.
Una vez hecho esto, toque el ícono Avión nuevamente para desactivar el modo Avión. Alternativamente, puedes reiniciar tu iPhone.
2. Verifique el estado del servidor de Apple
Aunque es poco común, es absolutamente posible que el estado del servidor de Apple esté inactivo durante la verificación. Como cualquier otro servicio basado en web, los servidores de Apple a menudo están inactivos por mantenimiento o cuando enfrentan problemas.
Por lo tanto, antes de intentar solucionar el problema, es importante visitar esta página web desde su navegador web preferido y verificar el estado del servidor.
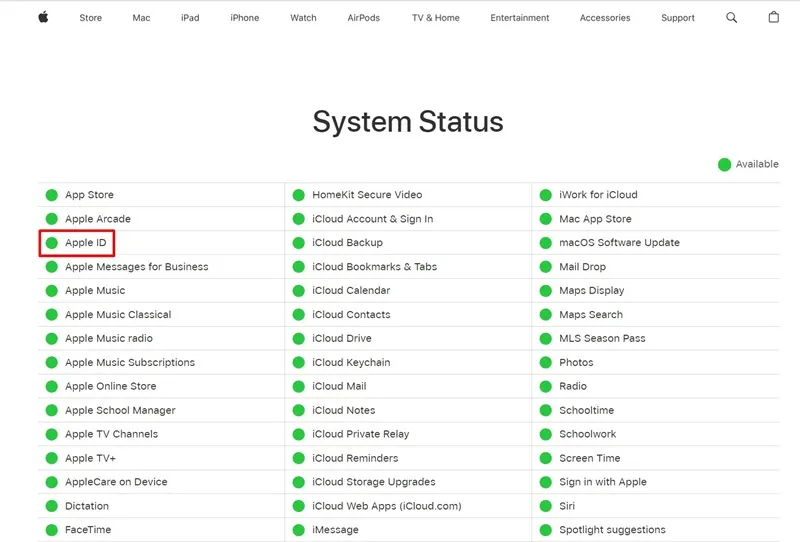
Si el estado ‘ID de Apple’ dice disponible, no hay problema. Sin embargo, si el estado dice «No disponible», debes esperar unas horas e intentarlo.
3. Deshabilite la VPN
Las VPN son excelentes para proteger su privacidad en línea, pero a veces pueden provocar errores como «Error en la verificación de ID de Apple». Esto sucede debido a la falta de coincidencia regional que genera problemas de autenticación. Aquí se explica cómo desactivar la VPN.
1. Abre la aplicación Configuración en tu iPhone.

2. Cuando se abra la aplicación Configuración, seleccione General .
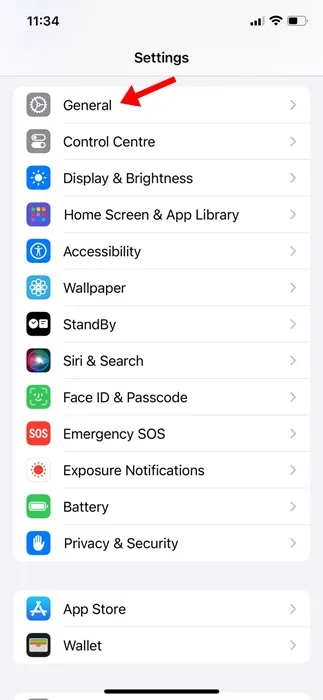
3. En General, toque ‘VPN y administración de dispositivos’.
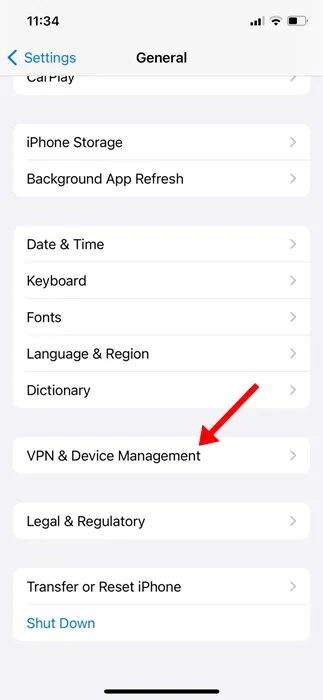
4. A continuación, desactive el interruptor junto a Estado de VPN (si está habilitado).
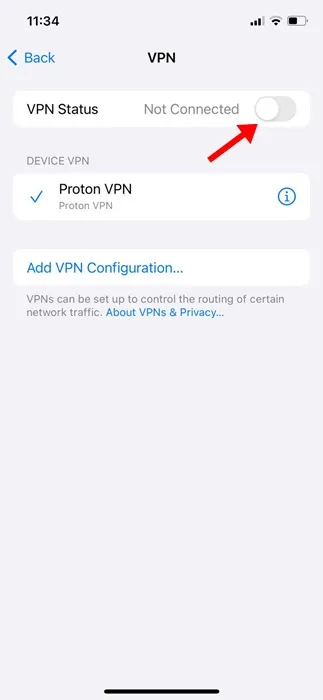
Después de deshabilitar la VPN, reinicie su iPhone para solucionar el problema de autenticación.
4. Cierra sesión en App Store y vuelve a iniciar sesión
Otra de las mejores cosas que puedes hacer para corregir el error de verificación de ID de Apple es cerrar sesión en la App Store de Apple y volver a iniciarla.
1. Abre la Apple App Store en tu iPhone.
2. Cuando se abra la App Store, toque la imagen de perfil en la esquina superior derecha.
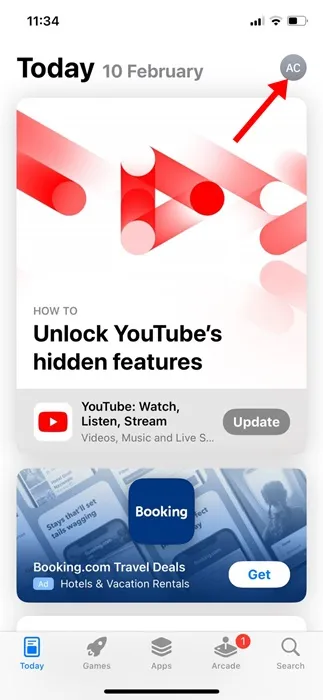
3. En la pantalla Cuenta, desplácese hasta la parte inferior y toque Cerrar sesión .
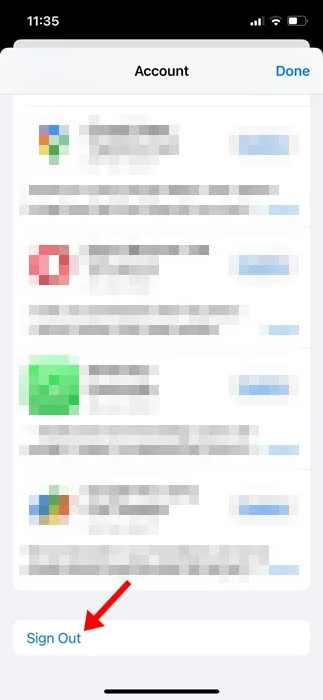
4. Para volver a iniciar sesión, toque el ícono de perfil en la esquina superior derecha.
5. En la ventana emergente Cuenta, toque Iniciar sesión con ID de Apple .
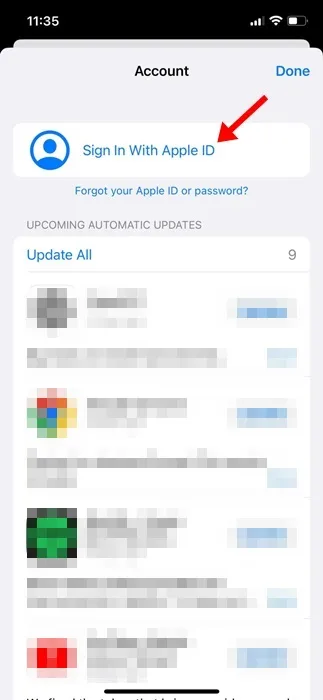
¡Eso es todo! Ingrese sus credenciales de ID de Apple para iniciar sesión en Apple App Store.
5. Verifique la fecha y hora en su iPhone
La selección incorrecta de la zona horaria puede provocar problemas de autenticación; por lo tanto, es importante comprobar si la selección de zona horaria es correcta en su iPhone.
1. Abre la aplicación Configuración en tu iPhone.
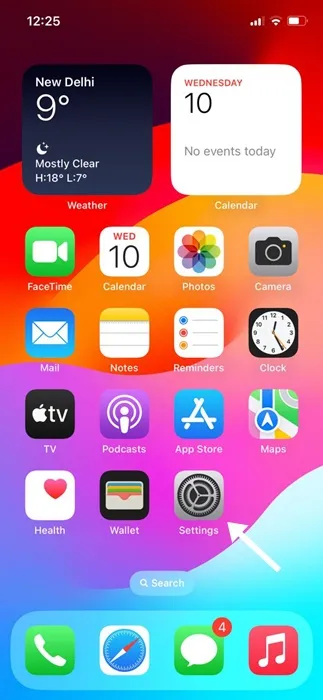
2. Cuando se abra la aplicación Configuración, toque General .
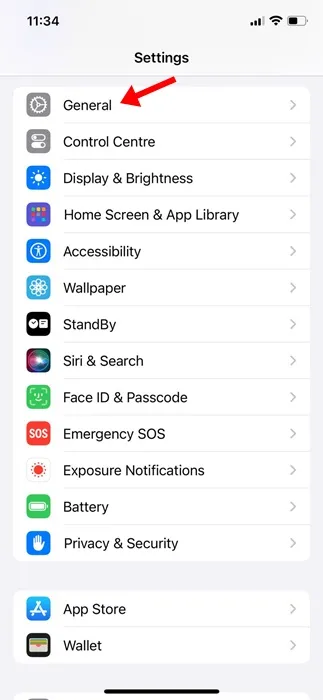
3. En la pantalla General, toque Fecha y hora .
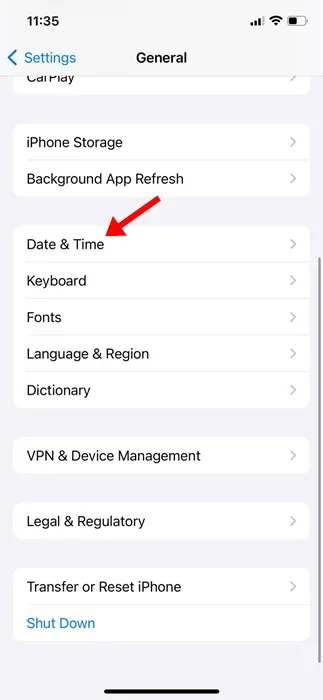
4. En la pantalla Fecha y hora, asegúrese de que la opción «Establecer automáticamente» esté habilitada.

¡Eso es todo! Así es como puedes configurar la configuración correcta de fecha y hora en tu iPhone.
6. Cambie la contraseña de su ID de Apple
Quizás esté utilizando las credenciales incorrectas para iniciar sesión con su ID de Apple. Entonces, también puedes intentar actualizar la contraseña de tu ID de Apple.
Además, cambiar periódicamente la contraseña de su cuenta es una buena práctica de seguridad. Esto descarta el riesgo de intentos de piratería.
Para cambiar la contraseña de su ID de Apple, siga los pasos que se comparten a continuación.
1. Abre la aplicación Configuración en tu iPhone.
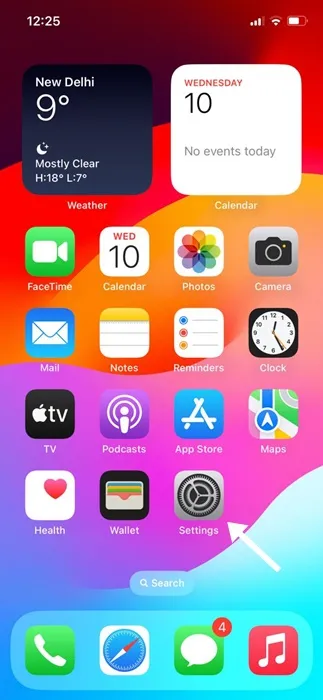
2. Cuando se abra la aplicación Configuración, toque su ID de Apple en la parte superior.

3. En la siguiente pantalla, toque Inicio de sesión y seguridad .
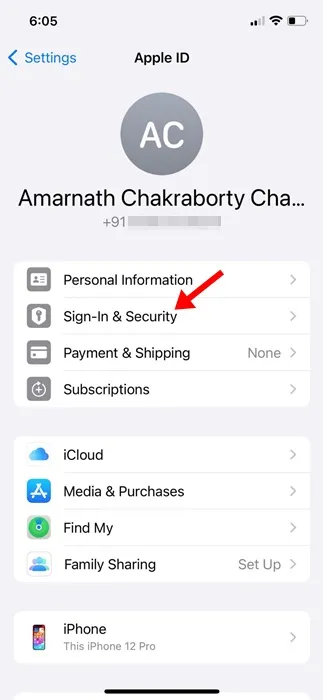
4. En la siguiente pantalla, toque Cambiar contraseña .
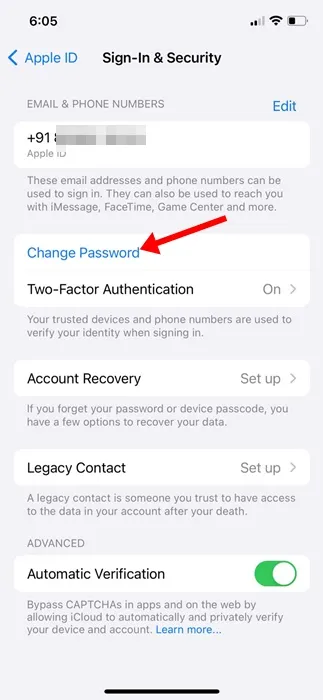
¡Eso es todo! Así es como puedes actualizar la contraseña de tu ID de Apple para solucionar el problema de verificación fallida.
7. Restablecer la configuración de red
Restablecer la configuración de red ha ayudado a muchos usuarios a corregir los errores fallidos en la verificación de ID de Apple. Por lo tanto, puedes intentar hacerlo también. Esto es lo que debes hacer.
1. Abre la aplicación Configuración en tu iPhone.

2. Cuando se abra la aplicación Configuración, toque General .

3. En la pantalla General, toque Transferir o Restablecer iPhone .
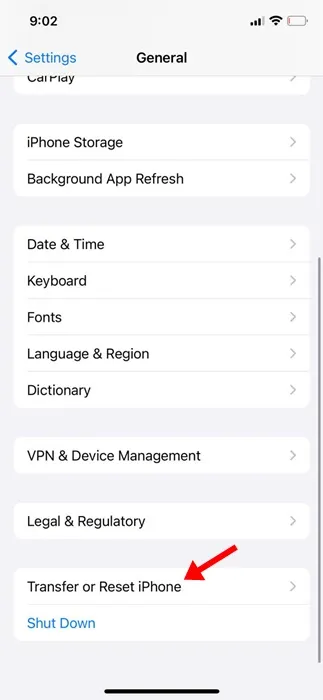
4. En la siguiente pantalla, toque Restablecer .
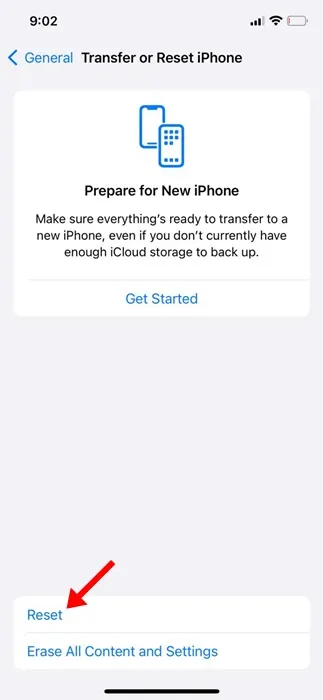
5. En el mensaje que aparece, seleccione Restablecer configuración de red.
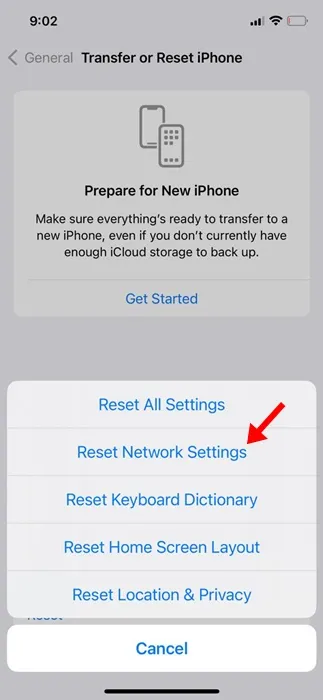
¡Eso es todo! Se le pedirá que ingrese su contraseña para continuar con el proceso de restablecimiento de la red.
8. Recibe la ayuda de Siri para desactivar el WiFi.
Un usuario en el foro de Apple ha señalado una solución para el error «Error en la verificación de ID de Apple». Si el error de verificación de Apple falló aparece después de una actualización importante, puedes pedirle a Siri que desactive tu WiFi.
Ahora bien, ¿cómo soluciona el problema? Bueno, Siri puede apagar el WiFi y, una vez que el WiFi esté desactivado, tendrás la opción de omitir el inicio de sesión con tu ID de Apple.
Entonces, el objetivo aquí es completar el proceso de configuración sin conectarse a una red WiFi ni iniciar sesión con una ID de Apple. Una vez que llegue a la pantalla de inicio del iPhone, podrá volver a iniciar sesión con su ID de Apple.
9. Póngase en contacto con el equipo de soporte de Apple
Si aún recibe el mensaje de error «Error en la verificación de ID de Apple», incluso después de seguir todos estos métodos de solución de problemas, es hora de buscar la ayuda del equipo de soporte de Apple.
Puede comunicarse con el soporte técnico de Apple desde esta página web . Puede utilizar cualquier navegador web para acceder a la página y buscar ayuda.
Además, puedes considerar comunicarte con la tienda Apple local para obtener ayuda en persona. Debe explicar el problema al que se enfrenta junto con los métodos de solución de problemas que ha probado.
Entonces, esta guía trata sobre cómo corregir el error fallido en la verificación de ID de Apple en el iPhone. Háganos saber en los comentarios si necesita más ayuda sobre este tema. Además, si esta guía te resulta útil, no olvides compartirla con tus amigos.




Deja una respuesta